|
To add a new isolated action, click on the arrow next to the  button on the main screen toolbar and click on the Isolated action option. To edit the data of an isolated action, select it in the list of records and click on the button on the main screen toolbar and click on the Isolated action option. To edit the data of an isolated action, select it in the list of records and click on the  button. button.
On the isolated action data screen that will be opened, the following sections will be available:
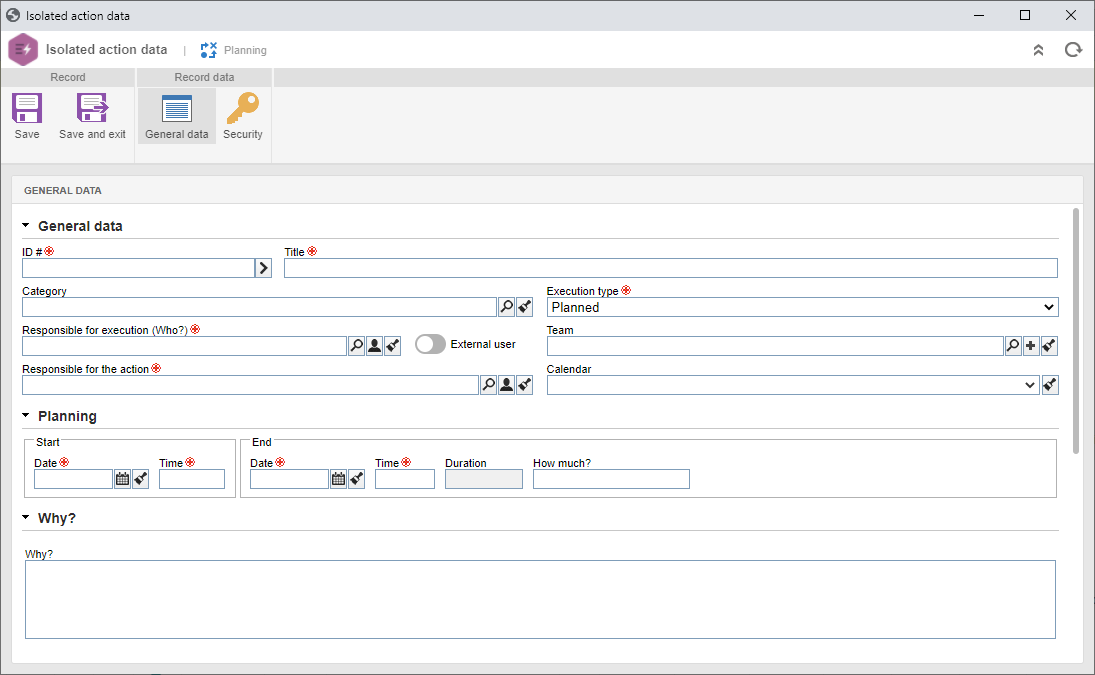
Note: To successfully add an isolated action it is necessary to fill out the required fields in the General data and Summary sections (according to the configurations performed in the category that classifies the action). After saving the data for the first time, the other sections will be displayed.
General data
|
Field
|
ID #
|
Enter a number or code to identify the isolated action, or, use the arrow next to this field to generate an automatic ID #.
If in the Category field (described below) a category in which the use of an identification mask is configured is selected, after saving the record for the first time, it will be possible to generate an automatic ID # by applying the respective mask. The identifier generated through the category mask can only be edited, if the "Enable generated ID # change" option is selected in its data screen.
|
Title
|
Enter a name for the action, to represent what will be done.
|
Category
|
Fill out this field to define a category to classify the action. In that case, select the desired category. By classifying an isolated action in a category, the configurations made in it will be applied, such as: planning approval, effectiveness verification etc. The completion of some fields described below may be required according to the configurations made on the Rule tab of the selected category.
|
Execution type
|
Select if the action that is being added is a planned or immediate action (that is, it has already been performed). According to the selected option, some of the fields described below may vary.
|
Responsible for execution (Who?)
|
Define the user who will be responsible for executing the action. This field is filled with the data of the logged-on user, but it is possible to edit it. In this case, the completion of the field will vary if the responsible user is:
▪SE Suite user: In this case, click on the  button and on the screen that will open, locate and select the desired user. Only users with access to the Execution button and on the screen that will open, locate and select the desired user. Only users with access to the Execution  Action execution menu will be available for selection. Use the other buttons next to the field to fill it with the logged-in user data and clear it. Action execution menu will be available for selection. Use the other buttons next to the field to fill it with the logged-in user data and clear it. ▪External user*: Select the desired external user. In this case, the user will execute the action through the "Customer panel". |
Team
|
Select the team that will be responsible for the execution of the action. Use the other buttons next to the field to add a new team and set it as the responsible team and clear the field.
|
Responsible for the action
|
Select the user who will be responsible for the action plan. Only users with access to the Management  Tracking menu will be available for selection. Tracking menu will be available for selection.
|
Calendar
|
Fill out this field to define a specific calendar (SE Administration) to be used in the action.
If this field is not filled out, the default system calendar will be applied to the action.
|
Option
|
Enabled
|
Disabled
|
External user*
|
Only users properly created in the SE Administration component will be available for selection in the "Responsible for execution (Who?)" field.
|
Only SE Suite users with access to the Execution  Action execution menu will be available for selection in the "Responsible for execution (Who?)" field. Action execution menu will be available for selection in the "Responsible for execution (Who?)" field.
|
|
Priority
|
This section will only be displayed if the action is classified by a category and an evaluation method is associated with it. Use it to define the values of each evaluation criterion that will be displayed. According to the selected values, the result of the prioritization will be presented. The method to enter the available values and criteria will vary according to the configurations made in the evaluation method selected in the category.
|
Object
|
This section will only be displayed if the isolated action is created from an object from another SE Suite component, with the name of the object and the possibility to view its data.
|
Planning
|
This section will be available if the execution type selected previously is "Planned". In that case, the following fields are available:
Start
|
Date1
|
Enter the planned date for the start of the action execution.
|
Time2
|
Enter the planned time for the start of the action execution.
|
End
|
Date
|
Enter the planned date for the end of the action execution.
|
Time2
|
Enter the planned time for the end of the action execution.
|
Duration
|
Displays the number of days necessary for the execution of the action according to the entered start and end dates.
|
How much?
|
Enter the planned cost for the action execution.
|
1 - It will only be possible to select a date that is earlier than the current date if the permission for retroactive dates during planning is configured in the general parameters.
2 - This field will only be displayed if the "Use hours and minutes in actions and plans" option is enabled in the general parameters.
|
Execution
|
This section will be available if the execution type selected previously is "Immediate". In that case, the following fields are available:
Start
|
Date1
|
Enter the date on which the action execution started.
|
Time2
|
Enter the time on which the action execution started.
|
End
|
Date
|
Enter the date on which the action execution ended.
|
Time2
|
Enter the time on which the action execution ended.
|
Duration
|
Displays the number of days that were necessary to execute the action according to the entered start and end dates.
|
Actual %
|
Displays the percentage of the final progress of the action.
|
How much?
|
Enter the (actual) cost generated with the action execution.
|
1 - It will only be possible to select a date that is earlier than the current date if the permission for retroactive dates during planning is configured in the general parameters.
2 - This field will only be displayed if the "Use hours and minutes in actions and plans" option is enabled in the general parameters.
|
Result
|
This section will be available if the execution type selected previously is "Immediate". In this case, fill out the Result field with the consequence of the action execution.
|
Why?
|
Fill out the Why? field with the reason for which the action will be performed.
|
How?
|
Fill out the How? field with the way the action will be performed.
|
Where?
|
Fill out the Where? field with the location in which the action will be performed.
|
|
In this section, it is possible to view the security list of the isolated action, according to the definitions performed in the category.
Inherit security list from the isolated action category:
▪This option will be checked by the system if the "Inherit security list from document category (default)" option is checked in the category and may only be unchecked if the "Block security change in the action plan" option is not checked in the category. In this case, it will only be possible to edit the security list if the "Block security change in the action plan" option is checked and if the logged user has the "Edit" control enabled. If this option is not enabled, the system will copy the list of permissions configured in the category to the record. ▪By unchecking this option, the security list defined in the category will no longer be valid for this particular action, enabling the creation of a different security list. To do that, define if the action will be Public (all users with access to SE Action Plan will be able to access it) or Restricted (only certain users can access the action). If it is "Restricted", the following toolbar buttons will be enabled:

|
Click on this button to add a new access in the security list of the action.
|

|
Click on this button to edit the data of the access selected from the list of records.
|

|
Click on this button to delete the selected access from the security list of the action.
|
|
The following subsections may be displayed:
Planning approval
|
This section will only be displayed if, in the Approval tab of the action category, the "Planning approval" option is checked and if the previously selected execution type is "Planned". In it, it is possible to view or define those responsible for the action plan planning approval. These responsible parties will receive the Planning approval task after the closure of the isolated action planning.
The completion of the information depends on the route type selected in the category. If it is a "Fixed & unique" route, this section may not be edited.
Fields
|
|
Responsibility route
|
Select the responsibility route for the action planning approval. If the route defined is "Fixed", it will only be possible to define another route through this field, however, it will not be possible to edit its members. Note that only the approval responsibility routes will be available for selection.
|
Approval type
|
Displays the approval type (Incremental or Circular) defined at the time of the responsibility route creation selected previously; however, it is possible to edit it.
|
Cycle
|
Displays a number indicating the approval cycle that the action planning is going through. Every time that the action is rejected and goes through approval again, the system increases a number. Select the previous cycles to view the members of the responsibility route that performed the approval.
|
Option
|
Checked
|
Unchecked
|
Wait for all members approval1
|
The action planning will go to the next approval step after all route members release their tasks.
|
The action planning will go to the next approval step as soon as a member of the current step releases the task.
|
1 - It will be displayed checked or unchecked according to the configuration performed when creating the route.
If the route type defined in the category is "Variable", on the side toolbar of the list of records, the following buttons are available:

|
Click on this button to add a new user responsible for the approval of the action planning. Refer to the Configuring a responsibility route section to obtain a detailed description on how to perform this operation. Notice that by adding a new responsible party to a route associated with the planning approval, this addition will not be replicated to the route record performed through the Configuration  Responsibility route menu. Responsibility route menu.
|

|
Click on this button to edit the data of the responsible for approval selected in the list of records.
|

|
Click on this button to delete the responsible for approval selected in the list of records.
|
|
Effectiveness verification
|
This section will only be displayed if, in the Approval tab of the action category, the Verification option is checked. In it, it is possible to view and define those responsible for the effectiveness verification of the isolated action execution. The responsible parties will receive the Effectiveness verification task after the closure of the action execution.
The completion of the information in this section depends on the route type selected in the category. If it is a "Fixed & unique" route, this section may not be edited. If it is a "Fixed" route, it is only possible to define another route through the "Responsibility route" field, however, it will not be possible to edit its members; if it is a "Variable" route, it is possible to customize the route that is responsible for the verification. See the detailed description of the fields displayed in this section in the Planning approval topic.
|
|
Click on this button to record comments related to the isolated action. On the screen that will be opened, enter the desired comment and click on Send. The added comment will be displayed on the timeline of the History section of the action.
|
Use this section to associate documentation related to the isolated action. It is divided in the following subsections:
Attachment
|
Through this section, it is possible to add, delete, download and view the attachments related to the action. For further details on how to add attachments to the record, see the Adding attachments section.
|
Document
|
This section is only available if the SE Document component is part of the solutions acquired by your organization. Use it to add or associate the documents related to the action. Refer to the Adding documents section for further details on how to add and/or associate documents from SE Document.
|
|
The following subsections are available:
Where used
|
Displays the records with which the isolated action is associated. To do that, the system displays the components and the record number of each component that uses the action in question. When clicking on a component, the system will list all the record types that use it. When clicking on a record type, the system displays a listing with the records data that contain the isolated action.
|
Attributes
|
The following subsections may be displayed:
Planning attribute
|
This section will only be displayed if at least one attribute was associated in the Attribute  Planning tab of the action category and if the previously selected execution type is "Planned". In that case, enter the value of the displayed attributes. The way to fill out an attribute varies according to the configurations established at the moment of its creation. If the planned action has planning attributes in common with the action plan to which it belongs, the values entered in the plan will be copied to the action values. Those that are required must mandatorily have their values filled out, while the blocked attributes will be filled out by the system with the default value defined when associating them with the category. Planning tab of the action category and if the previously selected execution type is "Planned". In that case, enter the value of the displayed attributes. The way to fill out an attribute varies according to the configurations established at the moment of its creation. If the planned action has planning attributes in common with the action plan to which it belongs, the values entered in the plan will be copied to the action values. Those that are required must mandatorily have their values filled out, while the blocked attributes will be filled out by the system with the default value defined when associating them with the category.
|
Execution attribute
|
This section will only be displayed if at least one attribute was associated in the Attribute  Execution tab of the action category and if the previously selected execution type is "Immediate". In that case, enter the value of the displayed attributes. The way to fill out an attribute varies according to the configurations established at the moment of its creation. Those that are required must, mandatorily, have their values filled, while the blocked attributes will be filled by the system with the default value defined when associating them with the category. Execution tab of the action category and if the previously selected execution type is "Immediate". In that case, enter the value of the displayed attributes. The way to fill out an attribute varies according to the configurations established at the moment of its creation. Those that are required must, mandatorily, have their values filled, while the blocked attributes will be filled by the system with the default value defined when associating them with the category.
|
|
Checklist
|
Planning checklist
|
This section will only be displayed if the Planning checklist field of the action category is filled out and if the previously selected execution type is "Planned". In order to answer the checklist questions, in the Answer column of the list of records, select the desired option (Yes, No or N/A). The answers may be displayed already filled in with a default option, defined when creating the checklist. Moreover, filling in the fields in the Comments column or when creating the checklist will be mandatory or not according to the configurations set.
|
Execution checklist
|
This section will only be displayed if the Execution checklist field of the action category is filled out and if the previously selected execution type is "Immediate". In order to answer the checklist questions, in the Answer column of the list of records, select the desired option (Yes, No or N/A). The answers may be displayed already filled in with a default option, defined when creating the checklist. Moreover, filling in the fields in the Comments column or when creating the checklist will be mandatory or not according to the configurations set.
|
|
|
In this section, the system displays a timeline with the main events that occurred in the meeting, up to present. Use the Comment option, located under each event, to add comments related to it. On the field that will be enabled, record the desired comment and press Enter on the keyboard. If desired, it is possible to notify a user on a determined event by mentioning them through "@user". The comment will be displayed in the timeline. The user who wrote the comment may edit it or delete it through the options that will be displayed.
|
This section will only be available for editing when the action is under execution.
|
The following subsections are available:
Enter time
|
This section will display the configurations related to the action timesheet. The isolated actions that are sorted by a category will inherit their configurations, but it is possible to edit them. Refer to the Enter time section for a detailed description about the fields displayed.
The configurations made on this tab will only work correctly if the SE Time Control component is part of the solutions acquired by your organization. These configurations will impact the timesheet screen. Refer to the Entering time section for more details on this operation.
|
|
Actual time
|
The fields in this section will only be filled out when a timesheet is performed in the action.
|
|
After performing all the necessary configurations, use the following options as desired:
Option
|
Save
|
Saves the changes performed to the record, but the data screen remains open.
|
Save and exit
|
The system will ask whether you wish to send the action to the next step. Click on the desired option:
▪Yes: The record data will be saved and the data screen will be closed. The isolated action will be sent to the next configured step. See the possible steps in the Finishing planning section. ▪No: The record data will be saved and the data screen will be closed. The isolated action will remain pending in the "Planning" step. |
Next step
|
|







