|
En la barra de herramientas de la pantalla de creación de vistas de análisis OLAPs están disponibles diversos botones y menús divididos en las siguientes secciones:
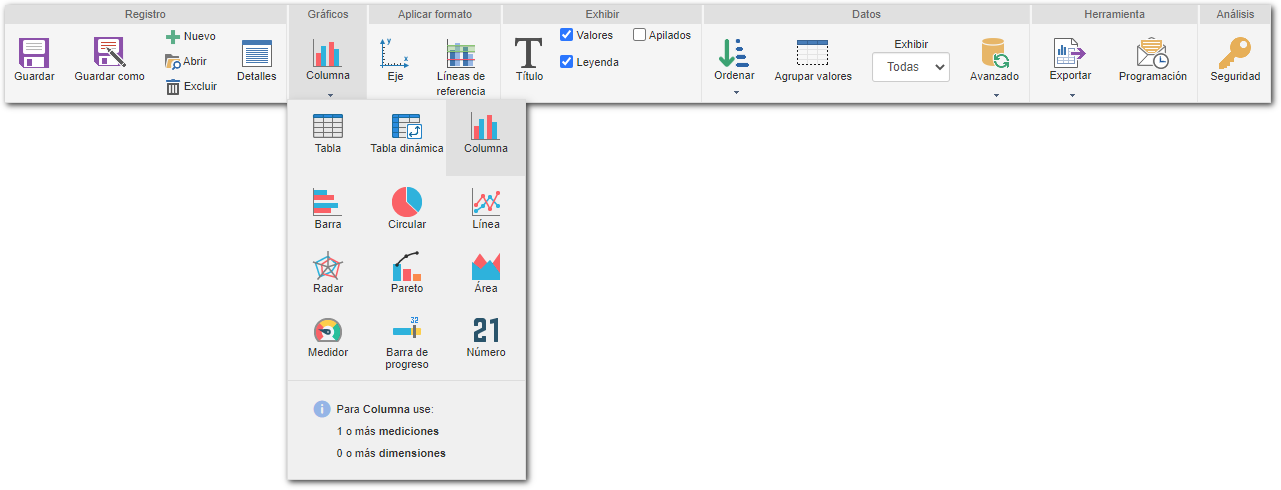
Registro
|
Guardar
|
Accione este botón para guardar la vista. Cuando la vista se guarda por primera vez, al hacer clic en este botón, el sistema solicitará que ingrese un nombre para la vista. Notas: Si se accede a la vista/OLAP desde algún menú del sistema, entonces, al guardar el registro por primera vez, será presentada la opción "Exhibir en el menú donde la vista ha sido creada", y si está marcada, hará que el análisis quede disponible en el menú donde fue creada.
|
Guardar como
|
Este botón será exhibido después de que la vista haya sido guardada o cuando la vista esté siendo editada. Accione este botón para que las modificaciones efectuadas sean guardadas como otra vista. Cuando este botón sea accionado, el sistema solicitará que sea informado un nombre para esta nueva vista. Notas: Si se accede a la vista/OLAP desde algún menú del sistema, entonces, será presentada la opción "Exhibir en el menú donde la vista ha sido creada", y si está marcada, hará que el análisis quede disponible en el menú donde fue creada.
|
Nuevo
|
Haga clic en este botón para volver a cargar la pantalla OLAP de modo que se cree una nueva vista para el análisis.
|
Abrir
|
Accione este botón para abrir una vista o análisis ya registrado en el sistema.
|
Excluir
|
Este botón solamente será exhibido cuando la vista ya haya sido guardada. Accione este botón para excluir la vista que se está visualizando o editando. Al accionar este botón el sistema exhibirá un mensaje preguntando si desea realmente excluir el registro.
|
Detalles
|
Accione este botón para visualizar los detalles de la vista. Será presentada una pantalla que permitirá renombrar el análisis. Notas: Si se accede a la vista/OLAP desde algún menú del sistema, entonces, será presentada la opción "Exhibir en el menú donde la vista ha sido creada", y si está marcada, hará que el análisis quede disponible en el menú donde fue creada.
|
Estilos
|
Formato condicional
|
Haga clic en este botón para configurar una formación en valores que se resaltará en el OLAP si se cumple una determinada condición. Esta opción solo será presentada para los gráficos de los tipos: Tabla, Tabla dinámica y Número. Consulte el tópico Formato condicional para obtener más detalles sobre esta configuración.
|
Aplicar formato
|
Eje
|
Accione este botón para configurar la exhibición de la información de los ejes del gráfico. Esta configuración está disponible solo para los gráficos de los tipos: Columna, Barra, Línea, Área, Radar y Pareto. Consulte el tópico Eje para obtener más detalles sobre esta configuración.
|
Líneas de referencia
|
Accione este botón para agregar líneas de referencia en el gráfico. Esta configuración está disponible solo para los gráficos de los tipos: Columna, Barra, Área y Pareto. Consulte el tópico Líneas de referencia para obtener más detalles sobre esta configuración.
|
Eje/Línea de referencia
|
Accione este botón para efectuar la configuración de los valores, escala y líneas de referencia del gráfico. Esta configuración está disponible solo para los gráficos de los tipos: Medidor y Barra de progreso. Consulte el tópico Eje/Líneas de referencia para obtener más detalles sobre esta configuración.
|
Exhibir
|
Título
|
Accione este botón para definir el título y el subtítulo a ser utilizado en el análisis en cuestión.
|
Total
|
Marque esta opción para exhibir los valores totales en las líneas y columnas. Notas: Esta opción solo se mostrará para los tipos de gráficos: Tabla, Tabla dinámica.
|
Valores
|
Marque esta opción para que los valores sean exhibidos en el gráfico. Notas: Esta opción solo se mostrará para los tipos de gráficos: Columna, Barra, Línea, Circular, Área, Radar, Pareto.
|
Porcentaje
|
Marque esta opción para que los resultados del gráfico sean exhibidos en porcentaje en vez de valores enteros o decimal. Notas: Esta opción solo se mostrará para el gráfico circular.
|
Leyenda
|
Marque esta opción para exhibir el subtítulo del gráfico. Notas: Esta opción solo será presentada para los gráficos de los tipos: Línea, Circular, Área y Radar.
|
Apilados
|
Marque esta opción para que los valores sean exhibidos dentro de las barras o columnas, en vez de ser presentados por encima de las columnas o al lado de las barras. Notas: Esta opción solo será presentada para los gráficos de los tipos: Columna y Barra.
|
Valores de la línea
|
Marque esta opción para exhibir el valor de la línea. Notas: Esta opción solo será presentada para el gráfico de Pareto.
|
Valor del puntero
|
Marque esta opción para que sea exhibido el valor del puntero del gráfico. Nota: Esta opción solo se mostrará para los tipos de gráfico: Medidor y Barra de progreso.
|
3D
|
Marque esta opción para exhibir el gráfico con efecto 3D. Notas: Esta opción solo será presentada para los gráficos de los tipos: Columna, Barra, Circular y Pareto.
|
Datos
|
Ordenar
|
Accione este botón para configurar la ordenación de los campos de la vista/OLAP. Consulte el tópico Ordenación para obtener más detalles sobre esta configuración.
|
Agrupar valores
|
Accione este botón para configurar la agrupación de determinados valores de la vista/OLAP. Consulte el tópico Agrupar valores para obtener más detalles sobre esta configuración.
|
Exhibir
|
Informe en este campo la cantidad de resultados que serán analizados en la vista/OLAP.
|
Avanzado
|
Al accionar este botón, un menú será presentado, permitiendo habilitar la utilización de caché para los datos de la vista cuando la misma esté publicada en un portal. Este recurso es útil para análisis cuya información no cambia con frecuencia, pues así, los usuarios del portal no tienen que esperar a que se cargue esta información. Consulte el tópico Configurar caché de vista para obtener más detalles sobre esta configuración.
|
Herramienta
|
Exportar
|
Al accionar este botón, un menú será presentado con las opciones de exportación:
Vista (PNG): Seleccione esta opción para exportar la vista a una imagen.
Vista (XLSX): Seleccione esta opción para exportar los datos de la vista a una planilla de Excel.
Datos del análisis (XLSX): Seleccione esta opción para exportar todos los datos del análisis a una planilla de Excel.
|
Programación
|
Accione este botón para configurar la programación del envío de e-mail con la vista en adjunto.
|
|





