|
To add a functional role, click on the  button on the toolbar on the second quadrant of the main screen. To edit a functional role, select it in the hierarchy of the second quadrant of the main screen and click on the button on the toolbar on the second quadrant of the main screen. To edit a functional role, select it in the hierarchy of the second quadrant of the main screen and click on the  button. button.
On the screen that will be opened, enter an ID # and a name for the functional role.
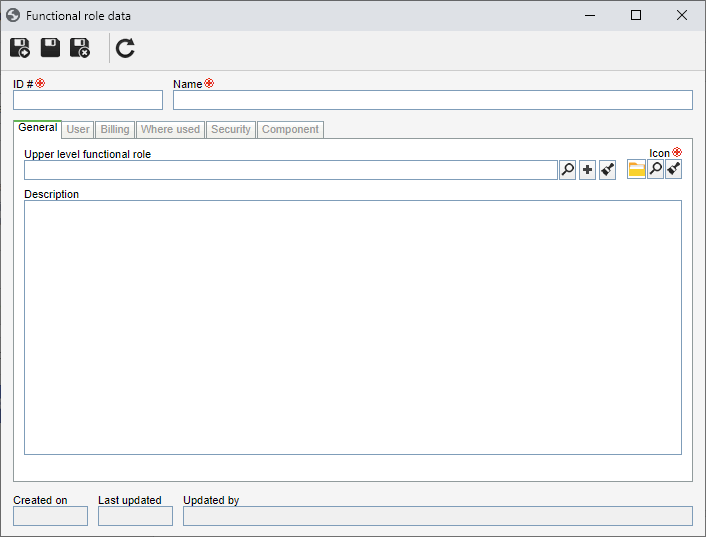
Save the record. At this point, the following tabs will be available to be configured:
Fields
|
Upper level functional role
|
Fill out this field for the role to be hierarchically added below another functional role. With that, it is possible to set, for example, that the "System analyst" functional role is one level above the "System programmer" functional role.
In this case, select the desired role in the second quadrant hierarchy. If a functional role is selected in the second quadrant hierarchy, this field will be filled out by the system, but it will be possible to edit it.
|
Icon
|
Select the image that will represent the functional role in the hierarchy of the functional roles.
|
Description
|
Fill out this field to record relevant information about the functional role.
|
|
This tab will display the users who hold this functional role in the organization. The users displayed with this tab will also be displayed in the third quadrant of the main screen by selecting the functional paper in the second quadrant. On the side toolbar, the following buttons are available:

|
Click on this button to associate a user with the functional role. On the screen that will be opened, locate and select the desired users and save the selection. Hold the CTRL or SHIFT keys down or check next to each record, to select more than one user at a time. This association may also be performed, through the User X functional role menu.
|

|
Click on this button to disassociate the user selected in the list of records from the functional role.
|

|
Click this button to make the functional role as default for the user selected in the list of records. The user may take on several functional roles, but only one may be defined as the default role, i.e., the one that is exercised the most by the user in the company.
|
|
On this tab, it is possible to set the payment terms of the functional role. The entered values may be used to calculate the cost of an activity assigned to the functional role. On the side toolbar, the following buttons are available:

|
Click on this button to add a billing to the functional role. See how to perform this operation in the "Adding a billing" topic below.
|

|
Click on this button to edit the billing selected in the list of records.
|

|
Click on this button to delete the billing selected in the list of records.
|
Adding a billing
|
To add a result option, click on the  button on the side toolbar and, on the screen that will be opened, fill out the following fields: button on the side toolbar and, on the screen that will be opened, fill out the following fields:
Fields
|
Date
|
Select the date from which the billing will be valid.
|
Hourly rate
|
Enter the values of the standard, overtime, and weekend working rates of the functional role.
|
After that, save the record. Repeat the procedure to add all desired billings.
|
|
This tab displays the records with which the functional role is associated. To do that, the system displays the components and the number of records of each component that use it. When clicking on a component, the types of records that use the functional role are listed, and after clicking on a type of record, a listing with the data of the records that have the role is displayed.
|
On this tab, it is possible to define the security list for the functional role. Enable the desired option:
Private
|
Public
|
Only the users defined in this tab will be able to edit or view the functional role. To do that, use the following columns:
▪Edit: Define which users, teams, departments and/or positions will have permission to edit the functional role. ▪View: Define which users, teams, departments and/or positions will have permission to view the functional role. |
All system users will be able to view the functional role, but only the users defined in the respective column will be able to edit it.
Therefore, the View column will be disabled (since the checklist can be viewed by any user).
In the Edit column, define which users, teams, departments and/or positions will have permission to edit the functional role data.
|
To add a user, team, department, or position to the security list, simply type the desired name in the available field and select the corresponding option in the list that will be displayed or press "Enter" on the keyboard.
To delete a user, team, department, or position from the security list, click on the  button next to the desired record. button next to the desired record.
|
|
This tab displays the SE Suite components that use the functional role. When you wish to use the same role in several components, the association of functional roles from other components may be done through the association of an existing record, available next to the add button in the functional role creation, or through the SE Administration component.
|
After setting the necessary configurations, save the record.
|







