|
Par editar um modelo de projeto, localize e selecione na lista de registros da tela principal o modelo de projeto desejado. Em seguida, acione o botão  da barra de ferramentas. da barra de ferramentas.
Se o modelo de projeto foi criado a partir de um arquivo, utilizando o assistente, é possível acessar seus dados por meio da opção "Dados do projeto" da etapa Resumo.
|
Neste momento, será apresentada a tela de dados do modelo de projeto:
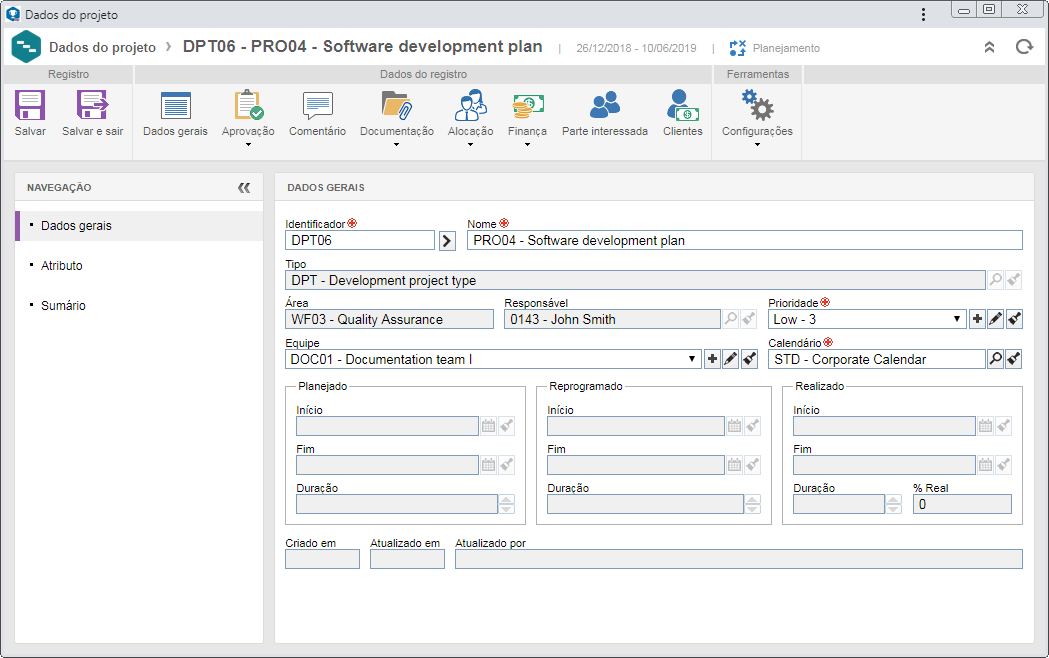
A apresentação de algumas seções/campos poderá variar se o usuário conectado tiver alguma restrição configurada na aba Acesso  Pasta, da tela de dados do tipo do projeto. Pasta, da tela de dados do tipo do projeto.
|
Os campos desta seção serão apresentados preenchidos, conforme informado no momento do cadastro do modelo, porém, poderão ser editados. Veja a descrição detalhada dos campos disponíveis para edição na seção Incluir novo modelo.
|
Esta seção somente será apresentada caso do projeto esteja configurado com automação com o SE Auditoria. Nela é possível associar os objetos/requisitos que irão compor a auditoria criada a partir do projeto. Ela somente será apresentada se na aba "Escopo", da categoria da auditoria selecionada anteriormente, for habilitada a opção "Auditar plano de risco e controle".
Consulte a documentação específica do componente SE Auditoria para obter a descrição detalhada do preenchimento desta seção.
|
|
Esta seção somente será apresentada caso do projeto esteja configurado com automação com o SE Auditoria. Nela são definidos os responsáveis pela execução das auditorias.
Consulte a documentação específica do componente SE Auditoria para obter a descrição detalhada do preenchimento desta seção.
|
|
Esta seção somente será apresentada caso o projeto esteja configurado com automação com o SE Auditoria. Na lista de registros da tela principal, localize e selecione o modelo de projeto desejado. Neste caso, associe os representantes da unidade de negócio ou fornecedor que serão entrevistados na auditoria.
Consulte a documentação específica do componente SE Auditoria para obter a descrição detalhada do preenchimento desta seção.
|
|
Planejamento/ Revisão
|
Esta seção somente será apresentada se na aba Aprovação do tipo do projeto, foi marcada a opção "Terá aprovação?". Neste caso, é possível consultar ou definir os responsáveis pela aprovação do planejamento e das revisões dos projetos criados a partir do modelo. O preenchimento das informações desta seção depende do tipo de roteiro selecionado. Se for um roteiro "Fixo único", esta seção não poderá ser editada. Estão disponíveis os seguintes campos:
|
Revisão
|
Este campo apresentará a revisão na qual o projeto se encontra.
|
Roteiro responsável
|
Selecione o roteiro responsável pela aprovação do projeto. Se na configuração, o tipo de roteiro definido for "Fixo", somente será possível definir outro roteiro por meio deste campo, porém, não será possível editar seus membros. Note que somente estarão disponíveis para seleção, roteiros responsáveis de aprovação.
|
Tipo da aprovação
|
Este campo é preenchido pelo sistema com o tipo da aprovação (Incremental ou Circular) definido no momento do registro do roteiro responsável selecionado anteriormente.
|
Ciclo
|
Este campo será preenchido pelo sistema com um número sequencial, indicando o ciclo de aprovação do projeto.
|
Esperar a liberação de todos os membros da sequência
|
Esta opção será marcada/desmarcada pelo sistema, de acordo com as definições realizadas no momento do registro do roteiro responsável selecionado anteriormente. Se esta opção estiver marcada, a aprovação somente será liberada após todos os membros do roteiro executarem suas tarefas.
|
Se o tipo de roteiro definido no tipo do projeto for "Variável", na barra de ferramentas lateral estarão disponíveis os seguintes botões:

|
Acione este botão para incluir um novo responsável pela aprovação. Consulte a seção Configurar roteiro responsável para obter uma descrição detalhada sobre como realizar esta operação. Note que ao incluir um novo responsável em um roteiro associado à aprovação do projeto, esta inclusão não será replicada ao registro do roteiro feito pelo menu Configuração  Roteiro responsável. Roteiro responsável.
|

|
Acione este botão para editar os dados do responsável pela aprovação selecionado na lista de registros.
|

|
Acione este botão para excluir o responsável pela aprovação selecionado na lista de registros.
|
Obs.: Se o modelo foi importado a partir de um arquivo e no tipo de projeto foi definido que o tipo do roteiro será "Variável" ou "Fixo" e o campo Roteiro não foi preenchido, o roteiro responsável pela aprovação foi informado no momento da inclusão do modelo, porém, é possível editá-lo nesta seção.
|
|
Na seção Documentação devem ser incluídos os anexos e documentos, além de ser possível gerenciar os formulários que complementarão as informações dos projetos criados a partir do modelo em questão. Para isso, estão disponíveis as seguintes seções:
Seção
|
Anexo
|
▪Inclua os anexos referentes ao projeto. Consulte a seção Incluir anexos para obter mais detalhes sobre como incluir anexos. |
Documento
|
Inclua ou associe, através desta seção, os documentos relacionados com o projeto. Consulte a seção Incluir documentos para obter mais detalhes sobre como associar documentos do SE Documento.
|
Formulário de arquivo
|
Nesta seção é possível acompanhar os formulários que foram associados às atividades do modelo de projeto em questão, por meio do SE GanttChart. Por este motivo, esta seção é apresentada dividida em duas listas de registros. Na lista superior são listados os formulários e por meio da barra de ferramentas lateral, visualizar o arquivo eletrônico, realizar verificação e visualizar os dados do formulário selecionado. Na lista inferior, são apresentadas as atividades às quais o formulário selecionado na lista superior foi associado.
|
|
É possível visualizar os recursos que foram alocados ao modelo de projeto, por meio do SE GanttChart. Na parte inferior da seção, é apresentada a Quantidade total de horas planejada, reprogramada e realizada e a Análise por função (FPA).
|
Na seção Finança é possível montar o orçamento dos projetos baseados no modelo em questão, além de informar os custos e receitas estimados e totais. Para isso, estão disponíveis as seguintes subseções:
Seção
|
Orçamento
|
Por meio desta seção é possível realizar o orçamento dos custos e receitas fixos e dos recursos dos projetos baseados no modelo em questão. Para obter uma descrição detalhada desta seção, consulte a seção Finança  Orçamento. Orçamento.
|
Custo
|
Por meio desta seção é possível incluir os custos planejados e gerenciar as demais informações referentes aos custos dos projetos baseados no modelo em questão. Para obter uma descrição detalhada desta seção, consulte a seção Finança  Custo. Custo.
|
Receita
|
Por meio desta seção é possível incluir as receitas que se espera obter e gerenciar as demais informações referentes às receitas dos projetos baseados no modelo em questão. Para obter uma descrição detalhada desta seção, consulte a seção Finança  Receita. Receita.
|
Total
|
Nesta seção, são discriminados os custos e receitas previstos para os projetos baseados no modelo em questão, além de sua rentabilidade. Para facilitar a análise das finanças, estão disponíveis as seguintes colunas:
▪Orçamento: Nesta coluna são apresentados os valores totais orçados, configurados na seção Orçamento. ▪Planejado: Nesta coluna são apresentados os valores previstos para a realização do projeto. ▪Reprogramado: Nesta coluna são apresentados os valores reprogramados durante o acompanhamento do projeto. ▪Realizado até a data: Nesta coluna são apresentados os valores obtidos durante a execução do projeto, até o momento atual. ▪Pendente: Nesta coluna são apresentados os valores reprogramados do projeto cuja execução não foi iniciada. ▪Total: Nesta coluna são apresentados os valores resultantes da soma dos valores da coluna pendente com os valores da coluna realizado, ou seja: PENDENTE + REALIZADO. ▪Resultado: Nesta coluna são apresentados os valores resultantes da soma dos valores da coluna pendente com os valores da coluna realizado, subtraídos pelos valores da coluna reprogramado, ou seja: (PENDENTE + REALIZADO) - REPROGRAMADO. ▪%: Nesta coluna são apresentados os valores resultantes da soma dos valores da coluna pendente com os valores da coluna realizado, divididos pelos valores da coluna reprogramado, ou seja: (PENDENTE + REALIZADO) / REPROGRAMADO. |
|
Na seção Parte interessada, devem ser incluídos todos aqueles que possam afetar ou ser afetados por uma decisão ou resultado dos projetos criados a partir do modelo.
Para isso, acione o botão  da barra de ferramentas lateral e na tela que será apresentada, marque a opção correspondente à parte interessada que deseja incluir (área, área+função, função, usuário ou equipe). da barra de ferramentas lateral e na tela que será apresentada, marque a opção correspondente à parte interessada que deseja incluir (área, área+função, função, usuário ou equipe).
Em seguida, localize e selecione a parte interessada desejada e salve a seleção. Conforme as partes interessadas forem incluídas, elas serão apresentadas na lista de registros desta seção. Também estão disponíveis as seguintes colunas:
N: Por meio desta coluna, é possível visualizar o nível de acesso que as partes interessadas terão:

|
Responsável
|
Usuário responsável, equipe ou membro da equipe responsável.
|

|
Aprovador
|
Área, função, área+função ou usuários responsáveis pela aprovação do planejamento e revisões.
|

|
Membro
|
Recursos alocados às atividades do projeto por meio do SE GanttChart.
|

|
Parte interessada
|
Área, área+função, função, usuário ou equipe envolvida, mas que não exerce um papel de responsabilidade.
|
Autorizado?: Mantenha o campo desta coluna marcado, para que a parte interessada listada possa acessar os dados do projeto. Caso contrário, desmarque o campo desta coluna, na linha da parte interessada que não deve ter acesso aos dados do programa.
Finanças?: Mantenha o campo desta coluna marcado, para que a parte interessada listada possa acessar os dados da finança do projeto. Caso contrário, desmarque o campo desta coluna, na linha da parte interessada que não deve ter acesso aos dados da finança.
Se a segurança do projeto estiver configurada como pública, os campos das colunas "Autorizado?" e "Finanças?" não estarão disponíveis para edição.
|
▪Se o usuário listado tiver mais de um nível de acesso, o sistema segue a prioridade de níveis listada anteriormente de cima para baixo, ou seja, se o usuário é responsável e membro de um projeto ao mesmo tempo, será considerado como responsável. ▪Note que não será possível desmarcar as opções das colunas "Autorizado?" e "Finanças?" para os níveis de acesso Responsável e Aprovador. ▪Utilize os demais botões da barra de ferramentas lateral para editar e excluir a associação da parte interessada selecionada na lista de registros. |
|
Na seção Cliente/Fornecedor, é possível visualizar e associar os clientes (SE Cliente) e fornecedores (SE Fornecedor) do projeto. Na barra de ferramentas lateral, estão disponíveis os seguintes botões:

|
Acione este botão e selecione a opção desejada:
▪Incluir cliente: Permite associar um cliente ao projeto em questão. Na tela que será apresentada, localize, selecione o cliente desejado e salve a seleção. ▪Incluir fornecedor: Permite associar um fornecedor ao projeto em questão. Na tela que será apresentada, localize, selecione o fornecedor desejado e salve a seleção. |

|
Acione este botão para desassociar o cliente ou fornecedor selecionado na lista de registros, do projeto.
|

|
Acione este botão para visualizar os dados do cliente ou fornecedor selecionado na lista de registros.
|
▪A associação de clientes ao projeto poderá ser requerida e restringida ao planejamento e revisão do projeto, conforme as configurações realizadas na aba Opcional  Cliente/Forncedor da tela de dados do tipo do projeto. Cliente/Forncedor da tela de dados do tipo do projeto. ▪Se o modelo foi criado a partir de uma importação de arquivo, o cliente ou fornecedor pode ter sido informado no momento da criação, porém, é possível editá-lo nesta seção. |
|
Projeto
|
Segurança
|
Este campo será apresentado com uma das opções selecionadas pelo sistema, de acordo com as configurações definidas nos parâmetros gerais, porém, é possível editá-la. Neste caso, selecione uma das seguintes opções para definir como será a segurança do projeto:
oPúblico: Qualquer usuário com acesso ao SE Projeto terá acesso também, aos dados do projeto. oRestrito: O acesso ao projeto será restrito aos seguintes membros: responsável pelo projeto, aprovadores do projeto (caso esta etapa estiver configurada), responsáveis pelas atividades do projeto, partes interessadas e recursos alocados. |
Formato do tempo
|
Será apresentada a configuração de formato de tempo realizada no tipo de projeto.
|
Tipo de atividade padrão
|
Este campo será preenchido pelo sistema com o tipo de atividade padrão definido no tipo do projeto, porém, é possível editá-lo. Neste caso, selecione o tipo que classificará as atividades que serão incluídas no projeto por meio do SE GanttChart.
|
Cor
|
Selecione a cor que identificará o projeto nas agendas de alocações dos recursos.
|
Padronagem
|
Selecione a padronagem que identificará o projeto nas agendas de alocações dos recursos.
|
Perfil de visualização
|
Este campo será preenchido com o perfil de visualização padrão definido no tipo de projeto, porém, é possível editá-lo. Neste caso, selecione o perfil de visualização que será aplicado às visões do SE GanttChart do modelo de projeto. Utilize os demais botões ao lado do campo para visualizar os dados do perfil de visualização selecionado, restaurar o perfil às configurações de seu registro e limpar o campo.
|
Agendar a partir de
|
Selecione uma das opções para configurar como se dará a definição do cronograma dos projetos criados a partir do modelo: a partir da Data de início ou da Data de término do projeto. O ideal é que a definição do cronograma do projeto seja feita a partir da data de início planejada, porém, em alguns casos, o melhor é fazer esta definição a partir da data de término, como por exemplo, quando é de suma importância que o projeto seja concluído em uma data específica.
|
Permitir recálculo automático do cronograma
|
Esta opção será apresentada marcada ou desmarcada de acordo com as definições realizadas no tipo de projeto, porém, é possível editá-la. Neste caso, marque esta opção para que o recálculo do cronograma dos projetos criados a partir do modelo seja realizado automaticamente. Lembre-se que esta opção somente estará disponível se o formato de tempo definido for Dias.
|
Permitir que este projeto seja alterado pelo responsável do macroprojeto?
|
Marque esta opção para que se os projetos criados a partir do modelo forem subprojetos, o responsável pelo projeto pai (macroprojeto) possa também realizar alterações neles.
|
Gerar identificador automático nas atividades
|
Esta opção será apresentada marcada ou desmarcada de acordo com as definições realizadas no tipo do projeto, porém, é possível editá-la. Neste caso, marque esta opção para que o identificador das atividades do modelo de projeto (SE GanttChart) sejam geradas pelo sistema. Com isso, o sistema gerará um número sequencial para identificar as atividades e este não poderá ser editado.
|
Permitir que os recursos alocados executem atividades
|
Marque esta opção para que os recursos alocados nas atividades dos projetos criados a partir do modelo possam informar a porcentagem real de sua execução e encerrar as atividades.
|
Permitir que a situação do processo seja alterada de acordo com a alteração da situação do projeto
|
Marque esta opção para que seja permitido alterar a situação dos processos (Workflow, Incidente, Problema) em que o projeto está associado. A situação será alterada quando as ações Cancelar, Suspender e Reativar forem executadas no projeto e quando a associação entre projeto e instância for bloqueante.
Obs.: Para a reativação automática do projeto, a instância do processo deverá ser ativada novamente de forma manual. Será armazenada no histórico do processo a justificativa e que a situação foi alterada automaticamente pela integração com o SE Projeto.
|
Finança
|
Nesta seção é possível definir como será realizado o cálculo dos valores financeiros dos projetos baseados no modelo em questão. Esta configuração poderá ser alterada no decorrer da utilização do projeto, mas as atividades encerradas não serão afetadas com a mudança do cálculo.
▪Configuração do custo e Configuração da receita: Nestes campos, selecione uma das seguintes opções: oVariável: Serão considerados no cálculo dos valores totais dos projetos, tanto os valores dos custos/receitas, quanto os valores dos recursos. oFixo: Serão considerados no cálculo dos valores totais do projeto somente os valores dos custos/receitas, desconsiderando os valores dos recursos. ▪Classificar custos como Capital e Operacional: Marque esta opção para que os custos do modelo sejam classificados e em seguida, selecione uma das opções para definir uma classificação padrão para os custos nos projetos baseados no modelo em questão: Sem classificação, Operacional (OPEX) ou Capital (CAPEX). Esta classificação será exibida na seção "Finança" do projeto. |
Recurso
|
Custo
|
O preenchimento desta seção deve ser realizado somente após alocar recursos as atividades do modelo de projeto. Nela, é possível incluir os custos planejados referentes aos recursos envolvidos com os projetos criados a partir do modelo. Para isso, acione o botão  da barra de ferramentas lateral e preencha os seguintes campos da tela que será aberta: da barra de ferramentas lateral e preencha os seguintes campos da tela que será aberta:
Data: Selecione a data a partir da qual o custo planejado passará a ser válido.
Recurso: Selecione o recurso alocado à atividade, ao qual se refere o custo que está sendo incluído. Utilize os demais botões ao lado do campo, para visualizar os dados do recurso selecionado e limpá-lo.
Valor hora: Informe o valor da hora normal, da hora extra e do fim de semana de trabalho do recurso selecionado anteriormente.
|
Faturamento
|
O preenchimento desta seção deve ser realizado somente após alocar recursos as atividades do modelo de projeto. Nela, é possível incluir os faturamentos planejados referentes aos recursos envolvidos com os projetos criados a partir do modelo. Para isso, acione o botão  da barra de ferramentas lateral e preencha os seguintes campos da tela que será aberta: da barra de ferramentas lateral e preencha os seguintes campos da tela que será aberta:
Data: Selecione a data a partir da qual o faturamento planejado passará a ser válido.
Recurso: Selecione o recurso alocado à atividade, ao qual se refere o faturamento que está sendo incluído. Utilize os demais botões ao lado do campo, para visualizar os dados do recurso selecionado e limpá-lo.
Valor hora: Informe o valor da hora normal, da hora extra e do fim de semana de faturamento do recurso selecionado anteriormente.
|
Comunicação
|
Evento
|
Permite configurar o envio automático de e-mail, quando forem realizadas determinadas ações/etapas no projeto. As opções da lista "Ativar envio automático de e-mail para:" serão apresentadas marcadas ou desmarcadas de acordo com as definições realizadas nos parâmetros gerais, porém, é possível editá-las.
|
Notificação
|
Permite configurar quando os envolvidos no projeto serão notificados sobre o vencimento do prazo para execução de suas tarefas, por meio da notificação de e-mail "Minhas tarefas" e "Tarefas dos liderados".
|
Apontamento de horas
|
Serão apresentadas as configurações referentes ao apontamento de horas das atividades dos projetos que serão criadas a partir do modelo, realizadas no tipo de projeto, porém, é possível editá-las. Consulte a seção Apontar horas para obter uma descrição detalhada sobre os campos apresentados.
|
Auditoria
|
Esta seção somente será apresentada se o tipo que classifica o modelo de projeto, tiver configurada a automação com o SE Auditoria. Marque a opção Requer acompanhamento para que seja feito o acompanhamento de todas as ocorrências e incidentes associados às auditorias criadas a partir dos projetos baseados neste modelo. Em seguida, selecione no respectivo campo, a equipe responsável pelo acompanhamento das ocorrências (os membros da equipe selecionada receberão a tarefa Acompanhamento de ocorrência no componente SE Auditoria) e informe o prazo em dias para o encerramento de todas as ocorrências associadas à auditoria.
|
|
Após cadastrar o modelo de projeto é possível também, montar sua estrutura por meio do SE GanttChart. Para isso, selecione-o na lista de registros da tela principal e em seguida, acione o botão  . Veja a descrição detalhada sobre como usar este recurso na seção SE GanttChart. . Veja a descrição detalhada sobre como usar este recurso na seção SE GanttChart.
▪Se no tipo que classifica o modelo de projeto, foi configurada a automação com o SE APQP/PPAP, não serão apresentados campos na tela de dados do modelo, referentes à esta automação. Porém, por meio do SE GanttChart, será possível selecionar o formulário do APQP que será vinculado à atividade de APQP que será criada a partir da atividade de projeto em questão, por meio da respectiva coluna ou do respectivo campo, na aba Avançado dos dados da atividade. ▪Consulte a documentação específica do componente SE APQP/PPAP para obter mais informações sobre formulários de APQPs. |
|







