|
Após gerar o relatório de situação, enquanto ele estiver em emissão, alguns de seus dados estarão disponíveis para preenchimento. Note que a apresentação de algumas informações poderá variar de acordo com as parametrizações estabelecidas na aba Configuração da tela de dados do modelo a partir do qual foi gerado o relatório de situação. Na barra de ferramentas da tela do relatório de situação estão disponíveis diversos botões e menus divididos nas seguintes seções:
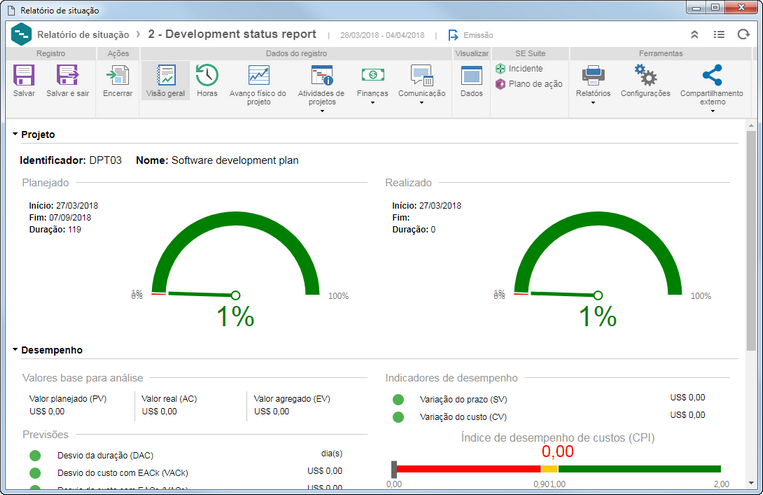
Registro
|
Salvar
|
Acione este botão para salvar as configurações realizadas no relatório de situação e manter a tela aberta. Note que ao utilizar esta opção, o relatório de situação permanecerá com situação "Emissão", não sendo encerrado.
|
Salvar e sair
|
Acione este botão para salvar as configurações realizadas no relatório de situação e fechar a tela. Note que ao utilizar esta opção, o relatório de situação permanecerá com situação "Emissão", não sendo encerrado.
|
Ações
|
Encerrar
|
Acione este botão para encerrar o relatório de situação, após realizar todas as edições necessárias. Confirme a solicitação realizada pelo sistema para efetivamente realizar esta operação.
|
Dados do registro
|
Visão geral
|
Acione este botão para visualizar as informações do projeto (identificador, nome, porcentagem prevista, conforme configuração da data base e porcentagem realizada) e as informações de desempenho do projeto (gráficos e valores do EVM). Note que a apresentação da seção "Desempenho" poderá variar de acordo com as configurações realizadas no perfil de visualização associado ao projeto.
|
Horas
|
Acione este botão para visualizar as alocações planejadas e reprogramadas (de acordo com a data base), além dos apontamentos de horas realizados no projeto. Será possível também, visualizar um gráfico de comparação entre a Alocação X Apontamento. Os valores apresentados serão referentes ao período total do projeto e não apenas ao período do relatório de situação.
|
Avanço físico do projeto
|
Acione este botão para acompanhar de forma gráfica, o avanço do projeto. O gráfico será apresentado com o período e configurações gráficas, estabelecidas na aba Configuração da tela de dados do modelo a partir do qual foi gerado o relatório de situação em questão. Para editar essas configurações, utilize os botões da parte superior da seção, para configurar o intervalo de dias, semanas ou meses que será apresentado no gráfico de avanço físico do projeto e para acessar o recurso Configurador de gráfico para parametrizar como o gráfico de avanço físico do projeto será apresentado. Consulte a seção Configurador de gráficos do documento Guia do usuário, para obter mais informações sobre como utilizar este recurso.
|
Atividades de projetos
|
Acione a seta localizada embaixo desta opção e selecione a informação que deseja visualizar:
▪Resumo do projeto: São apresentadas em forma de cronograma, as atividades resumo, milestone e entrega do projeto, levando em consideração a frequência estabelecida no modelo utilizado pelo relatório de situação, dentro do período de duração do projeto. Por exemplo: Se a frequência do modelo do relatório de situação for semanal, serão apresentadas as atividades (resumo, milestone e entrega) de 7 dias a partir da data atual. ▪Atividades anteriores em atraso: São apresentadas em forma de cronograma, as atividades que foram executadas em atraso no período do resumo do projeto, como também, as atividades executadas em atraso anteriormente ao período do resumo e que não foram encerradas. ▪Atividades anteriores concluídas: São apresentadas em forma de cronograma, as atividades que tiveram sua execução concluída no período anterior ao período do resumo do projeto. ▪Atividades do período: São apresentadas em forma de cronograma, as atividades do projeto dentro do período do resumo. ▪Próximas atividades: São apresentadas em forma de cronograma, as atividades do projeto do período seguinte ao período do resumo do projeto, levando em consideração a frequência estabelecida no modelo utilizado pelo relatório de situação. |
Anexo
|
Acione este botão e, na tela que será aberta, utilize os botões dispostos para incluir anexos ao relatório de situação.
Obs.: Os anexos do relatório de situação serão independentes dos anexos do projeto, ou seja, anexos associados ao projeto não serão exibidos junto aos anexos do relatório de situação.
Os anexos do relatório de situação não serão exibidos ao acessar externamente o relatório de situação.
|
Finanças
|
Acione a seta localizada embaixo desta opção e selecione a informação que deseja visualizar:
▪Custo: São apresentados os custos planejados e reprogramados (de acordo com a data base), além dos custos realizados do projeto. Também será apresentado um gráfico de comparação entre os valores. Os valores apresentados serão referentes ao período total do projeto e não apenas ao período do relatório de situação. ▪Receita: São apresentadas as receitas planejadas e reprogramadas (de acordo com a data base), além das receitas realizadas do projeto. Também será apresentado um gráfico de comparação entre os valores. Os valores apresentados serão referentes ao período total do projeto e não apenas ao período do relatório de situação. |
Comunicação
|
Acione a seta localizada embaixo desta opção e clique na informação referente ao projeto, que deseja registrar: parecer, realizações, pontos de atenção, riscos identificados e solicitações de mudança e recomendações.
|
Visualizar
|
Dados
|
Acione este botão para visualizar a tela de dados do registro do relatório de situação, em modo somente leitura.
|
SE Suite
|
Incidente
|
Acione este botão para iniciar o registro de novos incidentes e associar incidentes já registrados, no componente SE Incidente e que estão relacionados com o relatório de situação do projeto.
Para isso, acione o botão  da barra de ferramentas lateral e selecione a opção correspondente para iniciar ou associar incidentes. Para que este recurso funcione corretamente é necessário que o componente SE Incidente faça parte das soluções adquiridas por sua organização. Consulte a documentação específica do componente SE Incidente para obter mais detalhes sobre o registro de incidentes. da barra de ferramentas lateral e selecione a opção correspondente para iniciar ou associar incidentes. Para que este recurso funcione corretamente é necessário que o componente SE Incidente faça parte das soluções adquiridas por sua organização. Consulte a documentação específica do componente SE Incidente para obter mais detalhes sobre o registro de incidentes.
|
Plano de ação
|
Acione este botão para associar um plano de ação ao relatório de situação do projeto. Utilize a opção Incluir da parte superior desta seção para incluir um novo plano de ação (seja em branco ou a partir de um modelo) ou a opção Associar para associar um plano de ação já registrado. Para que este recurso funcione corretamente é necessário que o SE Plano de ação faça parte das soluções adquiridas por sua organização. Feito isso a estrutura do plano de ação será apresentada nesta seção, permitindo visualizar suas informações. Posicione o mouse sobre o card do plano de ação ou de suas ações, visualizar seus dados ou realizar sua exclusão.
|
Ferramentas
|
Relatórios
|
Acione a seta localizada embaixo deste botão e selecione a opção desejada para imprimir o relatório de situação gerado e configurar outras opções de relatório.
|
Configurações
|
Acione este botão para acessar a tela de dados do modelo do relatório de situação e editar as definições realizadas na aba Configuração. As alterações feitas por esta opção serão replicadas também ao registro do modelo, porém, poderão ser editadas.
|
Compartilhamento externo
|
Acione a seta embaixo desta opção e selecione a opção desejada:
▪Gerar visualização externa: Acione este botão para configurar o compartilhamento externo para um relatório de situação. Selecione o registro desejado antes de acionar o botão. Na tela que será aberta, no campo Com quem deseja compartilhar?, informe áreas, funções, equipes e usuários do sistema que tem e-mail configurado, assim como, e-mails de pessoas que não tem acesso ao SE Suite, para as quais deseja enviar o link de compartilhamento. No campo Mensagem de compartilhamento, informe a mensagem que será apresentada no corpo do e-mail que será enviado com o link de compartilhamento. Em seguida, salve o registro. ▪Histórico: Nesta seção é possível visualizar os e-mails enviados com o link para acesso externo do relatório de situação. Acione o botão  para visualizar os detalhes do e-mail selecionado na lista de registros. para visualizar os detalhes do e-mail selecionado na lista de registros. |
|





