|
To add a new dynamic navigator, click on the  button on the main toolbar. To edit the data of a navigator, select it in the list of records and click on the button on the main toolbar. To edit the data of a navigator, select it in the list of records and click on the  button. button.
On the screen that will be opened, enter an ID # and a name for the dynamic navigator. The following tabs are also available:
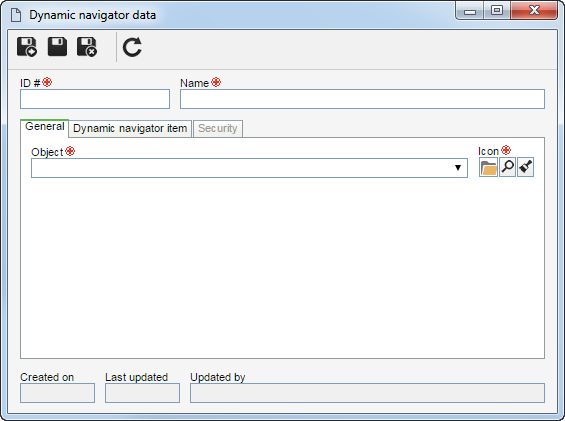
Note: To successfully add a dynamic navigator, it is necessary to fill out the required fields in the General tab. After saving the data for the first time, the other tabs will be available to be filled out.
Field
|
Object
|
Select one of the options to define the object to which the dynamic navigator will be applied.
|
Icon
|
Select the icon that will represent the dynamic navigator on the screens in which the resource is used.
|
|
Use this tab to add the items that will filter the records when the dynamic navigator is used. On the side toolbar, the following buttons are available:

|
Click on this button to add an item to the dynamic navigator. See further details in the "Adding an item to the dynamic navigator" topic below.
|

|
Click on this button to edit the item selected in the list of records.
|

|
Click on this button to delete the item selected in the list of records from the dynamic navigator.
|

|
Click on this button to move the item selected in the list of records, up.
|

|
Click on this button to move the item selected in the list of records, down.
|
Adding an item to a dynamic navigator
|
To add an item, click on the  button on the side toolbar. On the screen that will be displayed, configure the following fields: button on the side toolbar. On the screen that will be displayed, configure the following fields:
Type
|
Level
|
Select the dynamic navigator level in which the item will be displayed. The level of the item has an influence in the order in which it will be applied when the dynamic navigator is used.
|
Icon
|
Select the image to identify the item in the dynamic navigator.
|
Display lower level items
|
If the dynamic navigator to which the item is being added is of the "Object property" type, check this option for the subtype records to also be displayed when the dynamic navigator is used.
|
Type
|
Select the type of the item that will compose the dynamic navigator:
▪Object property: The item that will compose the dynamic navigator will be a property of the object to which it is applied. ▪Attribute: The item that will compose the dynamic navigator will be an attribute created in the system. |
Item
|
The completion of this field will vary according to the option selected in the "Type" field:
▪Object property: Select whether the property that will be used by the item is a Business unit or a Plan type. ▪Attribute: Select the attribute that will be used as an item. The possible attributes must be duly created through the Configuration  Attribute menu. Attribute menu. |
After that, save the record. Repeat the procedure to add all desired items and compose the dynamic navigator.
|
|
Use this tab to define who can access or not the dynamic navigator and operations that certain users may or may not perform in it. To do that, first, select one of the following options:
▪Public: Any SE Training user will have the access permission to the dynamic navigator. ▪Restricted: Only certain users will be allowed access to the dynamic navigator. Thus, the buttons on the side toolbar will be enabled. Click on the  button and, on the selection screen that will be opened, perform the following steps: button and, on the selection screen that will be opened, perform the following steps:
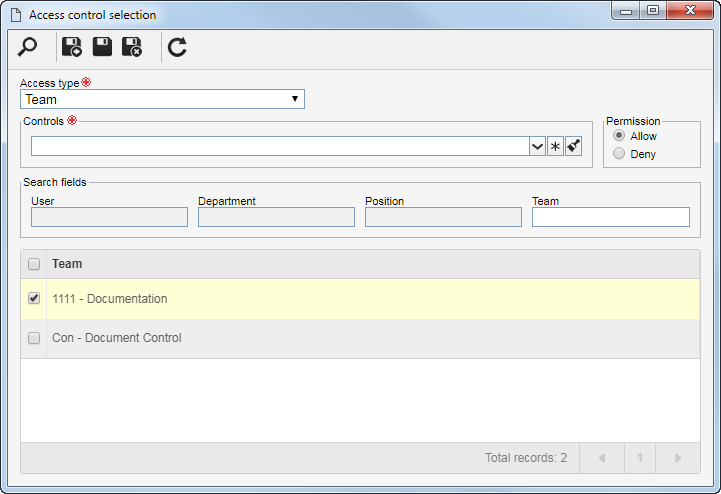
1.
|
Select one of the following options to set the access type that will make up the security list:
Access type
|
Team
|
It will be composed of the members of a team already registered in SE Training.
|
Organizational unit
|
It will consist of users of a particular business unit/department of the organization.
|
Department/Position
|
It will be composed of users from a specific department of the company, who have a specific position.
|
Position
|
It will be composed of users who hold a specific position in the company.
|
User
|
It will be composed of a specific user.
|
All
|
It will be composed of all users who have access to SE Training.
|
|
2.
|
According to selected access type, the Search filters will be enabled to be filled out. Use them to make it easier to search for the desired records.
|
3.
|
If the selected access type is Organizational unit, the hierarchy of business units and the departments belonging to them (if any) will be displayed.
Check the business units and/or desired departments. By checking the "Consider sublevels" option at the bottom of the screen, the system will also consider the organizational units that are down in the hierarchy of the selected organizational unit. Note that by checking this option, if new organizational subunits (whether they are business units or departments) are subsequently added, they will be automatically added to the security list.
Next to the hierarchy, the system also makes available buttons that allow you to check all the sub-levels of a particular organizational unit or uncheck all sub-levels. Note that by using the "Check all sub-levels" button if new organizational sub-levels are subsequently added, they will not be included in the security list.
|
4.
|
 After filling out the fields above, click on the After filling out the fields above, click on the  button on the toolbar of the selection screen. Depending on the access type selected and the values entered in the filters, the result will be displayed in the list of records, located at the bottom of the screen. Select the ones that will compose the security list. Hold the SHIFT or CTRL keys down or check next to each item to select more than one record at a time. button on the toolbar of the selection screen. Depending on the access type selected and the values entered in the filters, the result will be displayed in the list of records, located at the bottom of the screen. Select the ones that will compose the security list. Hold the SHIFT or CTRL keys down or check next to each item to select more than one record at a time.
|
5.
|
In the Controls field, expand the list and check the desired actions. Then, define if they will be allowed or denied for the access type:
Controls
|
Allowed
|
Denied
|
Edit
|
The user will be able to edit the dynamic navigator data.
|
The user will not be able to edit the dynamic navigator data.
|
Delete
|
The user will be able to delete the dynamic navigator.
|
The user will not be able to delete the dynamic navigator.
|
Security data
|
The user will be able to edit the configurations performed in the "Security" tab of the dynamic navigator.
|
The user may edit the other data of the dynamic navigator, but the "Security" tab will remain blocked.
|
List
|
The dynamic navigator will be displayed for the user on the system screens to which it is applied.
|
The dynamic navigator will not be displayed for the user on the system screens to which it is applied.
|
View
|
The user may view the dynamic navigator data screen in "read-only" mode.
|
The user will not be able to view the dynamic navigator data.
|
▪The controls that are not checked for a certain access type will be considered "denied". ▪Use the other buttons next to the field to mark all the available controls and clear the markups. |
|
6.
|
Once done, save your selection. Use the other side toolbar buttons to edit and delete the record selected in the security list.
|
|
After performing the necessary configurations, save the record.
|







