|
SE Suite ofrece el recurso de Portales que tiene como objetivo transformar una gran cantidad de datos en paneles gráficos. Con SE Capacitación, la organización puede crear un portal específico para gestionar y ofrecer capacitaciones para sus empleados.
Durante la creación de un portal, es posible agregar widgets que permitirán la presentación de información de forma más simple o posibilitará la realización de operaciones de forma más rápida, sin la necesidad de navegar por diversos menús. Vea a continuación los widgets específicos de SE Capacitación:
Este widget presenta los cursos a los cuales el usuario podrá inscribirse para hacer capacitación online. Haga clic en él, arrástrelo y suéltelo en el área del panel deseada. Después de guardar las modificaciones y cerrar la edición del portal, los cursos serán presentados en un panel, en forma de card:
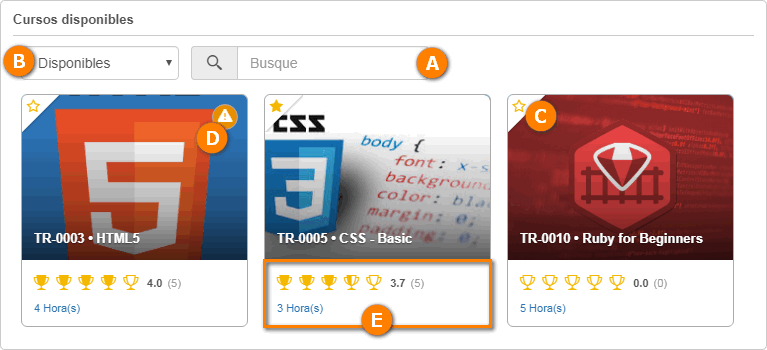
A
|
 Utilice el campo de búsqueda para ubicar el curso deseado con más facilidad. Utilice el campo de búsqueda para ubicar el curso deseado con más facilidad.
|
B
|
 Seleccione la opción deseada, para los cursos que desea visualizar en el panel: Seleccione la opción deseada, para los cursos que desea visualizar en el panel:
▪Disponibles: Serán presentados los cursos, en los cuales el usuario no haya participado de ninguna capacitación relacionada con ellos. ▪Todos: Serán presentados todos los cursos aplicables para el usuario. ▪Favoritos: Serán presentados los cursos que el usuario clasificó como favoritos. ▪Necesidad de capacitación: Serán presentados los cursos mapeados, planificados en el PDP, con validez vencida y que tienen solicitud de capacitación en curso y en los cuales el usuario no participó de ninguna capacitación relacionada con ellos. ▪En marcha: Serán presentados los cursos en los que el usuario es participante de alguna capacitación relacionada con ellos. ▪Finalizados: Serán presentados los cursos en los cuales el usuario participó de alguna capacitación relacionada con ellos y estos ya fueron finalizados. |
C
|
 Esta opción permite marcar/desmarcar un curso como favorito. Esta opción permite marcar/desmarcar un curso como favorito.
|
D
|
Este icono indica que el curso necesita ser realizado por el usuario, pues, el curso fue mapeado, planificado en el PDP, está con su validez vencida o hay una solicitud de capacitación en curso referente a él.
|
E
|
En la parte inferior del card, se presenta información como: el promedio de las notas de las evaluaciones de reacción de las capacitaciones referentes a este curso, cuántos participantes evaluaron este curso, su carga horaria y si la capacitación que hizo el usuario al respecto está finalizada o en ejecución.
|
Solo serán presentados en este widget, los cursos que tienen la opción "Dejar disponible curso para capacitación online" habilitada en la sección E-learning de su pantalla de datos y que son aplicables para el usuario conectado. Haga un clic sobre la imagen del curso en el cual desea inscribirse.
En la pantalla del curso que se mostrará, será presentado: el objetivo del curso y su carga horaria, además del contenido que será abordado. En el panel lateral, se presenta la información sobre los usuarios que ya han realizado este curso, los motivos por los cuales el usuario necesita realizar este curso, competencias que serán trabajadas en él, entre otras. También es posible, marcar/desmarcar el curso como favorito.
Para inscribirse en el curso, haga un clic en el botón Participar en este curso. Aguarde mientras el sistema crea una capacitación.
Hecho eso, se abrirá la pantalla para ejecución del contenido del curso. El usuario podrá acceder al curso en el que se inscribió por medio del widget Capacitación en marcha.
Si no desea inscribirse en este curso, haga clic en el nombre del widget para volver a él.
Si la capacitación en la cual el usuario se inscribió, está configurada para que el proceso de selección sea por elección a cargo del responsable y que pase por aprobación, a medida que los participantes se inscriban, será generada la tarea Aprobación de inscripción en capacitación para los debidos responsables.
|
|
Este widget presenta las capacitaciones con inscripción pública en las cuales el usuario puede inscribirse y aquellas en las cuales el usuario ya se inscribió. Haga clic en él, arrástrelo y suéltelo en el área del panel deseada. Después de guardar las modificaciones y cerrar la edición del portal, las capacitaciones serán presentadas en un panel, en forma de card:
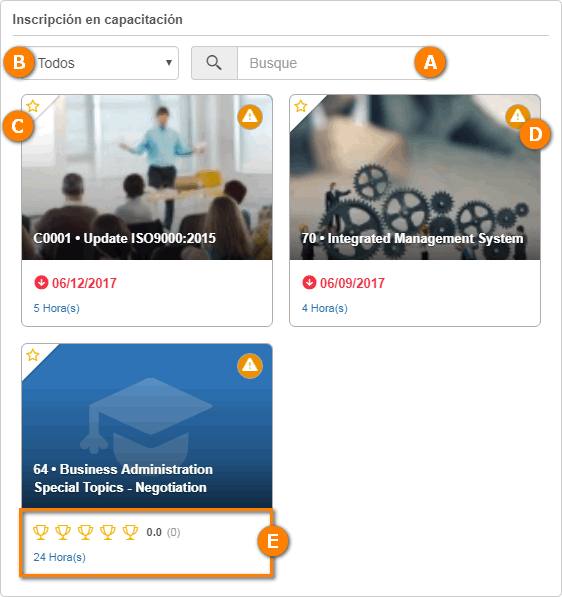
A
|
 Utilice el campo de búsqueda para ubicar la capacitación deseada con más facilidad. Utilice el campo de búsqueda para ubicar la capacitación deseada con más facilidad.
|
B
|
Seleccione la opción deseada, para las capacitaciones que desea visualizar en el panel:
▪Todos: Se presentarán todas las capacitaciones disponibles para el usuario. ▪Favoritos: Se presentarán las capacitaciones, cuyos cursos, el usuario haya clasificado como favoritos. ▪Necesidad de capacitación: Serán presentadas las capacitaciones referentes a cursos mapeados, a cursos planificados en el PDP, con validez vencida y que tienen solicitud en curso, disponibles para el usuario. |
C
|
 Esta opción permite marcar/desmarcar una capacitación como favorita. Esta opción permite marcar/desmarcar una capacitación como favorita.
|
D
|
Este icono indica que la capacitación debe ser realizada por el usuario, porque el curso relacionado con ella, que fue mapeado o planificado en el PDP, tiene su validez vencida o existe una solicitud abierta relacionada con ella.
|
E
|
En la parte inferior del card, se presenta información como: el promedio de las notas de las evaluaciones de reacción de otras capacitaciones referentes al curso de la capacitación en cuestión, cuántos participantes evaluaron el curso de la capacitación, su carga horaria y si la ejecución de la capacitación está atrasada, será presentada la fecha en la cual se debería haber iniciado la ejecución del curso.
|
Las capacitaciones presentadas serán aquellas que no hayan iniciado su ejecución. Haga clic sobre la imagen de la capacitación en la que desea inscribirse.
En la pantalla de la capacitación que será mostrada, será presentado: el objetivo del curso de la capacitación, el promedio de las notas de las evaluaciones de reacción de otras capacitaciones referentes al curso de la capacitación en cuestión y cuántos participantes evaluaron el curso de la capacitación, además del contenido que será abordado. En el panel lateral, se presenta la información sobre los datos de la capacitación, usuarios que ya han realizado este curso, los motivos por los que el usuario necesita realizar este curso, entre otras. Es posible también, marcar/desmarcar la capacitación como favorita.
Para inscribirse en la capacitación, haga clic en el botón Realizar inscripción. Note que, puede haber algunas restricciones para inscribirse en la capacitación. El sistema emitirá un mensaje alertando para este hecho. Si esta opción pasa a ser "Aguardando aprobación", cuando el responsable vaya a iniciar la ejecución de la capacitación, definirá si acepta la inscripción del usuario en la capacitación.
Si la capacitación en la cual el usuario se inscribió, está configurada para que el proceso de selección sea por elección a cargo del responsable y que pase por aprobación, a medida que los participantes se inscriban, será generada la tarea Aprobación de inscripción en capacitación para los debidos responsables.
|
Si no desea inscribirse en esta capacitación, haga clic en el nombre del widget para volver a él.
Si luego de inscribirse en una capacitación, desea cancelar su inscripción, basta acceder a este widget, haciendo clic en la imagen de la capacitación en cuestión y en la pantalla de detalles, haga clic en la opción Cancelar inscripción.
|
Este widget presenta todas las capacitaciones realizadas por el usuario conectado. Haga clic en él, arrástrelo y suéltelo en el área del panel deseada. Después de guardar las modificaciones y cerrar la edición del portal, las capacitaciones serán listadas según el ejemplo a continuación:
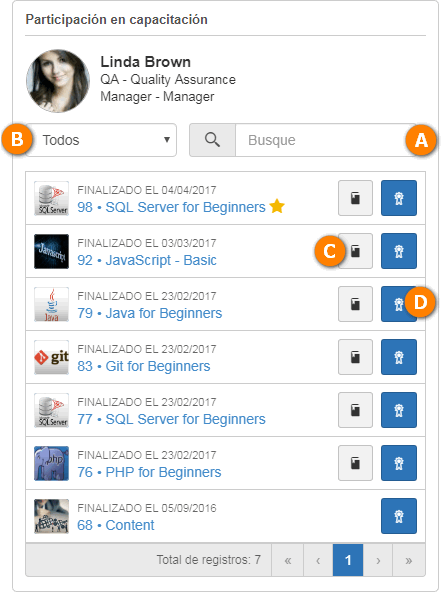
A
|
 Utilice el campo de búsqueda para ubicar la capacitación deseada con más facilidad. Utilice el campo de búsqueda para ubicar la capacitación deseada con más facilidad.
|
B
|
 Seleccione la opción correspondiente para que sean presentadas en la lista, todas las capacitaciones realizadas, o solamente las capacitaciones clasificadas como favoritos. Seleccione la opción correspondiente para que sean presentadas en la lista, todas las capacitaciones realizadas, o solamente las capacitaciones clasificadas como favoritos.
|
C
|
 Accione este botón, para acceder al contenido de la capacitación. Este botón solamente será presentado si en la sección E-learning de la pantalla de datos de la capacitación, se habilita la opción "Mantener el acceso de los participantes después de ejecutar el contenido". Accione este botón, para acceder al contenido de la capacitación. Este botón solamente será presentado si en la sección E-learning de la pantalla de datos de la capacitación, se habilita la opción "Mantener el acceso de los participantes después de ejecutar el contenido".
|
D
|
Accione este botón para generar un certificado de participación de la capacitación. En la pantalla que se abrirá, es posible visualizar, hacer la descarga e imprimir el certificado generado.
|
E
|
En la parte inferior del card, se presenta información como: el promedio de las notas de las evaluaciones de reacción de las capacitaciones referentes a este curso, cuántos participantes evaluaron este curso, su carga horaria y si la capacitación que hizo el usuario al respecto está finalizada o en ejecución.
|
|
Este widget presenta las capacitaciones en las cuales el usuario es participante y que se encuentran en ejecución. Haga clic en él, arrástrelo y suéltelo en el área del panel deseada. Después de guardar las modificaciones y cerrar la edición del portal, las capacitaciones serán presentadas en un panel, en forma de card:
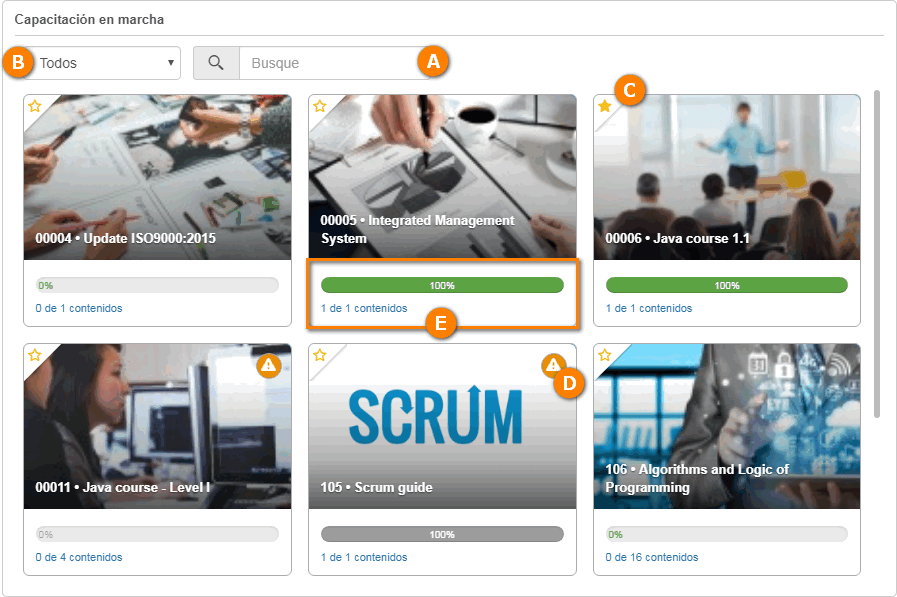
A
|
 Utilice el campo de búsqueda para ubicar la capacitación deseada con más facilidad. Utilice el campo de búsqueda para ubicar la capacitación deseada con más facilidad.
|
B
|
 Seleccione la opción deseada, para las capacitaciones que desea visualizar en el panel: Seleccione la opción deseada, para las capacitaciones que desea visualizar en el panel:
▪Todos: Serán presentadas todas las capacitaciones en ejecución en las cuales el usuario es participante. ▪Favoritos: Se presentarán las capacitaciones, cuyos cursos, el usuario haya clasificado como favoritos. ▪Necesidad de capacitación: Serán presentadas las capacitaciones referentes a cursos mapeados, a cursos planificados en el PDP, con validez vencida y que tienen solicitud en curso, en los cuales el usuario es participante. ▪Autocapacitación: Serán presentadas las capacitaciones en las que el usuario se inscribió por medio de otros widgets. ▪Con contenido: Serán presentadas las capacitaciones que tienen contenido asociado (estén disponibles online o no). ▪Con evaluación: Serán presentadas las capacitaciones que tienen evaluaciones configuradas. |
C
|
 Esta opción permite marcar/desmarcar una capacitación como favorita. Esta opción permite marcar/desmarcar una capacitación como favorita.
|
D
|
Este icono indica que el usuario está realizando la capacitación pues, el curso relacionado con él, que fue mapeado o planificado en el PDP, está con su validez vencida o hay una solicitud referente a la capacitación en curso.
|
E
|
En la parte inferior del card, se presenta la información referente a la ejecución de los contenidos de la capacitación.
|
Serán presentadas tanto las capacitaciones en las cuales el participante se inscribió por los widgets, como aquellas en las cuales estuvo inscrito por otros usuarios.
Al posicionar el mouse encima de una capacitación, cuyo contenido está en ejecución y no fue finalizado, será presentada la opción Continuar curso. Al hacer clic en ella, se abrirá la pantalla de datos del contenido del curso, para que el usuario pueda continuar con su ejecución.
Cuando posicione el mouse encima de una capacitación, que tiene evaluaciones que serán realizadas a través de un test o encuesta y que están disponibles para ser ejecutadas, será presentada la opción Realizar evaluación.
En este momento, será presentada la pantalla con los detalles del curso, conforme es mostrado en el ejemplo a continuación: En la sección Evaluación haga clic sobre la evaluación que desea realizar. En este momento, el test/la encuesta será presentado(a) para ser respondido(a).
Esta opción solo estará disponible para evaluaciones que serán por medio de test o encuestas. Para que este recurso funcione es necesario que SE Test y SE Encuesta formen parte de las soluciones adquiridas por la organización.
|
|
Este widget presenta los recorridos de conocimiento a los cuales el usuario podrá inscribirse para hacer capacitación online. Haga clic en él, arrástrelo y suéltelo en el área del panel deseada. Después de guardar las modificaciones y cerrar la edición del portal, los recorridos serán presentados en un panel, en forma de card:
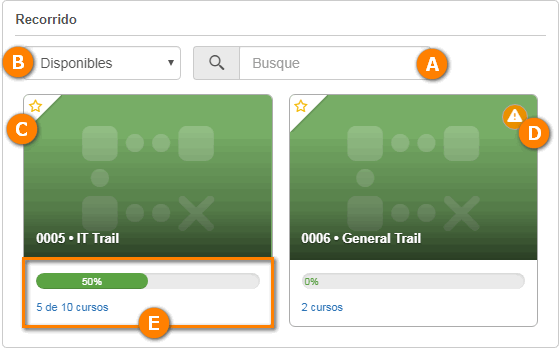
A
|
 Utilice el campo de búsqueda para ubicar el recorrido deseado con más facilidad. Utilice el campo de búsqueda para ubicar el recorrido deseado con más facilidad.
|
B
|
Seleccione la opción deseada, para los cursos que desea visualizar en el panel:
▪Disponibles: Serán presentados los recorridos en los cuales el usuario aún no se inscribió y en los cuáles se inscribió y ya están en marcha. ▪Todos: Serán presentados todos los recorridos aplicables para el usuario. ▪Favoritos: Se presentarán los recorridos que el usuario clasificó como favoritos. ▪Necesidad de capacitación: Serán presentados los recorridos mapeados y planificados en el PDP, que no fueron realizados por el usuario. ▪Finalizados: Serán presentados los recorridos realizados por el usuario que ya fueron finalizados. |
C
|
 Esta opción permite marcar/desmarcar un recorrido como favorito. Esta opción permite marcar/desmarcar un recorrido como favorito.
|
D
|
Este icono indica que el recorrido precisa ser realizado por el usuario, ya que fue mapeado o planificado en el PDP del usuario.
|
E
|
En la parte inferior del card, se presenta información como: el progreso de ejecución del recorrido en porcentaje, la cantidad de cursos que la compone y del total de cursos del recorrido la cantidad de cursos que ya fueron ejecutados por el usuario.
|
Solo se presentarán en este widget, los recorridos que tienen la opción "Dejar disponible curso para capacitación online" habilitada en la sección E-learning de su pantalla de datos y que son aplicables para el usuario conectado, como también, los recorridos en los cuales el usuario ya está inscrito.
Para inscribirse en un recorrido, posicione el mouse sobre ella haga clic en la opción Hacer este recorrido. En este momento, se abrirá la pantalla para ejecutar el contenido del primer curso que compone el recorrido.
Si no desea realizar el recorrido, haga clic en el nombre del widget para volver a él.
Para proseguir con la ejecución de un recorrido en el cual el usuario ya está inscrito, posicione el mouse sobre él y haga clic en la opción Continuar recorrido.
Al acceder a los detalles de un recorrido en ejecución, en la pantalla que se mostrará, será presentado: el número de cursos que compone el recorrido y su información, así como cuántos de esos cursos ya se han realizado o fueron ejecutados. En el panel lateral, se presenta la información de los datos del recorrido, usuarios que ya lo realizaron, las competencias relacionadas con los cursos del recorrido, los motivos por los cuales el usuario necesita realizarlo, entre otras. Es posible también, marcar/desmarcar el recorrido como favorito.
Si desea cancelar su inscripción en el recorrido, basta acceder este widget, haciendo clic en la imagen del recorrido en cuestión y en la pantalla de detalles, haga clic en la opción Cancelar inscripción.
|
Para obtener más información sobre la creación y demás operaciones referentes a portales, consulte la sección Portales.
|
|





