1.
|
Na lista de registros pendentes, selecione o plano cuja revalidação passará por aprovação.
|
2.
|
 Utilize o botão Utilize o botão  para visualizar a estrutura do plano que está sendo revalidado e acione a seta ao lado do botão para visualizar a estrutura do plano que está sendo revalidado e acione a seta ao lado do botão  e selecione a opção correspondente para visualizar a tela de dados do plano selecionado e certificar-se de que os dados estão devidamente informados. e selecione a opção correspondente para visualizar a tela de dados do plano selecionado e certificar-se de que os dados estão devidamente informados.
|
3.
|
Para realizar a aprovação da revalidação, acione o botão  da barra de ferramentas. da barra de ferramentas.
|
4.
|
Preencha os seguintes campos da tela de dados que será aberta:
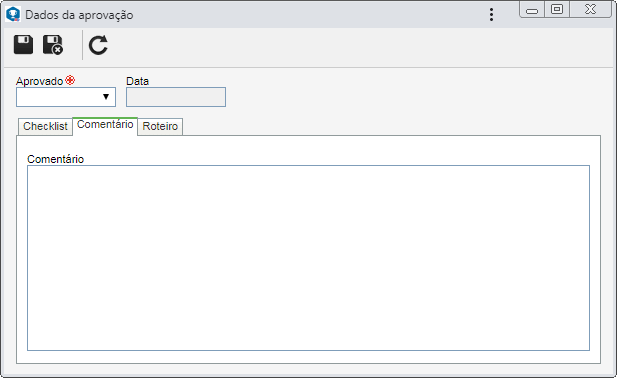
Aprovado: Selecione a opção "Sim" para aprovar ou a opção "Não" para reprovar a revalidação.
Data: Este campo é preenchido pelo sistema com a data na qual se está realizando esta operação.
|
5.
|
A aba Checklist somente será apresentada se o membro do roteiro responsável que está executando a aprovação, tiver um checklist associado. Este checklist tem o objetivo de auxiliar o responsável na aprovação ou reprovação da revalidação. Para responder as perguntas do checklist, selecione na coluna Resposta da própria lista de registros, a opção desejada (Sim, Não ou N/A). As respostas podem já estar preenchidas com uma opção padrão, definida no cadastro do checklist. Além disso, o preenchimento dos campos da coluna Observações será obrigatório ou não, conforme as configurações estabelecidas, também, no cadastro do checklist.
|
6.
|
Utilize a aba Comentário, para registrar informações importantes referentes à aprovação da revalidação. Se a execução for reprovada, o preenchimento desta aba será obrigatório. Neste caso, deve-se informar uma justificativa para a reprovação.
|
7.
|
A aba Roteiro somente será apresentada se a opção "Edita o fluxo de aprovação?" foi marcada no momento da definição do membro do roteiro responsável que está executando a aprovação. Nela é possível editar o fluxo dos membros responsáveis pela aprovação da etapa. Para isso, na barra de ferramentas localizada ao lado da lista de registros utilize os seguintes botões:

|
Acione este botão para incluir um novo responsável pela aprovação. Consulte a seção Configurando novo roteiro responsável para obter uma descrição detalhada sobre como realizar esta operação. Note que ao incluir um novo responsável em um roteiro associado à aprovação da revalidação, esta inclusão não será replicada ao registro do roteiro feito pelo menu Configuração  Roteiro responsável. Roteiro responsável.
|

|
Acione este botão para editar os dados de um responsável pela aprovação. Selecione o registro desejado antes de acionar o botão.
|

|
Acione este botão para excluir um responsável pela aprovação. Selecione o registro desejado antes de acionar o botão.
|

|
Acione este botão para identificar a situação da aprovação (coluna SA), ou seja, qual ação foi tomada pelos membros do roteiro responsável.
|
Não será possível incluir, editar ou excluir membros que já tiverem executado sua tarefa de aprovação.
|
|
8.
|
Após preencher os campos acima, salve o registro.
|
9.
|
Se a revalidação for reprovada, ela será enviada novamente para emissão.
|
10.
|
Caso a revalidação for aprovada, ela passará a ser a revalidação vigente para o plano em questão.
|





