|
Para incluir uma nova ação isolada, acione a seta ao lado do botão  da barra de ferramentas da tela principal e clique na opção Ação isolada. Já para editar os dados de uma ação isolada, localize-a e selecione-a na lista de registros e acione o botão da barra de ferramentas da tela principal e clique na opção Ação isolada. Já para editar os dados de uma ação isolada, localize-a e selecione-a na lista de registros e acione o botão  . .
Na tela de dados da ação isolada que será aberta, estão disponíveis as seguintes seções:
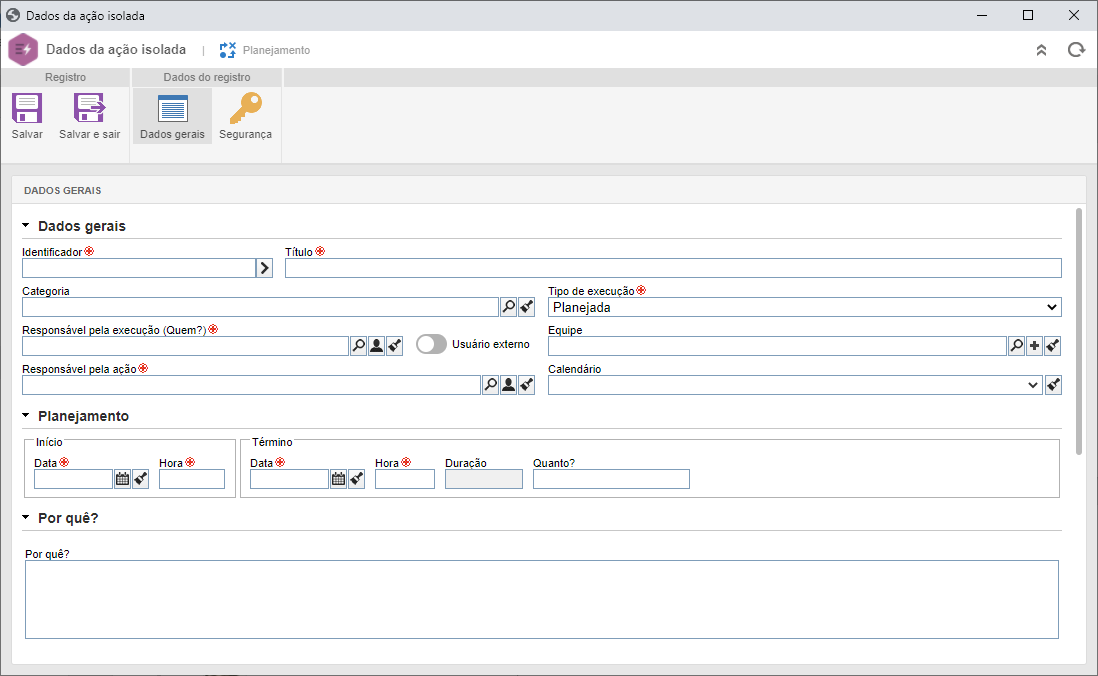
Obs.: Para incluir uma ação isolada com sucesso, é necessário preencher os campos requeridos da seção Dados gerais e Sumário (de acordo com as configurações realizadas na categoria que classifica a ação). Após salvar os dados pela primeira vez, as demais seções serão apresentadas.
Dados gerais
|
Campo
|
Identificador
|
Informe um número ou sigla para identificar a ação isolada, ou, utilize a seta localizada ao lado deste campo para gerar um identificador automático.
Se no campo Categoria (descrito a seguir) for selecionada uma categoria na qual foi configurada a utilização de máscara de identificação, após salvar o registro pela primeira vez, será possível gerar um identificador automático aplicando a respectiva máscara. O identificador gerado por meio da máscara da categoria somente poderá ser editado, se a opção "Permitir alterar identificador" estiver marcada em sua tela de dados.
|
Título
|
Informe um nome para a ação, que represente o que será feito.
|
Categoria
|
Preencha este campo para definir uma categoria para classificar a ação. Neste caso, selecione a categoria desejada. Ao classificar a ação isolada em uma categoria, serão aplicadas as configurações realizadas nela, como: aprovação do planejamento, verificação da eficácia etc. O preenchimento de alguns campos descritos a seguir, poderá ser requerido, de acordo com as configurações realizadas na aba Regra da categoria selecionada.
|
Tipo de execução
|
Selecione se a ação que está sendo incluída é uma ação planejada ou imediata (ou seja, ela já foi realizada). De acordo com a opção selecionada, alguns dos campos descritos a seguir poderão variar.
|
Responsável pela execução (Quem?)
|
Defina o usuário que será responsável por executar a ação. Este campo é preenchido com os dados do usuário conectado, sendo possível editá-lo. Neste caso, o preenchimento do campo irá variar se o responsável for:
▪Usuário do SE Suite: Neste caso, acione o botão  e na tela que será aberta, localize e selecione o usuário desejado. Somente estarão disponíveis para seleção, usuários que têm acesso ao menu Execução e na tela que será aberta, localize e selecione o usuário desejado. Somente estarão disponíveis para seleção, usuários que têm acesso ao menu Execução  Execução de ação. Utilize os demais botões ao lado do campo para preenchê-lo com os dados do usuário conectado e limpá-lo. Execução de ação. Utilize os demais botões ao lado do campo para preenchê-lo com os dados do usuário conectado e limpá-lo. ▪Usuário externo*: Selecione o usuário externo desejado. Neste caso, o usuário realizará a execução da ação por meio do "Painel do cliente". |
Equipe
|
Selecione a equipe que será responsável pela execução da ação. Utilize os demais botões ao lado do campo para incluir uma nova equipe e defini-la como equipe responsável e limpar o campo.
|
Responsável pela ação
|
Selecione o usuário desejado para ser responsável pelo plano de ação. Somente estarão disponíveis para seleção os usuários que tiverem acesso ao menu Gestão  Acompanhamento. Acompanhamento.
|
Calendário
|
Preencha este campo para definir um calendário específico (SE Administração) para ser utilizado na ação.
Se este campo não for preenchido, será aplicado à ação, o calendário padrão do sistema.
|
Opção
|
Habilitada
|
Desabilitada
|
Usuário externo*
|
No campo "Responsável pela execução (Quem?)" somente estarão disponíveis para seleção usuários externos devidamente cadastrados no componente SE Administração.
|
No campo "Responsável pela execução (Quem?)" estarão disponíveis para seleção usuários do SE Suite com acesso ao menu Execução  Execução de ação. Execução de ação.
|
|
Prioridade
|
Esta seção somente será apresentada se a ação for classificada por uma categoria e nela, foi associado um método de avaliação. Aqui são definidos os valores de cada critério de avaliação que será apresentado. De acordo com os valores selecionados, será apresentado o resultado da priorização. A forma de informar os valores e os critérios disponíveis, irão variar de acordo com as configurações realizadas no método de avaliação selecionado na categoria.
|
Objeto
|
Esta seção somente será apresentada se a ação isolada em questão foi criada a partir de um objeto de outro componente do SE Suite, tendo o nome do objeto em questão e permitindo possível visualizar seus dados.
|
Planejamento
|
Esta seção estará disponível se o tipo de execução selecionado anteriormente foi "Planejada". Neste caso, estão disponíveis os seguintes campos:
Início
|
Data1
|
Informe a data planejada para início da execução da ação.
|
Hora2
|
Informe a hora planejada para início da execução da ação.
|
Término
|
Data
|
Informe a data planejada para o término da execução da ação.
|
Hora2
|
Informe a hora planejada para o término da execução da ação.
|
Duração
|
Apresenta a quantidade de dias necessários para execução da ação, de acordo com as datas de início e término informadas.
|
Quanto?
|
Informe o custo planejado para execução da ação.
|
1- Somente será possível selecionar uma data anterior à data atual, se nos parâmetros gerais for configurada a permissão de datas retroativas durante o planejamento.
2- Somente será apresentado se nos parâmetros gerais estiver habilitada a opção "Usar horas e minutos em ações e planos".
|
Execução
|
Esta seção estará disponível se o tipo de execução selecionado anteriormente foi "Imediata". Neste caso, estão disponíveis os seguintes campos:
Início
|
Data1
|
Informe a data na qual a execução da ação teve início.
|
Hora2
|
Informe a hora na qual a execução da ação teve início.
|
Término
|
Data
|
Informe a data na qual a execução da ação teve fim.
|
Hora2
|
Informe a hora na qual a execução da ação teve fim.
|
Duração
|
Apresenta a quantidade total de dias que foram necessários para executar a ação, de acordo com as datas de início e término informadas.
|
% Real
|
Apresenta a porcentagem do quanto da ação foi realizado.
|
Quanto?
|
Informe o custo gerado (real) com a execução da ação.
|
1- Somente será possível selecionar uma data anterior à data atual, se nos parâmetros gerais for configurada a permissão de datas retroativas durante o planejamento.
2 - Somente será apresentado se nos parâmetros gerais estiver habilitada a opção "Usar horas e minutos em ações e planos".
|
Resultado
|
Esta seção somente estará disponível se o tipo de execução selecionado anteriormente foi "Imediata". Neste caso, preencha o campo Resultado com a consequência da execução da ação.
|
Por quê?
|
Preencha o campo Por quê? com o motivo pelo qual a ação será realizada.
|
Como?
|
Preencha o campo Como? com a forma como a ação será realizada.
|
Onde?
|
Preencha o campo Onde? com o local onde a ação será realizada.
|
|
Nesta seção é possível visualizar a lista de segurança da ação isolada, de acordo com as definições realizadas na categoria.
Herdar lista de segurança da categoria da ação isolada:
▪Esta opção será marcada pelo sistema se a opção "Herdar lista de segurança da categoria (padrão)" estiver marcada na categoria e somente poderá ser alterada se a opção "Bloquear alteração da segurança no plano de ação" não estiver marcada nela. Neste caso, somente será possível editar a lista de segurança, se a opção "Bloquear alteração da segurança no plano de ação" estiver marcada e se o usuário conectado tiver o controle "Editar" permitido. Caso esta opção não esteja habilitada, o sistema copiará a lista de permissões configuradas na categoria para o registro. ▪Ao desmarcar esta opção, a lista de segurança definida na categoria deixará de ser válida para a ação em questão, possibilitando criar uma lista de segurança diferente. Para isso, defina se a ação será Pública (todos os usuários com acesso ao SE Plano de ação poderão acessá-la) ou Restrita (apenas determinados usuários poderão acessar a ação). Caso for "Restrita", os seguintes botões da barra de ferramentas serão habilitados:

|
Acione este botão para incluir um novo acesso na lista de segurança da ação.
|

|
Acione este botão para editar os dados do acesso selecionado na lista de registros
|

|
Acione este botão para excluir o acesso selecionado, da lista de segurança da ação.
|
|
Poderão ser apresentadas as seguintes subseções:
Aprovação do planejamento
|
Esta seção somente será apresentada se na aba Aprovação da categoria que classifica a ação foi marcada a opção "Aprovação de planejamento" e se o tipo de execução selecionado anteriormente foi "Planejada". Nela, é possível consultar ou definir os responsáveis pela aprovação do planejamento do plano de ação. Estes responsáveis receberão a tarefa Aprovação de planejamento após o encerramento do planejamento da ação isolada.
O preenchimento das informações dependerá do tipo de roteiro selecionado na categoria. Se for um roteiro "Fixo único", esta seção não poderá ser editada.
Campos
|
|
Roteiro responsável
|
Selecione o roteiro responsável pela aprovação do planejamento da ação. Se o tipo de roteiro definido for "Fixo", somente será possível definir outro roteiro por meio deste campo, porém, não será possível editar seus membros. Note que somente estarão disponíveis para seleção, roteiros responsáveis de aprovação.
|
Tipo da aprovação
|
Apresenta o tipo da aprovação (Incremental ou Circular) definido no momento do registro do roteiro responsável selecionado anteriormente, sendo possível editá-lo.
|
Ciclo
|
Apresenta um número, indicando o ciclo de aprovação pelo qual o planejamento da ação está passando. Cada vez que a ação é reprovada e passa novamente por aprovação, o sistema incrementa um número. Selecione os ciclos anteriores para visualizar os membros do roteiro responsável que realizaram a aprovação.
|
Opção
|
Marcada
|
Desmarcada
|
Esperar a liberação de todos os membros da sequência1
|
O planejamento da ação seguirá para a próxima etapa de aprovação, após todos os membros do roteiro liberarem suas tarefas.
|
O planejamento da ação seguirá para a próxima etapa de aprovação, assim que um membro da etapa atual, libere a tarefa.
|
1 - Será apresentada marcada ou desmarcada pelo sistema, de acordo com a configuração realizada no momento do cadastro do roteiro
Se o tipo de roteiro definido na categoria for "Variável", na barra de ferramentas lateral da lista de registros, estarão disponíveis os seguintes botões:

|
Acione este botão para incluir um novo responsável pela aprovação do planejamento da ação. Consulte a seção Configurar roteiro responsável para obter uma descrição detalhada sobre como realizar esta operação. Note que ao incluir um novo responsável em um roteiro associado à aprovação do planejamento, esta inclusão não será replicada ao registro do roteiro feito pelo menu Configuração  Roteiro responsável. Roteiro responsável.
|

|
Acione este botão para editar os dados do responsável pela aprovação selecionado na lista de registros.
|

|
Acione este botão para excluir o responsável pela aprovação selecionado na lista de registros.
|
|
Verificação da eficácia
|
Esta seção somente será apresentada se na aba Aprovação da categoria da ação for marcada a opção Verificação. Nela, é possível consultar ou definir os responsáveis pela verificação da eficácia da execução da ação isolada. Estes responsáveis receberão a tarefa Verificação de eficácia após o encerramento da execução da ação.
O preenchimento das informações desta seção depende do tipo de roteiro selecionado na categoria. Se for um roteiro "Fixo único", esta seção não poderá ser editada. Já, se for um roteiro "Fixo", somente será possível definir outro roteiro por meio do campo "Roteiro responsável", porém, não será possível editar seus membros; enquanto, se for um roteiro "Variável", será possível personalizar o roteiro responsável pela verificação. Veja a descrição detalhada dos campos apresentados nesta seção, no tópico Aprovação do planejamento.
|
|
Clique nesta opção para registrar comentários referentes à ação isolada em questão. Na tela que será aberta, registre o comentário desejado e clique em Enviar. O comentário incluído será apresentado na linha do tempo da seção Histórico da ação.
|
Nesta seção, podem ser associadas documentações relacionadas à ação isolada. Está dividida nas seguintes subseções:
Anexo
|
Por meio desta seção é possível incluir, excluir, realizar o download e visualizar os anexos relacionados com a ação em questão. Para obter mais detalhes sobre como incluir anexos no registro, consulte a seção Incluir anexos.
|
Documento
|
Esta seção somente estará disponível se o componente SE Documento fizer parte das soluções adquiridas por sua organização. Nela, devem ser incluídos ou associados os documentos relacionados com a ação em questão. Consulte a seção Incluir documentos para obter mais detalhes sobre como incluir e/ou associar documentos do SE Documento.
|
|
Estão disponíveis as seguintes subseções:
Onde é usado
|
Apresenta os registros aos quais a ação isolada está associada. Por isso, são apresentados os componentes e o número de registros de cada componente, que utilizam a ação em questão. Ao clicar em um componente são listados os tipos de registros que a utilizam. Ao clicar em um tipo de registro, é apresentada uma listagem com os dados dos registros que contém a ação isolada.
|
Atributos
|
Poderão ser apresentadas as seguintes subseções:
Atributo do planejamento
|
Esta seção somente será apresentada se na aba Atributo  Planejamento da categoria que classifica a ação foi associado ao menos um atributo e se o tipo de execução selecionado anteriormente foi "Planejada". Neste caso, informe o valor dos atributos apresentados. A forma de preencher um atributo, varia de acordo com as configurações estabelecidas no momento de seu registro. Se a ação planejada tiver atributos de planejamento em comum com o plano de ação ao qual pertence, os valores informados no plano serão copiados para os valores da ação. Aqueles que forem requeridos devem ter, obrigatoriamente, seus valores preenchidos, enquanto os atributos bloqueados serão preenchidos pelo sistema com o valor padrão definido no momento de sua associação à categoria. Planejamento da categoria que classifica a ação foi associado ao menos um atributo e se o tipo de execução selecionado anteriormente foi "Planejada". Neste caso, informe o valor dos atributos apresentados. A forma de preencher um atributo, varia de acordo com as configurações estabelecidas no momento de seu registro. Se a ação planejada tiver atributos de planejamento em comum com o plano de ação ao qual pertence, os valores informados no plano serão copiados para os valores da ação. Aqueles que forem requeridos devem ter, obrigatoriamente, seus valores preenchidos, enquanto os atributos bloqueados serão preenchidos pelo sistema com o valor padrão definido no momento de sua associação à categoria.
|
Atributo da execução
|
Esta seção somente será apresentada se na aba Atributo  Execução da categoria que classifica a ação foi associado ao menos um atributo e se o tipo de execução selecionado anteriormente foi "Imediata". Neste caso, informe o valor dos atributos apresentados. A forma de preencher um atributo, varia de acordo com as configurações estabelecidas no momento de seu registro. Aqueles que forem requeridos devem ter, obrigatoriamente, seus valores preenchidos, enquanto os atributos bloqueados serão preenchidos pelo sistema com o valor padrão definido no momento de sua associação à categoria. Execução da categoria que classifica a ação foi associado ao menos um atributo e se o tipo de execução selecionado anteriormente foi "Imediata". Neste caso, informe o valor dos atributos apresentados. A forma de preencher um atributo, varia de acordo com as configurações estabelecidas no momento de seu registro. Aqueles que forem requeridos devem ter, obrigatoriamente, seus valores preenchidos, enquanto os atributos bloqueados serão preenchidos pelo sistema com o valor padrão definido no momento de sua associação à categoria.
|
|
Checklist
|
Checklist do planejamento
|
Esta seção somente será apresentada se o campo Checklist do planejamento, da categoria que classifica a ação, estiver preenchido e se o tipo de execução selecionado anteriormente foi "Planejada". Para responder as perguntas apresentadas, selecione na coluna Resposta da própria lista de registros, a opção desejada (Sim, Não ou N/A). As respostas podem já estar preenchidas com uma opção padrão, definida no cadastro do checklist. Além disso, o preenchimento dos campos da coluna Observações será obrigatório ou não, conforme as configurações estabelecidas, também, no cadastro do checklist.
|
Checklist da execução
|
Esta seção somente será apresentada se o campo Checklist da execução, da categoria que classifica a ação, estiver preenchido e se o tipo de execução selecionado anteriormente foi "Imediata". Para responder as perguntas apresentadas, selecione na coluna Resposta da própria lista de registros, a opção desejada (Sim, Não ou N/A). As respostas podem já estar preenchidas com uma opção padrão, definida no cadastro do checklist. Além disso, o preenchimento dos campos da coluna Observações será obrigatório ou não, conforme as configurações estabelecidas, também, no cadastro do checklist.
|
|
|
Nesta seção é apresentada uma linha do tempo com os principais eventos ocorridos na ação, até o momento atual. Utilize a opção Comentar, localizada abaixo de cada evento, para incluir um comentário referente a ela. No campo que será habilitado, registre o comentário desejado e pressione a tecla Enter do teclado. Caso desejar, é possível notificar um usuário, sobre determinado evento, mencionando-o através de "@usuário". O comentário realizado será apresentado na linha do tempo. O usuário que realizou o comentário poderá editá-lo ou apagá-lo, por meio das opções apresentadas.
|
Esta seção somente estará disponível para edição, quando a ação se encontre em execução.
|
Estão disponíveis as seguintes subseções:
Apontar horas
|
Nesta seção serão apresentadas as configurações referentes ao apontamento de horas na ação. As ações isoladas que são classificadas por uma categoria herdarão as configurações dela, sendo possível editá-las. Consulte a seção Apontar horas para obter uma descrição detalhada sobre os campos apresentados.
As configurações realizadas nesta aba somente funcionarão corretamente se o componente SE Controle de atividades fizer parte das soluções adquiridas por sua organização. Estas configurações irão impactar na tela de apontamento de horas. Consulte a seção Apontando horas para obter mais detalhes sobre essa operação.
|
|
Hora real
|
Os campos desta seção somente serão preenchidos quando for realizado um apontamento de horas na ação em questão.
|
|
Após realizar todas as configurações necessárias, utilize as seguintes opções conforme desejado:
Opção
|
Salvar
|
Salva as alterações realizadas no registro e mantém a tela de dados aberta.
|
Salvar e sair
|
O sistema questionará se deseja enviar a ação para a próxima fase. Clique na opção desejada:
▪Sim: Os dados do registro serão salvos e a tela de dados fechada. A ação isolada seguirá para a próxima etapa configurada. Veja as possíveis etapas na seção Finalizar planejamento. ▪Não: Os dados do registro serão salvos e a tela de dados fechada. A ação isolada seguirá pendente na etapa de "Planejamento". |
Próxima etapa
|
|







