|
A execução de uma ação de plano de ação e de uma ação isolada é similar. Por isso, a descrição de como realizar esta operação, apresentada nesta seção, é válida para os dois tipos de ação. Veja a seguir como executar ações:
Veja uma forma fácil e rápida de executar uma ação no tópico "Executar uma ação" do Guia rápido do SE Plano de ação!
|
1.
|
 Para inicializar a execução de uma ação, primeiramente, localize e selecione a ação desejada na lista de registros. As ações com situação "Iniciar" podem ser identificadas com o ícone Para inicializar a execução de uma ação, primeiramente, localize e selecione a ação desejada na lista de registros. As ações com situação "Iniciar" podem ser identificadas com o ícone  na coluna SA. na coluna SA.
|
2.
|
 Em seguida, acione o botão Em seguida, acione o botão  da barra de ferramentas da tela principal. da barra de ferramentas da tela principal.
|
3.
|
Neste momento, será aberta a tela de dados da ação. Na seção Dados gerais, preencha os campos das seguintes seções:
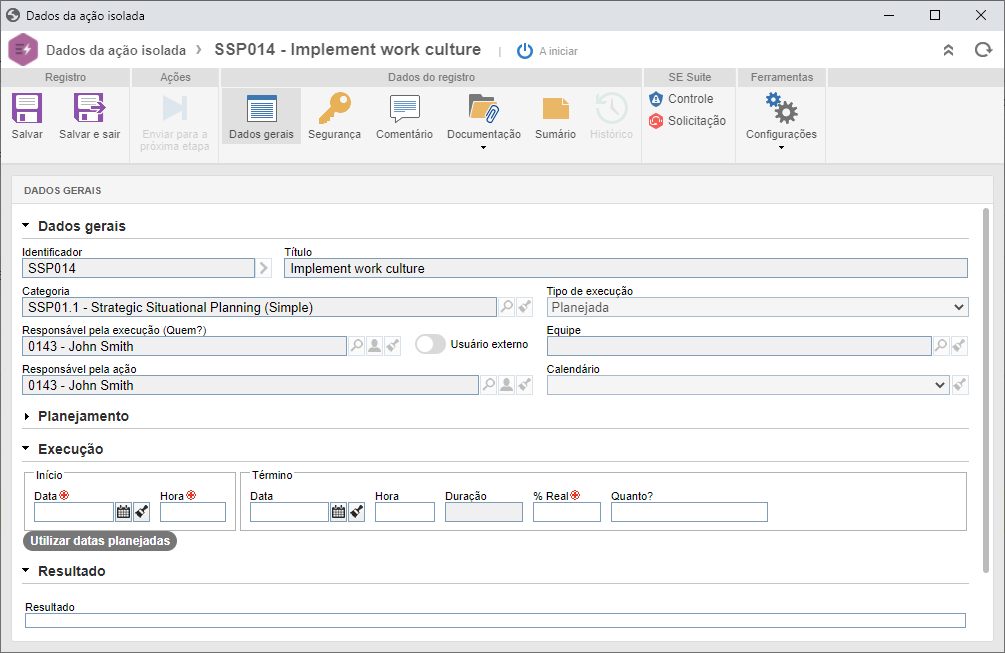 Esta imagem é referente a uma ação isolada. A tela de dados de uma ação de plano de ação é similar.
Execução
|
Início
|
|
Data
|
Informe a data na qual a execução da ação teve início. Somente será possível informar uma data de início anterior à data atual, se nos parâmetros gerais for configurada a permissão de datas retroativas durante a execução.
|
Hora
|
Este campo somente será apresentado se nos parâmetros gerais estiver habilitada a opção "Usar horas e minutos em ações e planos". Neste caso, informe a hora na qual a execução da ação teve início.
|
Término
|
|
% Real
|
Informe o percentual realizado da ação até então. O sistema só considera a ação como iniciada quando é informado um percentual de execução entre 1% e 99%. Quando é informado 100%, os demais campos da seção "Término" serão preenchidos, considerando a ação como concluída.
|
Quanto?
|
Informe o custo gerado com a execução da ação.
|
|
Resultado
|
Preencha o campo Resultado com a consequência da execução da ação.
|
Se a ação cuja execução está sendo iniciada, for classificada por uma categoria:
▪O preenchimento dos campos "Quanto?" e "Resultado" poderá ser requerido, de acordo com as configurações realizadas na aba Regra. ▪Na qual foi configurado um checklist de execução, será necessário responder as perguntas do checklist para iniciar a execução da ação com sucesso. ▪Na qual foram associados atributos de execução configurados como requeridos, será necessário realizar o preenchimento do valor dos atributos para iniciar a execução da ação com sucesso. |
|
4.
|
Feito isso, salve o registro. Neste momento, a situação da ação passará a ser "Execução". Consulte a seção Editar ação em execução, para obter uma descrição detalhada dos outros campos e seções que deverão ser preenchidos durante a execução da ação.
|
1.
|
 Para encerrar a execução de uma ação, primeiramente, localize-a e selecione-a na lista de registros. As ações com situação "Execução" podem ser identificadas com o ícone Para encerrar a execução de uma ação, primeiramente, localize-a e selecione-a na lista de registros. As ações com situação "Execução" podem ser identificadas com o ícone  na coluna SA. na coluna SA.
|
2.
|
 Em seguida, acione o botão Em seguida, acione o botão  da barra de ferramentas da tela principal. da barra de ferramentas da tela principal.
É importante destacar que para executar a ação com sucesso é necessário que todos os campos requeridos da ação (checklist de execução, anexos, etc.) estejam devidamente preenchidos. Quando algum campo requerido não for preenchido o sistema emitirá um alerta informando o erro. Consulte a seção Editar ação em execução para obter uma descrição detalhada dos campos e seções que poderão estar disponíveis para preenchimento.
|
|
3.
|
Neste momento, será aberta a tela de dados da ação. Na seção Dados gerais, preencha os seguintes campos da seção Execução  Término: Término:
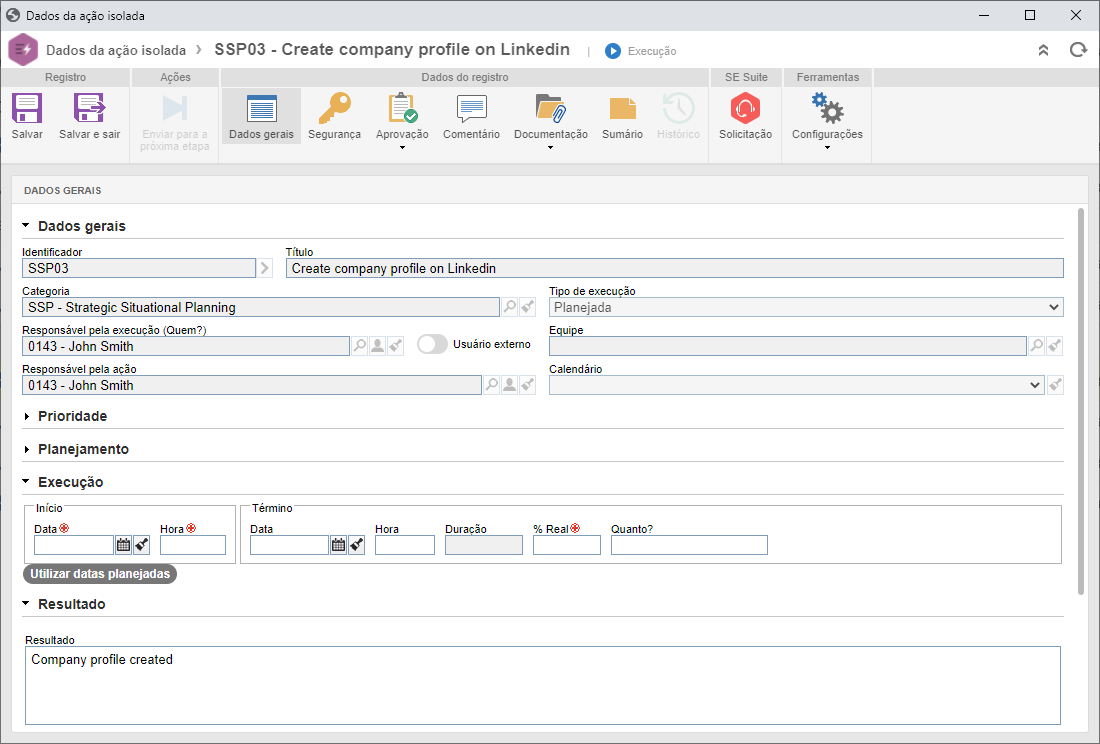 Esta imagem é referente a uma ação de plano de ação. A tela de dados de uma ação isolada é similar.
Término
|
|
Data
|
Informe a data real do fim da execução da ação. Somente será possível informar uma data de término anterior à data atual, se nos parâmetros gerais for configurada a permissão de datas retroativas durante a execução. Ao preencher este campo, o campo % Real será preenchido pelo sistema com o valor 100%.
|
Hora
|
Este campo somente será apresentado se nos parâmetros gerais estiver habilitada a opção "Usar horas e minutos em ações e planos". Será preenchido pelo sistema com a data na qual se está encerrando a execução da ação, sendo possível editá-la. Neste caso, informe a hora na qual a execução da ação foi concluída.
|
% Real
|
Preencha este campo com o valor 100% para indicar que a ação foi concluída. Ao preencher este campo com 100%, o campo Data será preenchido pelo sistema com a data atual.
|
Utilizar datas planejadas
|
Clique nesta opção para utilizar as datas planejadas como datas da execução (realizado) da ação. Neste caso, os campos Início e Término serão preenchidos com as datas de início e fim definidas no planejamento da ação. Note que o campo %Real será preenchido com o valor 100%.
|
|
4.
|
Feito isso, utilize a opção Salvar e Sair ou Enviar para a próxima etapa. Escolha a opção desejada:
OK: A ação seguirá para uma das seguintes etapas:
▪Verificação de ação: Se a ação cuja execução foi encerrada for uma ação de plano de ação e em sua categoria, for marcada a opção Verificação, o sistema gerará a tarefa Verificação de ação para os devidos responsáveis. ▪Verificação de eficácia: Se a ação cuja execução foi encerrada for uma ação isolada e em sua categoria, for marcada a opção Verificação, o sistema gerará a tarefa Verificação de eficácia para os devidos responsáveis. ▪Encerramento: Se a ação não tiver uma categoria associada, ou a categoria não tiver verificação de eficácia configurada, a ação será encerrada. Será possível visualizá-la por meio do menu Consulta  Ações e planos. Ações e planos. Cancelar: A ação permanecerá pendente com situação Execução. Neste caso, será possível enviá-la para a próxima etapa por meio do botão  da barra de ferramentas da tela principal, ou por meio da tarefa Execução de ação. da barra de ferramentas da tela principal, ou por meio da tarefa Execução de ação.
|
Estas operações podem ser realizadas também, por meio da tarefa Execução de ação e pelo widget Execução de ação, desde que este seja disponibilizado por meio de um portal.
|
|







