|
Para editar los datos de un modelo de plan de acción; en primer lugar, ubíquelo y selecciónelo en la lista de registros de la pantalla principal. Enseguida, accione el botón  de la barra de herramientas. de la barra de herramientas.
En este momento, se abrirá la pantalla de datos del modelo de plan de acción. Las siguientes secciones estarán disponibles para su edición:
En esta sección serán presentados los datos del modelo de plan de acción informados en el momento de su inclusión, pudiendo ser editados. En la sección Registro de acciones, se debe formar la estructura del plan con las acciones que lo compondrán. La estructura del plan de acción estará dividida conforme la imagen presentada a continuación. Los globos numerados identifican cada ítem disponible:
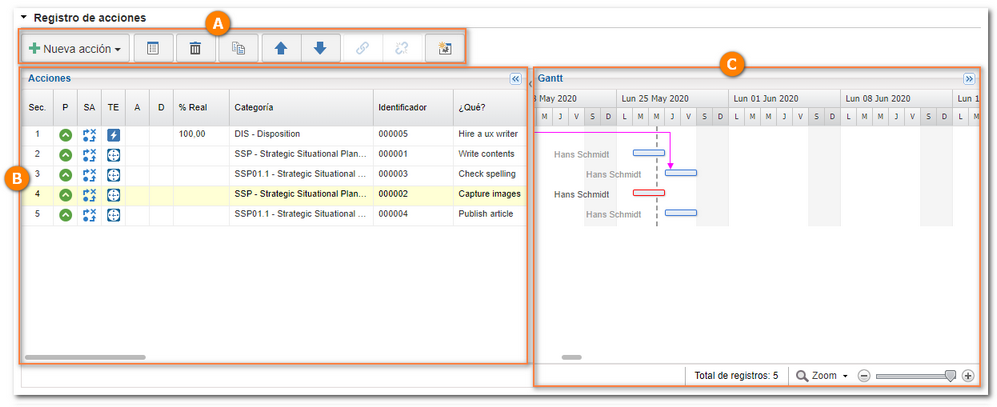
A
|
 En la barra de herramientas se muestran los botones que permiten manipular la estructura del modelo de plan de acción. Vea la descripción de estos en la sección Barra de herramientas - Registro de acciones. En la barra de herramientas se muestran los botones que permiten manipular la estructura del modelo de plan de acción. Vea la descripción de estos en la sección Barra de herramientas - Registro de acciones.
|
B
|
 En el panel Acciones se muestra una tabla con la información de las acciones que componen la estructura del modelo. Consulte la descripción de las columnas presentadas en la sección Incluir acción en el plan. Haga clic sobre el nombre de las columnas, para reorganizarlas o habilitar/deshabilitar su visualización. En el panel Acciones se muestra una tabla con la información de las acciones que componen la estructura del modelo. Consulte la descripción de las columnas presentadas en la sección Incluir acción en el plan. Haga clic sobre el nombre de las columnas, para reorganizarlas o habilitar/deshabilitar su visualización.
|
C
|
 En el panel Gantt, se muestra la información sobre la duración de las acciones que componen la estructura del modelo. Utilice la opción Zoom y el control deslizante en la parte inferior del panel para reducir o aumentar la escala de tiempo del gráfico, o sea, visualizar el período de duración de las acciones del modelo de forma más detallada. En el panel Gantt, se muestra la información sobre la duración de las acciones que componen la estructura del modelo. Utilice la opción Zoom y el control deslizante en la parte inferior del panel para reducir o aumentar la escala de tiempo del gráfico, o sea, visualizar el período de duración de las acciones del modelo de forma más detallada.
|
|
Por medio de esta sección es posible configurar una lista de seguridad específica para el modelo de plan de acción, de acuerdo con las definiciones realizadas en la categoría.
Heredar lista de seguridad de la categoría del plan de acción:
▪Esta opción será marcada por el sistema si la opción "Heredar lista de seguridad de la categoría (estándar)" está marcada en la categoría y solamente podrá ser modificada si la opción "Bloquear modificación de seguridad en el plan de acción" no está marcada en ella. En este caso, solamente será posible editar la lista de seguridad, si la opción "Bloquear modificación de seguridad en el plan de acción" está marcada y si el usuario conectado tiene el control "Editar" permitido. ▪Al desmarcar esta opción, la lista de seguridad definida en la categoría dejará de ser válida para el modelo de plan de acción en cuestión, posibilitando crear una lista de seguridad diferente. Los botones de la barra lateral de esta sección solo estarán habilitados, si se puede editar la lista de seguridad. Son los siguientes:

|
Accione este botón para incluir un nuevo acceso en la lista de seguridad del modelo del plan de acción.
|

|
Accione este botón para editar los datos del acceso seleccionado en la lista de registros.
|

|
Accione este botón para excluir el acceso seleccionado, de la lista de seguridad del modelo del plan de acción.
|
|
Se divide en las siguientes subsecciones:
Adjunto
|
Por medio de esta sección es posible incluir, excluir, realizar la descarga y visualizar los adjuntos relacionados con los planes basados en el modelo en cuestión. En el campo Nivel, ubicado en la parte superior de esta sección, es posible seleccionar las siguientes opciones:
▪Registro corriente: Presenta en la lista de registros, los adjuntos que fueron asociados al plan de acción en cuestión. ▪Nivel abajo: Presenta en la lista de registros, los adjuntos que fueron asociados a las acciones que compone el plan de acción en cuestión. Para obtener más detalles sobre cómo incluir adjuntos en el registro, consulte la sección Incluir adjuntos.
|
Documento
|
Esta sección solamente estará disponible si el componente SE Documento forma parte de las soluciones adquiridas por su organización. En ella, deben ser incluidos o asociados los documentos relacionados con los planes basados en el modelo en cuestión. Consulte la sección Incluir documentos para obtener más detalles sobre cómo incluir y/o asociar documentos de SE Documento.
|
|
Se divide en las siguientes subsecciones:
Sumario
|
Presenta la descripción, el objetivo, la justificación y el beneficio informados en la inclusión del modelo, permitiendo editarlos.
|
Atributo
|
Esta sección solamente será presentada si en la pestaña Atributo de la categoría que clasifica el modelo de plan de acción fue asociado al menos un atributo. En ella es posible predefinir los valores que los atributos tendrán, en los planes basados en el modelo en cuestión. Los atributos que no sean del tipo "Bloqueado" podrán haber sido llenados con los valores definidos en el momento de la inclusión del plan, siendo posible editarlos. En este caso, informe el valor deseado.
|
|
Esta sección solamente estará disponible si el componente SE Desempeño forma parte de las soluciones adquiridas por su organización. En ella, es posible asociar y hacer el seguimiento de los indicadores relacionados con los planes basados en el modelo en cuestión. Por medio del filtro Período, es posible seleccionar una fecha para visualizar la situación del indicador en ella.
En la barra de herramientas lateral están disponibles los siguientes botones:

|
Accione este botón para asociar un indicador al modelo de plan de acción. En la pantalla que se abrirá, ubique y seleccione el indicador deseado. Los indicadores podrán ser ubicados por medio del scorecard al cual ellos están asociados, o por medio de un listado de indicadores. Enseguida, guarde la selección.
|

|
Accione este botón para desasociar el indicador seleccionado en la lista de registros, del modelo.
|

|
Accione este botón para visualizar los detalles del indicador seleccionado en la lista de registros. Consulte la documentación específica del componente SE Desempeño para obtener más información sobre la pantalla de detalles del indicador.
|
|
En la sección Apuntar horas, serán presentadas las configuraciones referentes al apunte de horas de las acciones de los planes basados en el modelo en cuestión. Consulte la sección Apuntar horas para obtener una descripción detallada sobre los campos presentados.
Las configuraciones realizadas en esta sección solo funcionarán correctamente, si el componente SoftExpert Control de actividades forma parte de las soluciones adquiridas por su organización. Estas configuraciones tendrán impacto en la pantalla de apunte de horas. Consulte la sección Apunte de horas para obtener más detalles sobre esa operación.
|
|
Después de realizar todas las configuraciones necesarias, utilice la opción Guardar o Guardar y salir.
|







