|
La ejecución de una acción de plan de acción y de una acción aislada es similar. Por eso, la descripción de cómo realizar esta operación, presentada en esta sección, es válida para los dos tipos de acción. Vea a continuación como ejecutar acciones:
¡Vea una manera fácil y rápida de ejecutar una acción en el tema "Ejecutar una acción", de la Guía rápida de SoftExpert Encuesta!
|
1.
|
 Para inicializar la ejecución de una acción; en primer lugar, ubique y seleccione la acción deseada en la lista de registros. Las acciones con situación "Iniciar" pueden ser identificadas con el icono Para inicializar la ejecución de una acción; en primer lugar, ubique y seleccione la acción deseada en la lista de registros. Las acciones con situación "Iniciar" pueden ser identificadas con el icono  en la columna SA. en la columna SA.
|
2.
|
 Enseguida, accione el botón Enseguida, accione el botón  de la barra de herramientas de la pantalla principal. de la barra de herramientas de la pantalla principal.
|
3.
|
En este momento, se abrirá la pantalla de datos de la acción. En la sección Datos generales, llene los campos de las siguientes secciones:
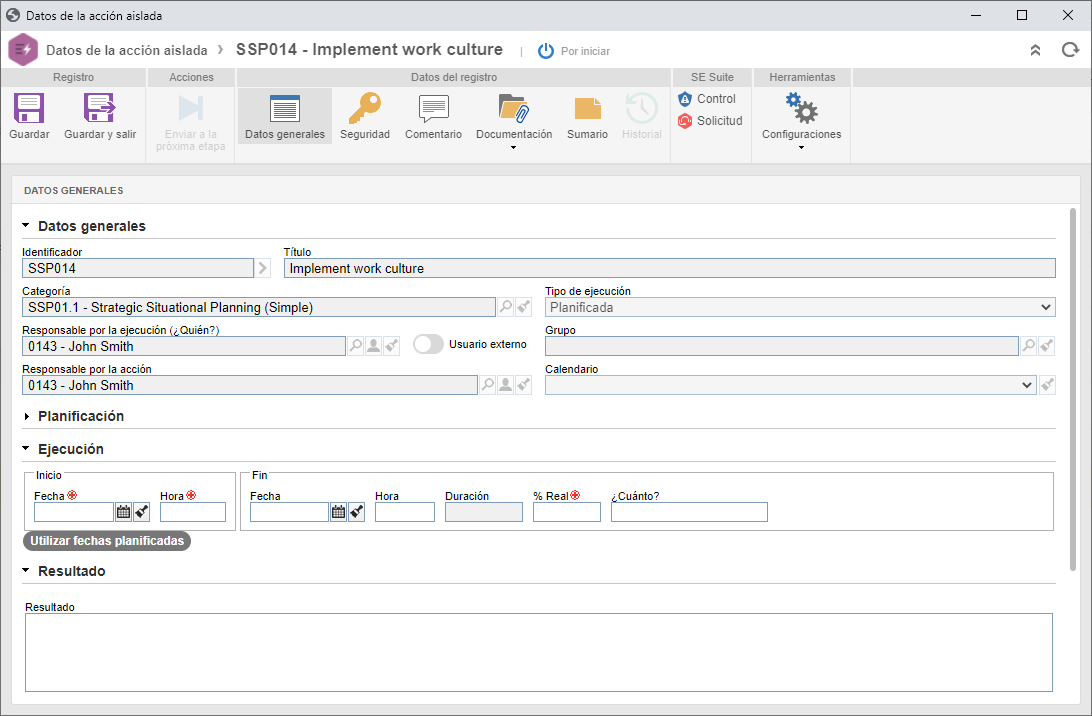 Esta imagen es referente a una acción aislada. La pantalla de datos de una acción de plan de acción es similar.
Ejecución
|
Inicio
|
|
Fecha
|
Informe la fecha en la que tuvo inicio la ejecución de la acción. Solo será posible informar una fecha de inicio anterior a la fecha actual, si en los parámetros generales se configura el permiso de fechas retroactivas durante la ejecución.
|
Hora
|
Este campo solo será presentado si en los parámetros generales está habilitada la opción "Usar horas y minutos en acciones y planes". En este caso, informe la hora en la que tuvo inicio la ejecución de la acción.
|
Fin
|
|
% Real
|
Informe el porcentaje realizado de la acción hasta ahora. El sistema solo considera la acción como iniciada cuando sea informado un porcentaje de ejecución entre el 1% y 99%. Cuando es informado el 100%, los demás campos de la sección "Fin" serán llenados, considerando la acción como concluida.
|
¿Cuánto?
|
Informe el costo generado con la ejecución de la acción.
|
|
Resultado
|
Llene el campo Resultado con la consecuencia de la ejecución de la acción.
|
Si la acción cuya ejecución está siendo iniciada, es clasificada por una categoría:
▪El llenado de los campos "¿Cuánto?" y "Resultado" podrá ser requerido, de acuerdo con las configuraciones realizadas en la pestaña Regla. ▪En la cual fue configurado un checklist de ejecución, será necesario responder las preguntas del checklist para iniciar la ejecución de la acción con éxito. ▪En la cual fueron asociados atributos de ejecución configurados como requeridos, será necesario realizar el llenado del valor de los atributos para iniciar la ejecución de la acción con éxito. |
|
4.
|
Hecho eso, guarde el registro. En este momento, la situación de la acción pasará a ser "Ejecución". Consulte la sección Editar acción en ejecución, para obtener una descripción detallada de los otros campos y secciones que deberán ser llenados durante la ejecución de la acción.
|
1.
|
 Para finalizar la ejecución de una acción; en primer lugar, ubíquela y selecciónela en la lista de registros. Las acciones con situación "Ejecución" pueden ser identificadas con el icono Para finalizar la ejecución de una acción; en primer lugar, ubíquela y selecciónela en la lista de registros. Las acciones con situación "Ejecución" pueden ser identificadas con el icono  en la columna SA. en la columna SA.
|
2.
|
 Enseguida, accione el botón Enseguida, accione el botón  de la barra de herramientas de la pantalla principal. de la barra de herramientas de la pantalla principal.
Es importante destacar que para ejecutar la acción con éxito es necesario que todos los campos requeridos de la acción (checklist de ejecución, adjuntos, etc.) hayan sido debidamente llenados. Cuando algún campo requerido no es llenado, el sistema emitirá una alerta informando el error. Consulte la sección Editar acción en ejecución para obtener una descripción detallada de los campos y secciones que podrán estar disponibles para el llenado.
|
|
3.
|
En este momento, se abrirá la pantalla de datos de la acción. En la sección Datos generales, llene los siguientes campos de la sección Ejecución  Fin: Fin:
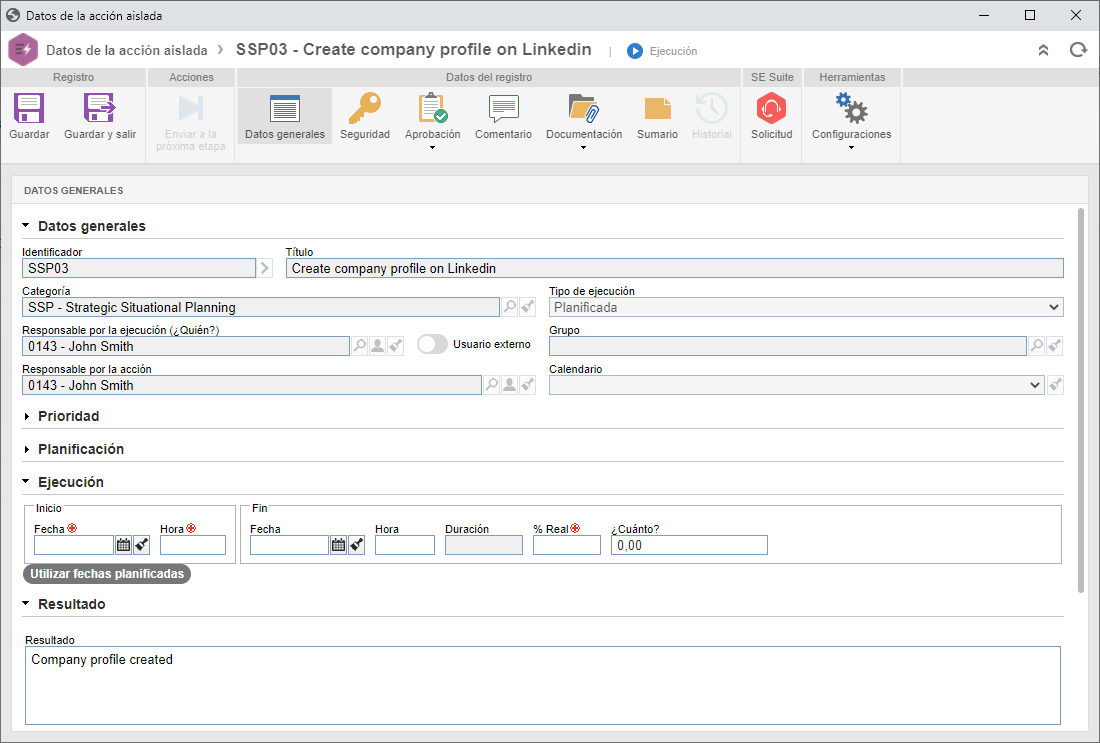 Esta imagen es referente a una acción de plan de acción. La pantalla de datos de una acción aislada es similar.
Fin
|
|
Fecha
|
Informe la fecha real del fin de la ejecución de la acción. Solo será posible informar una fecha de fin anterior a la fecha actual, si en los parámetros generales se configura el permiso de fechas retroactivas durante la ejecución. Al llenar este campo, el campo % Real será llenado por el sistema con el valor de 100%.
|
Hora
|
Este campo solo será presentado si en los parámetros generales está habilitada la opción "Usar horas y minutos en acciones y planes". Será llenado por el sistema con la fecha en la cual se está finalizando la ejecución de la acción, siendo posible editarla. En este caso, informe la hora en la cual la ejecución de la acción fue concluida.
|
% Real
|
Llene este campo con el valor 100% para indicar que la acción fue concluida. Al llenar este campo con 100%, el campo Fecha será llenado por el sistema con la fecha actual.
|
Utilizar fechas planificadas
|
Haga clic en esta opción para utilizar las fechas planificadas como fechas de la ejecución (realizado) de la acción. En este caso, los campos Inicio y Fin serán llenados con las fechas de inicio y fin definidas en la planificación de la acción. Note que el campo %Real será llenado con el valor 100%.
|
|
4.
|
Hecho eso, utilice la opción Guardar y Salir o Enviar a la próxima etapa. Elija la opción deseada:
OK: La acción seguirá para una de las siguientes etapas:
▪Verificación de acción: Si la acción cuya ejecución fue finalizada es una acción de plan de acción y en su categoría, está marcada la opción Verificación, el sistema generará la tarea Verificación de acción para los debidos responsables. ▪Verificación de eficacia: Si la acción cuya ejecución fue finalizada es una acción aislada y en su categoría, está marcada la opción Verificación, el sistema generará la tarea Verificación de eficacia para los debidos responsables. ▪Finalización: Si la acción no tiene una categoría asociada, o la categoría no tiene verificación de eficacia configurada, la acción será finalizada. Será posible visualizarla por medio del menú Consulta  Acciones y planes. Acciones y planes. Cancelar: La acción permanecerá pendiente con situación Ejecución. En este caso, será posible enviarla para la próxima etapa por medio del botón  de la barra de herramientas de la pantalla principal, o por medio de la tarea Ejecución de acción. de la barra de herramientas de la pantalla principal, o por medio de la tarea Ejecución de acción.
|
|







