|
To add a new e-mail server, click on the  button on the main toolbar. To edit the configuration of an e-mail server, select it in the list of records and click on the button on the main toolbar. To edit the configuration of an e-mail server, select it in the list of records and click on the  button. button.
At this point, the e-mail server configuration screen will be opened. It is divided into the following sections:
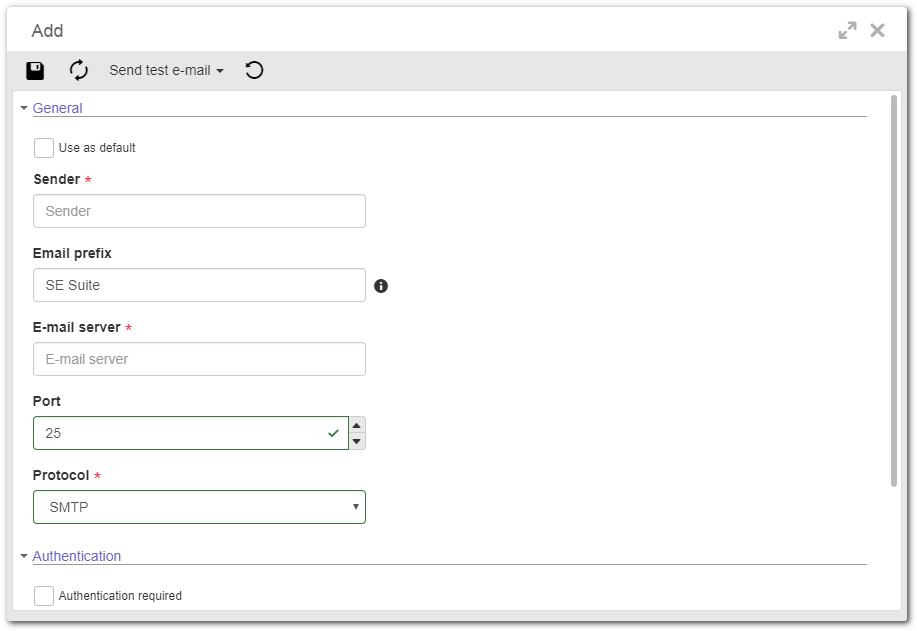
Note: To successfully configure the e-mail server, it is necessary to fill out the required fields on the General section (Sender email address, E-mail server and Protocol).
In this section, it is possible to perform the general settings of system notifications. To do that, the following options are available:
Option
|
Checked
|
Unchecked
|
Use as default
|
The e-mail server being configured will always be used by default by the system to send the notification e-mails.
|
The server will not be considered the default. It is worth noting that there must always be a default e-mail server, that is, if there is only one e-mail server configured in the system, it will be the default.
|
Customize
|
|
Sender email address
|
Enter the default e-mail address that will be used as destination of all notifications sent by the system.
|
Sender name
|
Fill out this field to define an alias for the e-mail that will be sent. The defined alias will be used as an easier way of identifying the e-mail sender. If this field is not filled in, the alias sent with the e-mail will be the same as its title.
|
Email prefix
|
Fill out this field to define a text to be displayed at the beginning of the subject of the e-mails sent by the system. Thus, it will be easier to identify the source of the e-mail. If this field is not filled out, the e-mails sent by the server will not have a prefix.
|
E-mail server
|
Enter the e-mail server that will be used to send notifications. Use the  toolbar button to test the entered e-mail server connection. toolbar button to test the entered e-mail server connection.
|
Port
|
Displays port "25" by default, but it is possible to edit it. In this case, enter the port that will be used to send e-mails.
|
Protocol
|
Select the option that corresponds to the way the system will send the notification e-mails to the user: SMTP, SMTP_TLS or SMTP_SSL.
|
Waiting time (in seconds)
|
Fill out this field to define, in seconds, the waiting time to connect to the e-mail server. If this field is not filled out, the default time of 20 seconds will be used.
|
|
Option
|
Checked
|
Unchecked
|
Authentication required
|
The user will be required to perform an authentication to the e-mail server. In that case, fill out the following fields:
▪User: Enter the name of the user of the e-mail server. ▪Password: Enter the administrator user password. |
The user authentication in the e-mail server will not be necessary.
|
|
After performing the necessary configurations, click on the  button on the toolbar. To check if the notification e-mail with a configured server is being sent correctly, use the "Send test e-mail" option on the toolbar. See further details in the Testing e-mail sending section. button on the toolbar. To check if the notification e-mail with a configured server is being sent correctly, use the "Send test e-mail" option on the toolbar. See further details in the Testing e-mail sending section.
|







