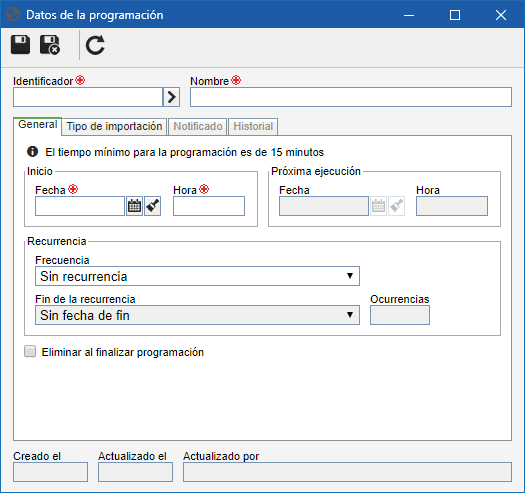|
Para programar la importación de ítems de la ADINTERFACE, en el componente SE Configuración, acceda el menú Herramienta  Importación Importación  Programación (CM017). Programación (CM017).
En la barra de herramientas, accione la flecha ubicada al lado de este botón y seleccione la opción correspondiente a la importación que desea incluir vía programación:
▪Importación simple: Permite incluir una programación donde será realizada una importación registro por registro de la tabla ADINTERFACE. ▪Importación paralela (multithread): Permite incluir una programación donde será realizada una importación con varios registros simultáneamente de la tabla ADINTERFACE. Para evitar problemas de desempeño en el uso del sistema, sugerimos que este recurso sea programado para horarios específicos y propios para este fin, o sea, fuera del período de mayor utilización del sistema.
La pantalla para programación de los dos tipos de importación es similar, por eso, durante la descripción, las pestañas que difieren de una programación a otra se identificarán entre paréntesis.
En la pantalla que se abrirá, informe un identificador y un nombre para la programación. Para informar un identificador con más facilidad, puede ser utilizado el botón al lado del campo, para generar un nuevo número secuencial. Llene también, los campos requeridos de las siguientes pestañas:
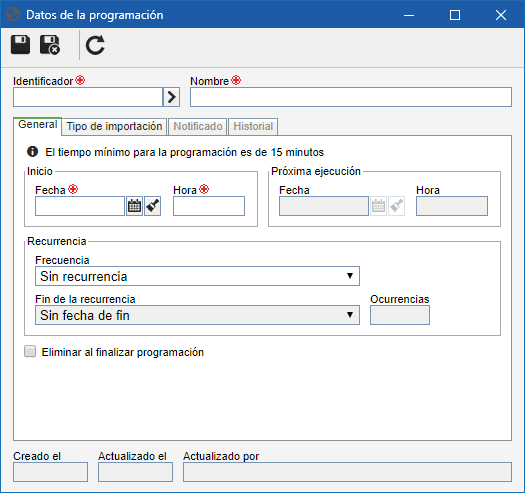 Esta pantalla es referente a la programación de una importación simple. La pantalla de programación de importación paralela es similar.
Nota: Para crear un programación de importación con éxito, llene los campos requeridos de la pestaña General y Tipo de importación y guarde el registro. Hecho eso, las demás pestañas serán habilitadas para el llenado. Al accionar el botón de guardar, el sistema solicitará la validación de contraseña, si la opción "Solicitar validación de contraseña del usuario al realizar operaciones críticas en los componentes" está marcada en el menú Autenticación (CM008).
General
Inicio
|
Informe la fecha y la hora de inicio de la ejecución de la programación.
|
Próxima ejecución
|
La fecha y la hora de la próxima ejecución de la programación serán llenadas conforme la información de recurrencia que se muestra a continuación.
|
Recurrencia
|
Configure la periodicidad de la ejecución de la programación:
Frecuencia: Seleccione la frecuencia con que la ejecución de la programación será realizada:
▪Sin recurrencia: La ejecución de la programación será hecha solamente una vez, o sea, no tendrá repetición. ▪Hora(s)/Minuto(s): La ejecución de la programación será hecha en intervalo de horas o minutos. Informe en el campo "cada__ hh:mm" el intervalo deseado. Por ejemplo: cada 01:15, cada 00:30, cada 03:00, etc. Nota: No será posible seleccionar un tiempo inferior a 15 minutos para la programación. ▪Diario: La ejecución de la programación será hecha en intervalo de días. Informe en el campo "cada__ día(s)" el intervalo deseado. Por ejemplo: cada 2 días, cada 5 días, etc. ▪Semanal: La ejecución de la programación será hecha en días específicos de la semana. En el campo "Días de la semana", marque los días en los cuales la ejecución de la programación deberá ser realizada. Por ejemplo: todos los lunes, miércoles y viernes. ▪Mensual: La ejecución de la programación será hecha en determinados meses del año. En el campo "Meses", marque los meses deseados en los cuales la ejecución de la programación deberá ser realizada. Por ejemplo: marzo, junio, septiembre y noviembre. Fin de la recurrencia: Seleccione en este campo cómo será el fin de la recurrencia de la ejecución de la programación:
▪Sin fecha de fin: La recurrencia de la ejecución de la programación no tendrá fin definido. ▪Termina después de: La ejecución de la programación termina después de determinado número de ocurrencias. Informe en el campo "Ocurrencias" la cantidad de ocurrencias límites de ejecuciones de la programación. ▪Termina el: La ejecución de la programación termina en una determinada fecha. Seleccione en el campo "Fecha" el día, mes y año en el que la ejecución de la programación terminará. |
Eliminar al finalizar programación
|
Si esta opción está:
▪Marcada: El registro de la programación será eliminado después de finalizar su ejecución, y ya no será presentado en la lista de registros. ▪Desmarcada: El registro de la programación no será eliminado después de finalizar su ejecución, y será presentado en la lista de registros. |
|
|
Tipo de importación
Configure los siguientes campos referentes a la importación que será realizada:
Componente
|
Seleccione el componente, con su respectiva licencia, para el cual será realizada la importación.
|
Modelo de importación
|
Seleccione el modelo que será utilizado en la importación. Consulte el documento Guía de integración para verificar la descripción detallada de cada modelo de importación, como configurarlo y la operación realizada por medio de él.
Nota: El archivo que será importado debe estar dentro del directorio SE_SUITE_HOME  Web Web  Import. Clientes que utilizan Hosting SoftExpert, consultar la sección Almacenamiento de archivos para integración. Import. Clientes que utilizan Hosting SoftExpert, consultar la sección Almacenamiento de archivos para integración.
|
Eliminar importaciones ejecutadas con éxito1
|
Marque esta opción para que, si la importación ha sido realizada con éxito, los registros relacionados con ella no sean presentados en los menús "Importación  Acompañamiento, Importación Acompañamiento, Importación  Programación" y "Monitoreo Programación" y "Monitoreo  Programación". Si esta opción no está marcada, aunque la importación haya sido realizada con éxito, ella continuará siendo presentada en los menús citados anteriormente. Programación". Si esta opción no está marcada, aunque la importación haya sido realizada con éxito, ella continuará siendo presentada en los menús citados anteriormente.
|
1 - Disponible solo si la programación es referente a una "Importación simple".
|
|
Notificado (Importación simple)
Utilice esta pestaña para definir los usuarios que serán notificados de la importación en cuestión. Al incluir o editar un registro en esta pestaña, será presentada una pantalla, donde los siguientes campos estarán disponibles para llenado:
1.
|
En el campo Notificar, seleccione una de las opciones para definir el destinatario del e-mail:
▪Área: Los usuarios de determinada área de la organización, serán los destinatarios. ▪Función: Los usuarios que ejercen determinada función en la organización, serán los destinatarios. ▪Área/Función: Los usuarios de una determinada área de la organización y que ejercen una función específica, serán los destinatarios. ▪Usuario: Un usuario específico será el destinatario. ▪Grupo: Los miembros de un grupo registrado en el sistema, serán los destinatarios del e-mail. |
2.
|
En consonancia con la opción seleccionada anteriormente, los Filtros quedarán habilitados para llenado. Utilícelos para facilitar la búsqueda de los usuarios deseados.
|
3.
|
El campo Control presenta la opción "Notificaciones por e-mail" marcada.
|
4.
|
En el campo Permiso, seleccione la opción "Permitir" para que los usuarios que serán seleccionados reciban los e-mails disparados por la programación, o seleccione la opción "Denegar", para que ellos no reciban ningún e-mail.
|
5.
|
Enseguida, accione el botón  de la barra de herramientas de la pantalla de selección. En consonancia con la opción seleccionada en el campo "Notificar" y de los valores informados en los filtros, el resultado será presentado en la lista de registros ubicada en la parte inferior de la pantalla. Seleccione aquellos que serán destinatarios del e-mail y guarde el registro. Utilice las teclas SHIFT o CTRL del teclado o el check al lado de cada ítem, para seleccionar más de un registro a la vez. de la barra de herramientas de la pantalla de selección. En consonancia con la opción seleccionada en el campo "Notificar" y de los valores informados en los filtros, el resultado será presentado en la lista de registros ubicada en la parte inferior de la pantalla. Seleccione aquellos que serán destinatarios del e-mail y guarde el registro. Utilice las teclas SHIFT o CTRL del teclado o el check al lado de cada ítem, para seleccionar más de un registro a la vez.
|
|
|
Historial
En esta pestaña será presentado el log de la ejecución de la programación. Utilice los campos Situación, Fecha inicio y Fecha fin, para filtrar los registros de log. La ejecución es realizada de acuerdo con la frecuencia de recurrencia configurada en la pestaña "General". En la barra de herramientas lateral, están disponibles los siguientes botones:

|
Accione este botón para visualizar el log de error generado. Seleccione el registro deseado antes de accionar el botón.
|

|
Accione este botón para visualizar la descripción de las posibles situaciones de la ejecución del envío del reporte por e-mail.
|
|
|