|
Para acceder a la pantalla de recursos, primeramente edite los datos de una actividad modelo y haga clic en la sección Recursos.
En la actividad modelo, es posible realizar la planificación de recursos (técnicos, herramientas e insumos) que serán utilizados durante la ejecución de actividades de verificación, calibración y mantenimiento. Los planes que fueron creados con la opción de "Copiar datos de la actividad" podrán tener la configuración de recursos modificada para atender mejor sus necesidades.
Posteriormente, en las actividades de verificación, calibración y mantenimiento, las configuraciones de recursos serán heredadas de la actividad modelo (cuando el plan haya heredado los datos de la actividad modelo) o del plan (cuando el plan haya copiado los datos de la actividad modelo). Vea a continuación, como configurar los recursos de las actividades, en cada una de esas situaciones:
Técnico
En esta sección, deben ser informados los técnicos responsables por la actividad en cuestión. Durante la planificación o ejecución de actividades, será posible consultar la previsión de recursos que fue previamente configurada en la actividad modelo o en el plan, cuando este haya sido creado con la opción de "Copiar datos de la actividad".
Previsión de recursos
Esta sección tiene el objetivo de auxiliar en la asignación de técnicos durante la programación de actividades. La configuración de la previsión de recursos se hace en la Actividad modelo o en Planes (verificación, calibración y mantenimiento), cuando estos hayan sido creados con la opción de "Copiar datos de la actividad".
Actividad modelo y Plan de verificación/calibración/mantenimiento
Accione el botón  de esta sección para incluir una previsión. En la pantalla que se abrirá, llene los siguientes campos: de esta sección para incluir una previsión. En la pantalla que se abrirá, llene los siguientes campos:
▪Función: Seleccione la función que el técnico deberá desempeñar para ejecutar la actividad. ▪Cantidad: Informe la cantidad de técnicos que tienen la función seleccionada anteriormente, serán necesarios para ejecutar la actividad. ▪Hombre/Hora necesario: Defina la cantidad horas que deberán ser asignadas por técnico para ejecutar la actividad. ▪Total hombre/hora: Este campo será llenado automáticamente por el sistema con el total de horas que serán necesarias para ejecutar la actividad.
Programación de actividad y Ejecución de actividad
En esta sección, serán presentadas las previsiones de recursos para la actividad. En estas etapas, la previsión de recursos tiene más el objetivo de ser informativa/orientativa.
Técnicos de la actividad
Utilice los botones de esta sección para incluir, editar, quitar, asignar/apuntar horas para los técnicos de la actividad:

|
Accione este botón para incluir un nuevo técnico para la actividad. Los detalles de cómo incluir un técnico pueden variar de actividad modelo para plan, así como la etapa en que la actividad se encuentra. Vea en las subsecciones a continuación como realizar la inclusión de un técnico.
|

|
Accione este botón para editar un técnico de la actividad. Al accionar este botón, será presentada la misma pantalla de la inclusión, pero con los campos obligatorios llenados. Vea en las subsecciones a continuación como realizar la inclusión de un técnico.
|

|
Accione este botón para quitar un técnico de la actividad. Seleccione el técnico deseado antes de accionar este botón.
|

|
Este botón solamente será presentado cuando la integración con SE Control de Actividades haya sido configurada y cuando la actividad esté en la etapa de ejecución. Accione este botón para realizar el apunte de horas del técnico. Para obtener más detalles sobre el apunte de horas, consulte la subsección "Apunte de horas (integración con SE Control de Actividades)" del tema Ejecutar verificación.
|

|
Accione este botón para visualizar los datos de la asignación del técnico en la actividad. Seleccione el técnico deseado antes de accionar este botón.
|
1.
|
 Para asociar un técnico en una actividad modelo o en un plan que fue creado con la opción "Copiar datos de la actividad", acceda a la sección Recursos Para asociar un técnico en una actividad modelo o en un plan que fue creado con la opción "Copiar datos de la actividad", acceda a la sección Recursos  Herramienta y accione el botón Herramienta y accione el botón  . En este momento, la siguiente pantalla será presentada: . En este momento, la siguiente pantalla será presentada:
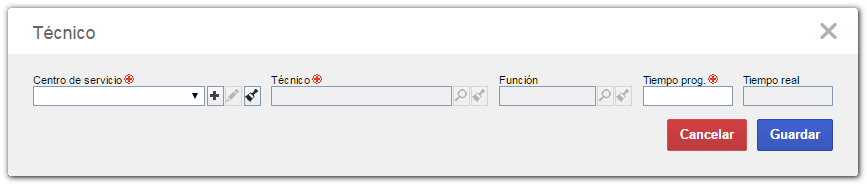
|
2.
|
Llene los siguientes campos:
▪Técnico: Seleccione el técnico responsable por la actividad. Si hay algún Centro de servicio seleccionado en el respectivo campo, entonces, solamente serán presentados los técnicos asociados como recurso del centro de servicio seleccionado. De lo contrario, serán presentados los técnicos asociados como recursos en al menos un centro de servicio. ▪Centro de servicio: Seleccione el centro de servicio responsable por la actividad. Si hay algún Técnico seleccionado en el respectivo campo, entonces solamente serán presentados los centros de servicio en que el técnico fue asociado como recurso. Para asociar un centro de servicio que no existe, accione el botón  y registre el centro de servicio. Los centros de servicio presentados en este campo están registrados en el menú 'Registro y registre el centro de servicio. Los centros de servicio presentados en este campo están registrados en el menú 'Registro  Centro de servicio". Centro de servicio". ▪Función: Este campo será llenado automáticamente por el sistema con la función del técnico seleccionado en el campo anterior. ▪Tiempo prog.: Informe el tiempo programado para el técnico ejecutar la actividad.
|
3.
|
Después de llenar los campos, accione el botón Guardar, en este momento, el técnico será asociado a la actividad.
|
1.
|
 Para asociar un técnico, en la etapa de planificación de la actividad, acceda a la sección Recursos Para asociar un técnico, en la etapa de planificación de la actividad, acceda a la sección Recursos  Herramienta y accione el botón Herramienta y accione el botón  . En este momento, la siguiente pantalla será presentada: . En este momento, la siguiente pantalla será presentada:
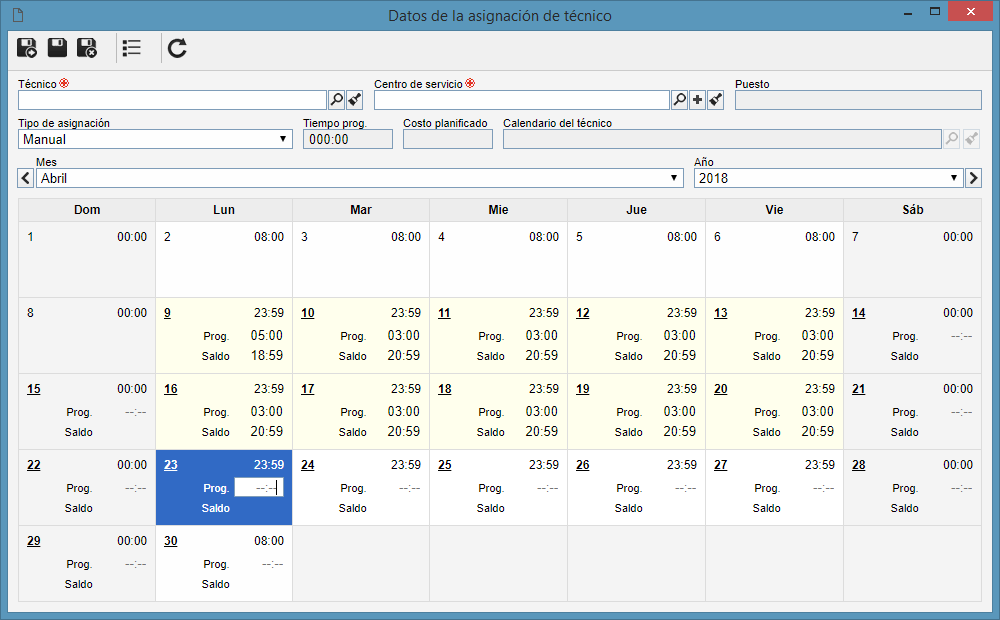
|
2.
|
Llene los siguientes campos:
▪Técnico: Seleccione el técnico responsable por la actividad. Si hay algún Centro de servicio seleccionado en el respectivo campo, entonces, solamente serán presentados los técnicos asociados como recurso del centro de servicio seleccionado. De lo contrario, serán presentados los técnicos asociados como recursos en al menos un centro de servicio. ▪Centro de servicio: Seleccione el centro de servicio responsable por la actividad. Si hay algún Técnico seleccionado en el respectivo campo, entonces solamente serán presentados los centros de servicio en que el técnico fue asociado como recurso. Para asociar un centro de servicio que no existe, accione el botón  y registre el centro de servicio. Los centros de servicio presentados en este campo están registrados en el menú 'Registro y registre el centro de servicio. Los centros de servicio presentados en este campo están registrados en el menú 'Registro  Centro de servicio". Centro de servicio". ▪Función: Este campo será llenado automáticamente por el sistema con la función del técnico seleccionado en el campo anterior. ▪Tipo de asignación: Seleccione una de las siguientes opciones para definir la forma cómo será realizada la asignación de las horas del técnico: —Manual: Si esta opción es seleccionada, entonces, será necesario definir la cantidad de horas que el técnico trabajará en la actividad, por día. Una vez que esta opción sea seleccionada, el calendario presentado inmediatamente abajo de estos campos, quedará habilitado para llenado de las horas que serán ejecutadas por el técnico. Solamente será posible informar las horas, en el campo "Prog.", para los días que pertenecen al período planificado de la actividad, el cual es definido en los datos generales de la actividad. —Dividir las horas por el período de la actividad: Si esta opción es seleccionada, entonces será necesario informar, en el campo "Tiempo prog." la cantidad total de horas que el técnico deberá utilizar para ejecutar la actividad. En este momento, en el calendario presentado abajo de estos campos, las horas serán divididas entre los días que comprenden el período planificado de la actividad, el cual es definido en los datos generales de la actividad. ▪Tiempo prog.: Si la asignación es del tipo "Manual", entonces, este campo será llenado automáticamente con el total de horas obtenido por la suma de las horas informadas en el calendario. Si la asignación es del tipo "Dividir las horas por el período de la actividad", entonces, este campo deberá ser llenado con el total de horas para la ejecución de la actividad. ▪Costo planificado: Este campo será automáticamente llenado por el sistema con el costo del técnico. Ese valor es obtenido a través de la multiplicación del valor de la hora del técnico con la cantidad de horas asignadas para el técnico. ▪Calendario del técnico: Este campo es llenado automáticamente por el sistema con el calendario configurado para el técnico.
|
3.
|
 Después de llenar los campos, accione el botón Después de llenar los campos, accione el botón  . En este momento, el técnico será asociado a la actividad. . En este momento, el técnico será asociado a la actividad.
|
1.
|
  Para asociar un técnico, en la etapa de ejecución de la actividad, acceda a la sección Recursos Para asociar un técnico, en la etapa de ejecución de la actividad, acceda a la sección Recursos  Herramienta y accione el botón Herramienta y accione el botón  . Si la integración con SE Control de Actividad está configurada, la siguiente pantalla será presentada: . Si la integración con SE Control de Actividad está configurada, la siguiente pantalla será presentada:

|
2.
|
Llene los siguientes campos:
▪Técnico: Seleccione el técnico responsable por la actividad. Si hay algún Centro de servicio seleccionado en el respectivo campo, entonces, solamente serán presentados los técnicos asociados como recurso del centro de servicio seleccionado. De lo contrario, serán presentados los técnicos asociados como recursos en al menos un centro de servicio. ▪Centro de servicio: Seleccione el centro de servicio responsable por la actividad. Si hay algún Técnico seleccionado en el respectivo campo, entonces solamente serán presentados los centros de servicio en que el técnico fue asociado como recurso. Para asociar un centro de servicio que no existe, accione el botón  y registre el centro de servicio. Los centros de servicio presentados en este campo están registrados en el menú 'Registro y registre el centro de servicio. Los centros de servicio presentados en este campo están registrados en el menú 'Registro  Centro de servicio". Centro de servicio". ▪Función: Este campo será llenado automáticamente por el sistema con la función del técnico seleccionado en el campo anterior. ▪Abrir el apunte de horas al guardar y salir: Marque este campo para que, después de la inclusión del técnico, se presente la pantalla de apunte de horas. Recuerde que, solo los usuarios configurados en la pestaña "Permiso para apunte de horas", en los datos del recurso, podrán realizar el apunte de horas para el técnico. Para obtener más detalles sobre el apunte de horas, consulte la subsección "Apunte de horas (integración con SE Control de Actividades)" del tema Ejecutar la verificación.
|
3.
|
Después de llenar los campos, accione el botón Guardar, en este momento, el técnico será asociado a la actividad.
|
1.
|
 Para asociar un técnico, en la etapa de ejecución de la actividad, acceda a la sección Recursos Para asociar un técnico, en la etapa de ejecución de la actividad, acceda a la sección Recursos  Herramienta y accione el botón Herramienta y accione el botón  . Si la integración con SE Control de Actividad no ha sido configurada, la siguiente pantalla será presentada: . Si la integración con SE Control de Actividad no ha sido configurada, la siguiente pantalla será presentada:
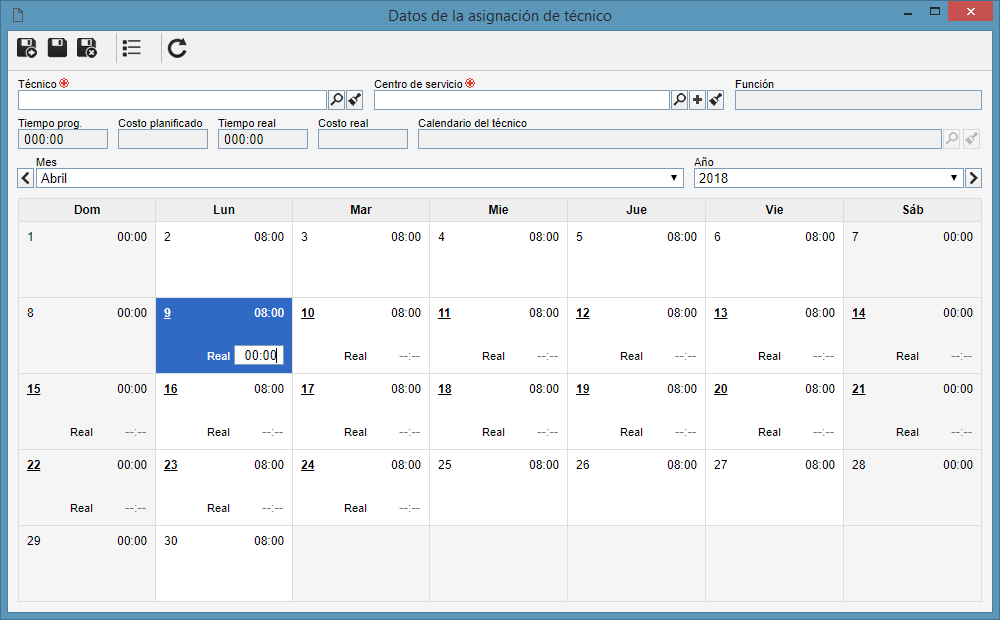
|
2.
|
Llene los siguientes campos:
▪Técnico: Seleccione el técnico responsable por la actividad. Si hay algún Centro de servicio seleccionado en el respectivo campo, entonces, solamente serán presentados los técnicos asociados como recurso del centro de servicio seleccionado. De lo contrario, serán presentados los técnicos asociados como recursos en al menos un centro de servicio. ▪Centro de servicio: Seleccione el centro de servicio responsable por la actividad. Si hay algún Técnico seleccionado en el respectivo campo, entonces solamente serán presentados los centros de servicio en que el técnico fue asociado como recurso. Para asociar un centro de servicio que no existe, accione el botón  y registre el centro de servicio. Los centros de servicio presentados en este campo están registrados en el menú 'Registro y registre el centro de servicio. Los centros de servicio presentados en este campo están registrados en el menú 'Registro  Centro de servicio". Centro de servicio".
Utilice el área del calendario, para informar las horas que el técnico utilizó para ejecutar la actividad. Para obtener más detalles sobre el apunte de horas, consulte la subsección "Apunte de horas (sin integración con SE Control de Actividades)" del tema Ejecutar verificación.
|
|
3.
|
 Después de llenar los campos, accione el botón Después de llenar los campos, accione el botón  . En este momento, el técnico será asociado a la actividad. . En este momento, el técnico será asociado a la actividad.
|
Herramienta
Utilice la sección Recursos  Herramienta de la actividad modelo, plan (creado con la opción de "Copiar datos de la actividad") o actividad en planificación, para asociar las herramientas (activos) que están siendo programados para ser utilizados en la actividad (verificación, calibración o mantenimiento). En la ejecución de la actividad, deberán ser asociados, en esta sección, las herramientas que realmente fueron utilizadas en la actividad. Herramienta de la actividad modelo, plan (creado con la opción de "Copiar datos de la actividad") o actividad en planificación, para asociar las herramientas (activos) que están siendo programados para ser utilizados en la actividad (verificación, calibración o mantenimiento). En la ejecución de la actividad, deberán ser asociados, en esta sección, las herramientas que realmente fueron utilizadas en la actividad.
1. Accione el botón Accione el botón  para asociar una herramienta en la actividad. En este momento, la siguiente pantalla será presentada: para asociar una herramienta en la actividad. En este momento, la siguiente pantalla será presentada: 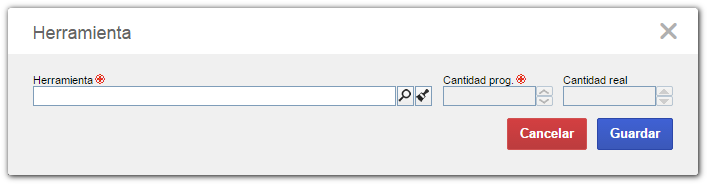
2.Llene los siguientes campos: ▪Herramienta: Seleccione la herramienta (activo) que será asociada en la actividad. ▪Cantidad prog.: Este campo quedará habilitado para actividad modelo, plan y actividad en planificación (programación). Informe la cantidad programada de herramienta que será utilizada en la actividad. ▪Cantidad real: Este campo quedará habilitado cuando la asociación de herramientas esté siendo hecha durante la ejecución de la actividad. Utilice este campo para informar la cantidad real de herramienta que fue utilizada en la actividad.
3.Después de llenar los campos, accione el botón Guardar, en este momento, la variable seleccionada será asociada a la actividad modelo.
Insumo
Utilice la sección Recursos  Insumo de la actividad modelo, plan (creado con la opción de "Copiar datos de la actividad") o actividad en planificación, para asociar los insumos que están siendo programados para ser utilizados en la actividad (verificación, calibración o mantenimiento). En la ejecución de la actividad, deberán ser asociados, en esta sección, los insumos que realmente fueron utilizados en la actividad. Insumo de la actividad modelo, plan (creado con la opción de "Copiar datos de la actividad") o actividad en planificación, para asociar los insumos que están siendo programados para ser utilizados en la actividad (verificación, calibración o mantenimiento). En la ejecución de la actividad, deberán ser asociados, en esta sección, los insumos que realmente fueron utilizados en la actividad.
Sin integración con SE Almacén
Si la integración con SE Almacén no está configurada en los parámetros generales de SE Activo, entonces la asociación de insumos en la actividad ocurre de la siguiente forma:
1. Accione el botón Accione el botón  para asociar un insumo en la actividad. En este momento, la siguiente pantalla será presentada: para asociar un insumo en la actividad. En este momento, la siguiente pantalla será presentada:
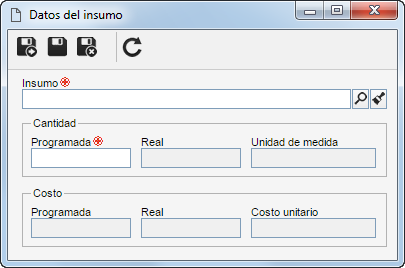
2.Llene los siguientes campos: ▪Insumo: Seleccione el insumo que será asociado en la actividad. Recuerde que los insumos son registrados por medio del componente SE Insumo. ▪Cantidad: En caso de actividad modelo, plan o programación de actividad, informe la cantidad de insumo que está siendo programa para ser utilizada en la actividad. Si la actividad está en ejecución, informe, entonces, la cantidad real del insumo que fue utilizada en la actividad. ▪Unidad de medida: Este campo es llenado automáticamente por el sistema con la unidad de medida configurada para el insumo seleccionado.
3.Después de llenar los campos, accione el botón Guardar, en este momento, el insumo seleccionado será asociado en la actividad/plan.
Con integración con SE Almacén
Si la integración con SE Almacén está configurada en los parámetros generales de SE Activo, entonces la asociación de insumos en la actividad ocurre de la siguiente forma:
1. Accione el botón Accione el botón  para asociar un insumo en la actividad. En este momento, será presentada la pantalla de movimiento de salida. Seleccione el Almacén que contiene el insumo necesario para la ejecución de la actividad en cuestión. Una vez que algún almacén haya sido seleccionado, la pantalla será cargada nuevamente, permitiendo dar secuencia al movimiento de salida del insumo. para asociar un insumo en la actividad. En este momento, será presentada la pantalla de movimiento de salida. Seleccione el Almacén que contiene el insumo necesario para la ejecución de la actividad en cuestión. Una vez que algún almacén haya sido seleccionado, la pantalla será cargada nuevamente, permitiendo dar secuencia al movimiento de salida del insumo.
2.Enseguida, informe el Identificador del movimiento de salida. Informe también los respectivos responsables en la sección Origen y Destino. La sección Atributos contiene los atributos que deben ser llenados en el movimiento de salida.
3.Después de llenar todos los campos requeridos, guarde la pantalla de movimiento de salida. En este momento, será presentada una pantalla donde deberán ser seleccionados los insumos y sus respectivas cantidades para la ejecución de la actividad. Enseguida, guarde la selección.
4.En este momento, los insumos seleccionados serán presentados en la pantalla de movimiento de salida. Guarde y cierre la pantalla de movimiento de salida. Una vez que la pantalla sea cerrada, los insumos serán presentados en la pantalla de datos de la actividad.
|







