|
Para incluir un nuevo grupo, haga clic en el botón  de la barra de herramientas principal. Para editar los datos de un grupo, selecciónelo en la lista de registros y accione el botón de la barra de herramientas principal. Para editar los datos de un grupo, selecciónelo en la lista de registros y accione el botón  . .
En la pantalla que se abrirá, informe un identificador y un nombre para el grupo.
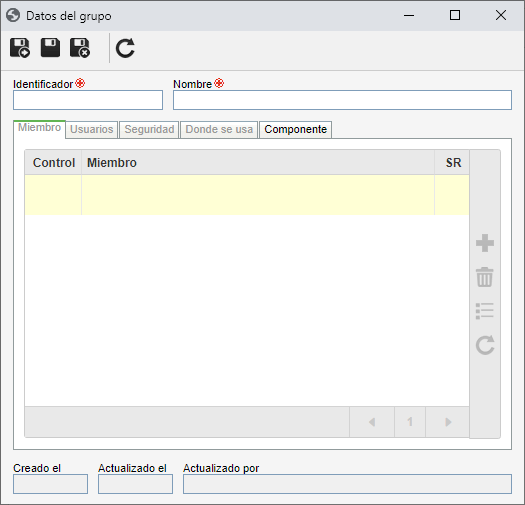
Guarde el registro. En este momento, las siguientes pestañas estarán disponibles para la configuración:
En esta pestaña, debe definir quién hará parte del grupo. Para incluir un miembro en el grupo, accione el botón  de la barra de herramientas lateral. En la pantalla que se abrirá, realice los siguientes pasos: de la barra de herramientas lateral. En la pantalla que se abrirá, realice los siguientes pasos:
|
En el campo Control, seleccione la opción deseada:
▪Unidad organizativa: Los usuarios de una determinada unidad de negocio/área de la organización formarán parte del grupo. ▪Función: Los usuarios que ejercen determinada función en la organización formarán parte del grupo. ▪Área/Función: Los usuarios de una determinada área de la organización que ejercen una función específica formarán parte del grupo. ▪Usuario: Un usuario específico formará parte del grupo. |
|
En consonancia con el tipo de acceso seleccionado, los Filtros quedarán habilitados para el llenado. Utilícelos para facilitar la búsqueda de los usuarios que compondrán la lista de seguridad.
|
|
Si el control seleccionado es Unidad organizativa, será presentada la jerarquía de unidades de negocios y las áreas pertenecientes a ellas (si las hay). Marque las unidades de negocio y/o áreas deseadas. Al marcar la opción "Considerar niveles inferiores" presente en la parte inferior de la pantalla, las unidades organizativas que estén abajo, en la jerarquía, de la unidad organizativa marcada, también serán consideradas. Note que, al marcar esta opción, si posteriormente, se incluyen nuevas subunidades organizativas (sean ellas unidades de negocio o áreas), estas serán incorporadas automáticamente al grupo. Al lado de la jerarquía están disponibles también, botones que permiten marcar todos los niveles inferiores de una determinada unidad organizativa o desmarcar todos los niveles inferiores. Es importante resaltar que, al utilizar el botón "Marcar todos los niveles inferiores" si, posteriormente, son incluidas nuevas subunidades organizativas, estas no serán incorporadas al grupo.
|

|
 Después de informar los campos de arriba, accione el botón Después de informar los campos de arriba, accione el botón  de la barra de herramientas de la pantalla de selección. De acuerdo con el control seleccionado y de los valores informados en los filtros, el resultado será presentado en la lista de registros, ubicada en la parte inferior de la pantalla. Seleccione aquellos que compondrán el grupo. Utilice las teclas SHIFT o CTRL del teclado o el check al lado de cada ítem para seleccionar más de un registro a la vez. de la barra de herramientas de la pantalla de selección. De acuerdo con el control seleccionado y de los valores informados en los filtros, el resultado será presentado en la lista de registros, ubicada en la parte inferior de la pantalla. Seleccione aquellos que compondrán el grupo. Utilice las teclas SHIFT o CTRL del teclado o el check al lado de cada ítem para seleccionar más de un registro a la vez.
|
|
Después de realizar las configuraciones necesarias, guarde la selección. Repita los pasos de arriba para incluir a todos los miembros deseados en el grupo.
|
Utilice el botón  de la barra de herramientas lateral, para desasociar la unidad organizativa, función, área+función y/o usuario seleccionado en la lista de registros, del grupo. de la barra de herramientas lateral, para desasociar la unidad organizativa, función, área+función y/o usuario seleccionado en la lista de registros, del grupo.
|
|
En esta pestaña, son listados los usuarios de la unidad organizativa, función y área/función, además de los usuarios específicos, que son miembros del grupo en cuestión.
|
En esta pestaña, es posible definir una lista de seguridad para el grupo. Habilite la opción deseada:
Privado
|
Público
|
Si esta opción está habilitada, solo los usuarios definidos en esta pestaña podrán editar o visualizar el grupo. Para eso, utilice las siguientes columnas:
▪Editar: Defina los usuarios, grupos, áreas y/o funciones que tendrán permiso para editar el grupo. ▪Visualizar: Defina los usuarios, grupos, áreas y/o funciones que tendrán permiso para visualizar el grupo. |
Si esta opción está habilitada, entonces todos los usuarios del sistema podrán visualizar el grupo, sin embargo, solo los usuarios definidos en la respectiva columna podrán editarlo.
Por eso, la columna Visualizar estará deshabilitada (ya que el grupo podrá ser visualizado por cualquier usuario).
En la columna Editar, defina los usuarios, grupos, áreas y/o funciones que tendrán permiso para modificar los datos del grupo.
|
Para agregar un usuario, grupo, área o función a la lista de seguridad, es solo digitar el nombre deseado en el campo disponible y seleccionar la opción correspondiente en la lista que será presentada o presionar la tecla "Enter" del teclado.
Para excluir un usuario, grupo, área o función de la lista de seguridad, accione el botón  ubicado al lado del registro deseado. ubicado al lado del registro deseado.
|
El usuario que creó el grupo y el administrador del sistema siempre tendrán permiso de acceso al registro, aunque no sean incluidos en esta pestaña.
|
|
En esta pestaña, se muestran los registros a los que está asociado el grupo. Por eso, se presentan los componentes y el número de registros de cada componente que tienen el grupo en cuestión asociado. Al hacer clic en un componente, se listan los tipos de registros que lo utilizan. Al hacer clic en un tipo de registro, se presenta una lista con los datos de los registros que contienen el grupo.
|
En esta pestaña, son presentados los componentes de SE Suite que utilizan el grupo. Cuando se desea utilizar un mismo grupo en diversos componentes, la asociación de los grupos, provenientes de otros componentes, se puede hacer por la asociación de registro existente, disponible junto al botón de inclusión en el registro de grupo, o por el componente SE Administración.
|
Después de realizar todas las configuraciones deseadas, guarde el registro.
|







