|
Para incluir um papel funcional, acione o botão  da barra de ferramentas do segundo quadrante da tela principal. Para editar um papel funcional, selecione-o na hierarquia do segundo quadrante da tela principal e em seguida, acione o botão da barra de ferramentas do segundo quadrante da tela principal. Para editar um papel funcional, selecione-o na hierarquia do segundo quadrante da tela principal e em seguida, acione o botão  . .
Na tela que será aberta, informe um identificador e nome para o papel funcional.
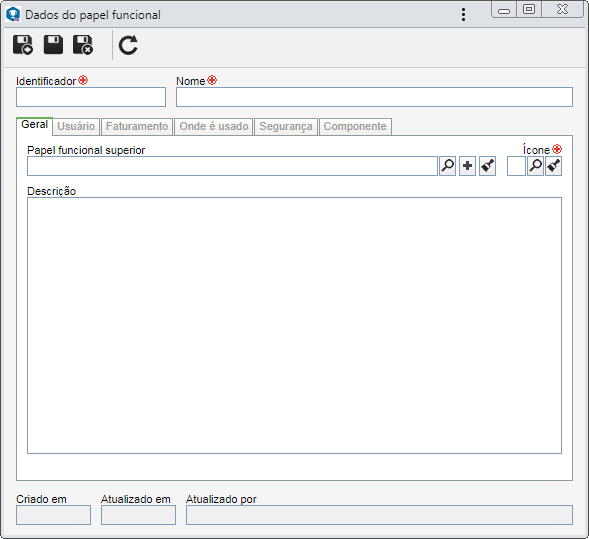
Salve o registro. Neste momento, as seguintes abas estarão disponíveis para configuração:
Campos
|
Papel funcional superior
|
Preencha este campo para que o papel em questão seja incluído hierarquicamente abaixo de outro papel funcional. Com isso, é possível definir, por exemplo, que o papel "Analista de sistemas", fique um nível acima do papel "Programador de sistemas".
Neste caso, selecione o papel desejado na hierarquia do segundo quadrante. Se no momento da inclusão foi selecionado um papel funcional na hierarquia do segundo quadrante, este campo será preenchido pelo sistema, sendo possível editá-lo.
|
Ícone
|
Selecione a imagem que representará o papel funcional na hierarquia de papéis funcionais.
|
Descrição
|
Preencha este campo para registrar informações relevantes sobre o papel funcional.
|
|
Nesta aba são apresentados os usuários que exercem o papel funcional em questão na organização. Os usuários apresentados nesta aba, são exibidos também, no terceiro quadrante da tela principal, ao selecionar o papel funcional no segundo quadrante. Na barra de ferramentas lateral, estão disponíveis os seguintes botões:

|
Acione este botão para associar um usuário ao papel funcional. Na tela que será aberta, localize, selecione os usuários desejados e salve a seleção. Utilize a tecla CTRL ou SHIFT, do teclado, ou o check ao lado de cada registro, para selecionar mais de um usuário por vez. Esta associação pode ser realizada também, por meio do menu Usuário x papel funcional.
|

|
Acione este botão para desassociar o usuário selecionado na lista de registros, do papel funcional.
|

|
Acione este botão para tornar o papel funcional padrão para o usuário selecionado na lista de registros. Um usuário pode assumir vários papéis funcionais, mas apenas um pode ser definido como padrão, ou seja, aquele que for mais exercido por ele dentro da empresa.
|
|
Nesta aba são estabelecidas as condições de pagamento do papel funcional. Os valores informados poderão ser utilizados para calcular o custo de uma atividade atribuída ao papel funcional em questão. Na barra de ferramentas lateral, estão disponíveis os seguintes botões:

|
Acione este botão para incluir um faturamento no papel funcional. Veja como realizar esta operação no tópico "Incluir faturamento", a seguir.
|

|
Acione este botão para editar o faturamento selecionado na lista de registros.
|

|
Acione este botão para excluir o faturamento selecionado na lista de registros.
|
Incluir faturamento
|
Para incluir uma opção de resultado, acione o botão  da barra de ferramentas lateral e na tela que será aberta, preencha os seguintes campos: da barra de ferramentas lateral e na tela que será aberta, preencha os seguintes campos:
Campos
|
Data
|
Selecione a data a partir da qual o faturamento passará a ser válido.
|
Valor hora
|
Informe o valor da hora normal, da hora extra e do fim de semana de trabalho do papel funcional.
|
Feito isso, salve o registro. Repita o procedimento para incluir todos os faturamentos desejados.
|
|
Nesta aba são apresentados os registros aos quais o papel funcional está associado. Por isso, são apresentados os componentes e o número de registros de cada componente que o utilizam. Ao clicar em um componente são listados os tipos de registros que utilizam o papel funcional e ao clicar em um tipo de registro, é apresentada uma listagem com os dados dos registros que contém o papel.
|
Nesta aba, é possível definir uma lista de segurança para o papel funcional. Habilite a opção desejada:
Privado
|
Público
|
Apenas os usuários definidos nesta aba poderão editar ou visualizar o papel funcional. Para isso, utilize as seguintes colunas:
▪Editar: Defina os usuários, equipes, áreas e/ou funções que terão permissão para editar o papel funcional. ▪Visualizar: Defina os usuários, equipes, áreas e/ou funções que terão permissão para visualizar o papel funcional. |
Todos os usuários do sistema poderão visualizar o papel funcional, porém, apenas os usuários definidos na respectiva coluna poderão editá-lo.
Por isso, a coluna Visualizar estará desabilitada (visto que o checklist poderá ser visualizado por qualquer usuário).
Na coluna Editar, defina os usuários, equipes, áreas e/ou funções que terão permissão para alterar os dados do papel funcional.
|
Para adicionar um usuário, equipe, área ou função à lista de segurança, basta digitar o nome desejado no campo disponível e selecionar a opção correspondente na lista que será apresentada ou pressionar a tecla "Enter" do teclado.
Para excluir um usuário, equipe, área ou função da lista de segurança, acione o botão  localizado ao lado do registro desejado. localizado ao lado do registro desejado.
|
|
Nesta aba, são apresentados os componentes do SE Suite que utilizam o papel funcional. Marque aqueles nos quais o papel também estará disponível para utilização. Desmarque os componentes nos quais ele não deverá estar disponível para utilização.
|
Após realizar as configurações necessárias, salve o registro.
|







