|
Para incluir um novo atributo, acione o botão  da barra de ferramentas principal. Já para editar os dados de um atributo, selecione-o na lista de registros e acione o botão da barra de ferramentas principal. Já para editar os dados de um atributo, selecione-o na lista de registros e acione o botão  . .
Na tela que será aberta, informe um identificador e nome para o atributo. Estão disponíveis também, as seguintes abas:
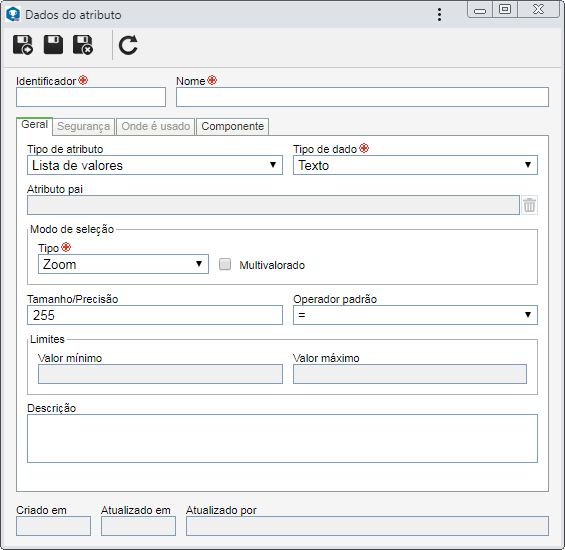
Obs.: Para incluir um atributo com sucesso, é necessário preencher os campos requeridos da aba Geral. Após salvar os dados pela primeira vez, as demais abas serão habilitadas para preenchimento. A disponibilidade de algumas abas irá variar de acordo com as configurações realizadas na aba "Geral".
Campo
|
Tipo de atributo
|
Selecione uma das seguintes opções para definir o tipo do atributo:
▪Lista de valores: Permite definir uma lista de possíveis valores para o atributo. Com isso, no momento de informar o valor do atributo em questão, somente poderão ser selecionados valores presentes na lista. Esta lista de valores é determinada na aba "Lista de valores", que será habilitada ao salvar este registro pela primeira vez. ▪Indeterminado: Permite que o atributo assuma qualquer valor. ▪Atributo externo: Esta opção é semelhante a um atributo do tipo lista de valores, exceto que, ao invés de ter seus valores armazenados diretamente no banco de dados do sistema, eles virão de outro banco de dados. Por este motivo, o campo "Tipo de dado" ficará desabilitado. A conexão com o banco de dados de onde virão os possíveis valores do atributo é feita por meio da aba Atributo externo, que será habilitada ao salvar este registro pela primeira vez. |
Tipo de dado
|
Selecione o tipo de dado que será suportado como valor do atributo:
▪Texto: Permitirá informar caracteres e números. ▪Numérico: Permitirá informar somente números. ▪Data: Permitirá informar somente datas. ▪Memorando: Esta opção somente será apresentada se o atributo for do tipo "Indeterminado". Permitirá informar uma quantidade maior de caracteres, se comparado com o campo do tipo "texto". ▪Moeda: Permitirá informar valores de acordo com a unidade monetária utilizada pelo sistema. ▪Hora: Permitirá informar somente horas e minutos, no formato "0000:00". |
Atributo pai
|
Se o atributo que está sendo configurado for relacionado como atributo filho de outro atributo, após salvar o registro pela primeira vez, este campo apresentará o atributo relacionado. Veja mais detalhes na seção Relacionamento. Utilize o botão  ao lado deste campo, para excluir o relacionamento estabelecido. ao lado deste campo, para excluir o relacionamento estabelecido.
|
Modo de seleção
|
Este campo está disponível para atributos do tipo "Lista de valores" e "Atributo externo". Neste caso, selecione de que forma será efetuada a seleção de seu valor: Zoom ou Combo. Veja na imagem mais adiante, um exemplo de como cada opção será apresentada.
|
Máscara
|
Este campo estará disponível se o tipo de atributo for "Indeterminado" e tipo de dado for "Texto". Neste caso, selecione uma das seguintes opções para definir o valor permitido para o atributo em questão:
▪Formato livre: Permitirá informar caracteres e números (texto). Caso for necessário, utilize o campo Tamanho/Precisão para restringir a quantidade de caracteres que poderá ser informada. ▪Máscara simples: Os valores permitidos serão configurados por meio de uma máscara. Para isso, utilize o campo Máscara que será habilitado. Veja mais detalhes sobre esta operação na seção Máscara de atributo indeterminado. ▪Expressão regular: Os valores permitidos serão configurados por meio de expressões regulares. Para isso, utilize o campo Máscara que será habilitado. Veja mais detalhes sobre esta operação na seção Máscara de atributo indeterminado. |
Tamanho/Precisão
|
Este campo somente estará disponível para atributos com tipo de dados "Texto" e "Numérico". Neste caso, informe o número máximo de caracteres que poderá ser utilizado pelo atributo em questão.
|
Operador padrão
|
Selecione o operador padrão que será utilizado nas consultas do sistema. Com isso, no momento de criar um filtro do atributo em questão, para buscar determinado registro, o operador definido será apresentado já selecionado pelo sistema.
|
Disposição
|
Este campo somente estará disponível se o tipo do atributo for "Indeterminado" e o tipo de dado for "Memorando". Neste caso, informe o número máximo de linhas que o valor do atributo poderá ter.
|
Limites
|
Este campo somente estará disponível para atributos com tipo de dados "Numérico", "Data" ou "Moeda". Nos respectivos campos, informe o limite máximo e mínimo que o valor informado para o atributo poderá ter.
|
Descrição
|
Registre informações importantes sobre o atributo em questão.
|
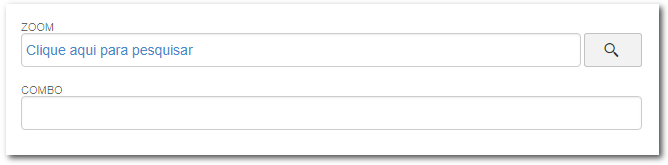 Esta imagem representa atributos associados a um registro.
|
Esta aba somente será apresentada se, no campo "Tipo de atributo" da aba Geral, for selecionada a opção "Lista de valores". Nela, deve-se criar uma lista com as possíveis opções de valores que o atributo poderá assumir. Na barra de ferramentas lateral estão disponíveis os seguintes botões:

|
Acione este botão para incluir um valor na listagem. Na tela que será aberta, informe no respectivo campo o valor do atributo e salve o registro. Repita o procedimento para incluir todos os valores desejados.
|

|
Acione este botão para editar o valor selecionado na lista de registros.
|

|
Acione este botão para excluir o valor selecionado na lista de registros. Para realizar esta operação, é necessário confirmar a solicitação realizada pelo sistema.
|

|
Acione este botão para ativar ou desativar o valor selecionado na lista de registros. Para realizar esta operação, é necessário confirmar a solicitação realizada pelo sistema.
|

|
Acione este botão para tornar o valor selecionado na lista de registros o "padrão". Com isso, quando o atributo for associado a um registro, o sistema o preencherá com o valor padrão configurado.
|
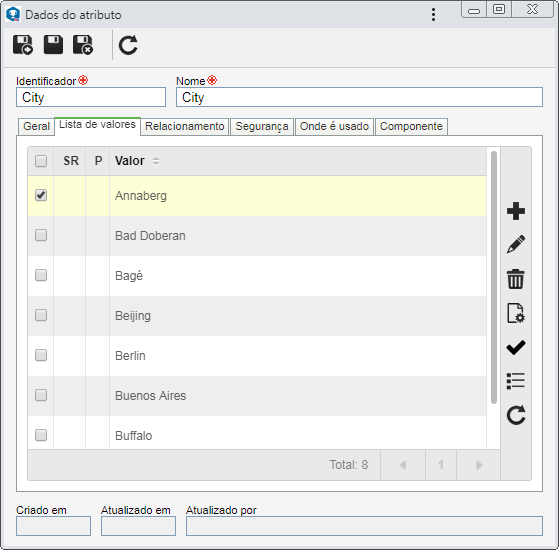 Esta imagem exemplifica a listagem de valores de um atributo do tipo "Lista de valores" e tipo de dado "Texto".
|
Esta aba somente será apresentada se, no campo "Tipo de atributo" da aba Geral, for selecionada a opção "Atributo externo". Veja como preenchê-la na seção Atributo externo.
|
Esta aba somente será apresentada se, no campo "Tipo de atributo" da aba Geral, for selecionada a opção "Lista de valores" ou "Atributo externo". Veja como preenchê-la na seção Atributo externo.
|
Nesta aba, é possível definir uma lista de segurança para o atributo. Habilite a opção desejada:
Privado
|
Público
|
Apenas os usuários definidos nesta aba poderão editar ou visualizar o atributo. Para isso, utilize as seguintes colunas:
▪Editar: Defina os usuários, equipes, áreas e/ou funções que terão permissão para editar o atributo. ▪Visualizar: Defina os usuários, equipes, áreas e/ou funções que terão permissão para visualizar o atributo. |
Todos os usuários do sistema poderão visualizar o atributo, porém, apenas os usuários definidos na respectiva coluna poderão editá-lo.
Por isso, a coluna Visualizar estará desabilitada (visto que o atributo poderá ser visualizado por qualquer usuário).
Na coluna Editar, defina os usuários, equipes, áreas e/ou funções que terão permissão para alterar os dados do atributo.
|
Para adicionar um usuário, equipe, área ou função à lista de segurança, basta digitar o nome desejado no campo disponível e selecionar a opção correspondente na lista que será apresentada ou pressionar a tecla "Enter" do teclado.
Para excluir um usuário, equipe, área ou função da lista de segurança, acione o botão  localizado ao lado do registro desejado. localizado ao lado do registro desejado.
|
O usuário que criou o atributo e o administrador do sistema sempre terão permissão de acesso ao registro, mesmo que não forem incluídos nesta aba.
|
|
Nesta aba, são apresentados os registros aos quais o atributo está associado. Por isso, são apresentados os componentes e o número de registros de cada componente, que utilizam o atributo em questão. Ao clicar em um componente são listados os tipos de registros que o utilizam. Ao clicar em um tipo de registro, é apresentada uma listagem com os dados dos registros que contém o atributo.
|
Nesta aba, são apresentados os componentes do SE Suite que utilizam o atributo. Quando se deseja utilizar um mesmo atributo em diversos componentes, a associação dos atributos, provenientes de outros componentes, pode ser feita pela associação de registro existente, disponível junto ao botão de inclusão no cadastro de atributo, ou pelo componente SE Administração.
|
Após realizar as configurações necessárias, salve o registro.
Consulte a seção Incluindo atributos para obter mais informações sobre a associação de atributos e preenchimento de seus valores.
|
|







