|
To add a new category, in the Configuration  Document Document  Category menu, click on the Category menu, click on the  button on the main screen toolbar. To edit the data of a category, select it in the main screen hierarchy and click on the button on the main screen toolbar. To edit the data of a category, select it in the main screen hierarchy and click on the  button. button.
On the screen that will be opened, enter an ID # and a name for the category. The following tabs are also available:
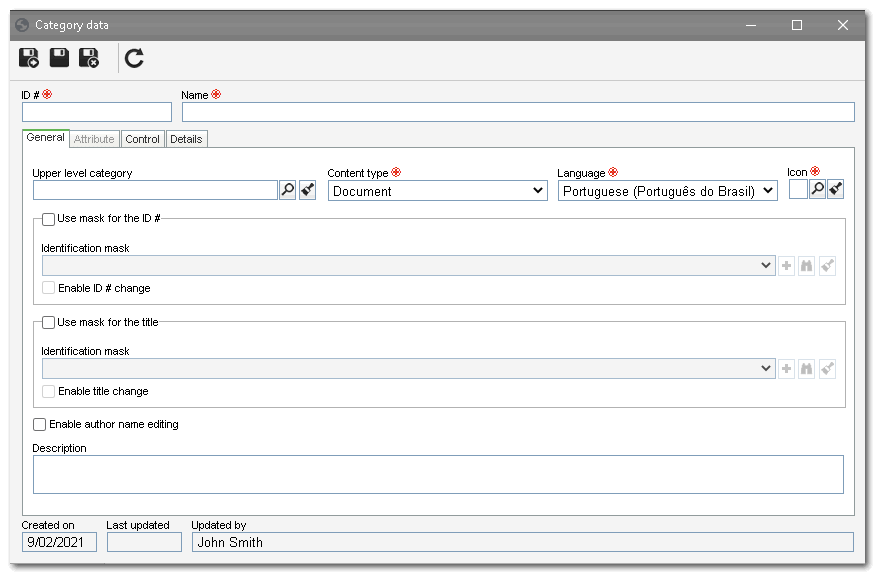
Note: To successfully add a category, it is necessary to fill out the required fields in the General tab and perform the desired configurations in the Control tab. Depending on these configurations, the system may require some fields to be filled out before allowing the record to be saved for the first time. After saving the data for the first time, the other tabs will be available to be filled out.
General
Field
|
Upper level category
|
Fill out this field for the category to be hierarchically added below another category. In that case, select the desired category. If a category is selected in the main screen hierarchy, this field will be filled out by the system, but it will be possible to edit it.
By filling out this field, the other fields on the category data screen will be filled out with the information created in the upper level category, but the user can edit them.
|
Content type
|
Define the content type the category will have:
▪Document: Files that can have revision control, such as quality documents, engineering drawings, among others; ▪Record: Files that will not have revision control, such as invoices; ▪Process: It supports protocols (SE Protocol) that will be archived, after its closure, in the form of processes (joined), that is, forming a set of records. View specific documentation of the SE Protocol component for further details on this operation. ▪Contract: Files that must have a validity control, such as product guarantees. |
Language
|
Select the default language for the documents in this category. The language can be changed when creating a new document. Thus, it will be possible to create documents in different languages and associate them to revise them together, when necessary.
|
Icon
|
Select the image that will represent the category on the screens in which the resource is used.
|
Description
|
Record any relevant information about the category.
|
Option
|
Checked
|
Unchecked
|
Use mask for the ID #
|
When adding documents to this category, the automatic identification resource will be used. The following fields will be enabled:
▪Identification mask: Select the desired identification mask. Use the other buttons next to the field to add a new mask, use it to generate the ID # and clear the field. ▪Enable ID # change: Check this option to allow that when the document is added to this category, the generated ID # can be edited manually. If it is not checked, the generated ID # may not be edited. |
The ID #s must be manually entered by the user who is adding the document to this category.
|
Use mask for the title
|
When adding documents to this category, its titles will be automatically generated through an identification mask. The following fields will be enabled:
▪Identification mask: Select the desired identification mask. Use the other buttons next to the field to add a new mask, use it to generate the ID # and clear the field. ▪Enable ID # change: Check this option to allow that when the document is added to this category, the generated title can be edited manually. If it is not checked, the generated title may not be edited. |
The titles must be manually entered by the user who is adding the document to this category.
|
Enable author name editing
|
The Author field in the document data screen can be edited after saving the record for the first time.
|
After entering the Author of the document in the respective field, it will be possible to edit it after saving the record for the first time.
|
Attribute
Use this tab to define attributes to complement the information of the documents of this category. On the side toolbar, the following buttons are available:

|
Click on this button to add a new attribute and associate it with the category. See how to perform this operation in the Configuring an attribute section.
|

|
Click on this button to associate an attribute that was previously created in the system with the category. Refer to the Adding attributes section for further details on how to perform this operation.
|

|
Click on this button to save the association of attributes with the category.
|

|
Click on this button to disassociate the attribute selected in the list of records from the category.
|
If changes are made to the attribute configurations (for example: an attribute previously checked as required is no longer required or vice versa), they will be replicated to the costs of this type when their data is edited.
|
Control
In this tab, specific controls are defined for documents belonging to the category.
Refer to the following sections for further details on the completion of the options on this tab:
▪Revision ▪Electronic copy ▪Printed copy ▪Physical record ▪Validity ▪Training ▪Indexing ▪Workflow association ▪Translation
Details
In this tab, the general security and electronic file configurations of documents in this category are performed. For that, access the following sections:
Security
In this section, it is possible to configure the security list of the category and the documents created in it, or of the offline users. For further details, access the following topics:
▪Configuring the document security ▪Configuring the category security ▪Configuring the security for offline users
Electronic file
In this section, it is possible to perform the configurations regarding the electronic files. See further details in the Electronic file section.
Save the record after the necessary configurations.
|





