|
O add-in possibilita abrir arquivos eletrônicos dos documentos cadastrados no SE Documento, a partir do próprio MS Word ou MS Excel. Os arquivos eletrônicos podem ser abertos para visualização de seu conteúdo ou para elaboração dos documentos em revisão.
▪Para que este recurso funcione corretamente, é necessário que o usuário autenticado tenha os controles de acesso à categoria e ao documento devidamente permitidos nas respectivas listas de segurança. ▪As imagens apresentadas nesta seção são referentes ao add-in para o MS Word, porém, as telas apresentadas no add-in para MS Excel são iguais. |
Para realizar esta operação, na aba SoftExpert, clique na opção Abrir. Caso o usuário ainda não esteja autenticado, o add-in solicitará o login.
Na parte direita da tela que será aberta, são apresentadas duas abas que podem ser utilizadas para localizar o documento desejado com mais facilidade:
Por meio desta aba, é possível localizar o documento cujo arquivo eletrônico se deseja abrir, por meio de uma classificação específica. No painel, são apresentadas as seguintes opções:
Opções
|
|
Em revisão
|
Apresenta na lista de registros somente os documentos pendentes na tarefa "Revisão de documento". Veja mais detalhes em Executar revisão (ISO9000) e Executar revisão por workflow.
|
Favoritos
|
Apresenta na lista de registros somente os documentos classificados como favoritos.
|
Categoria
|
Apresenta a hierarquia de categorias configuradas no SE Documento. Localize e selecione a categoria que classifica o documento desejado.
Utilize o filtro na parte superior do painel para localizar a categoria com mais facilidade. Os botões ao lado do filtro permitem pesquisar pelo valor informado e limpar o filtro.
Marque a opção "Exibir registros dos subníveis" para que os documentos das subcategorias (caso houver) da categoria selecionada, também sejam apresentados.
|
|
Por meio desta aba, é possível localizar o documento desejado por meio de informações específicas. Para isso, preencha os filtros com o identificador e/ou título/resumo do documento e clique em Pesquisar.
|
De acordo com as definições realizadas nas abas descritas anteriormente, os documentos serão apresentados na lista de registros. Dê um duplo clique sobre o documento desejado, para abrir seu arquivo eletrônico. Caso o documento tenha mais de um arquivo eletrônico compatível com o add-in, na coluna EF (Arquivo eletrônico), clique sobre o ícone  e em seguida, clique sobre o arquivo eletrônico desejado: e em seguida, clique sobre o arquivo eletrônico desejado:
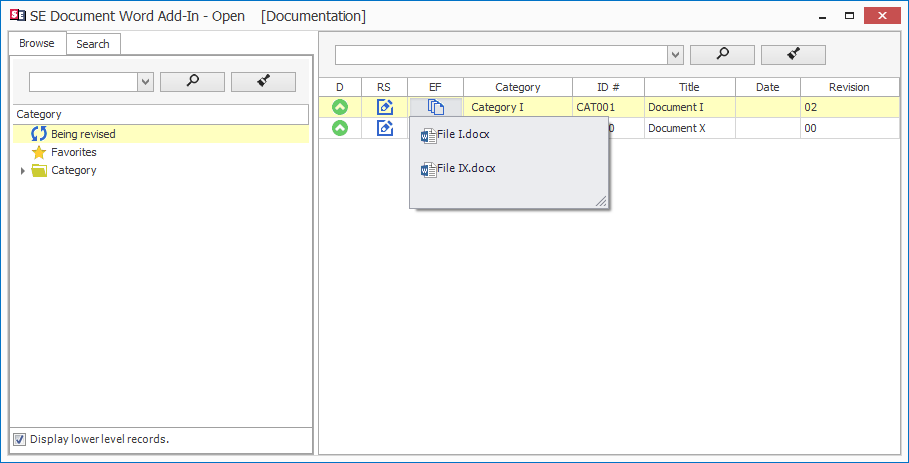
É importante ressaltar que somente serão apresentados os arquivos eletrônicos com extensões compatíveis com o add-in. Por exemplo: no add-in para MS Word somente serão apresentados arquivos eletrônicos com extensões .doc, .docx, etc, enquanto no add-in para MS Excel serão apresentados os arquivos eletrônicos com extensões .xls, .xlsx, etc.
|
Neste momento, o arquivo eletrônico será aberto. O arquivo eletrônico somente estará disponível para edição, se for acessado por meio da opção "Em revisão". Caso contrário, seu conteúdo estará disponível apenas para visualização.
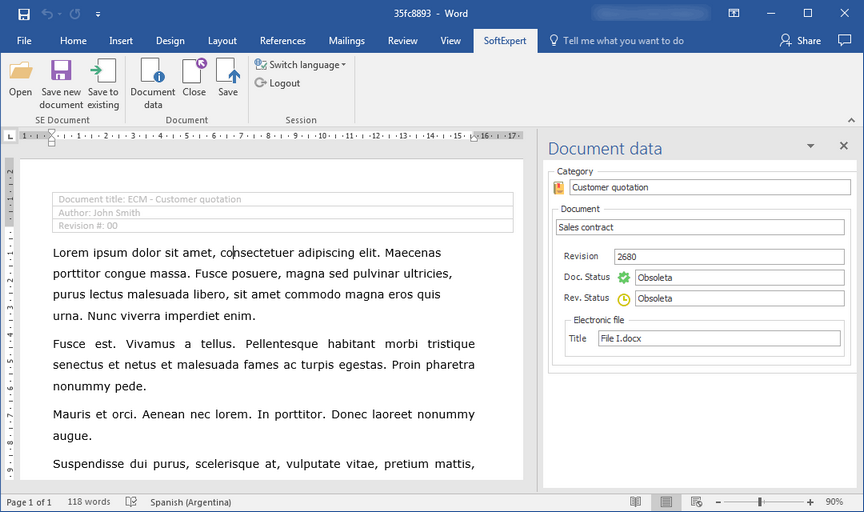
Na barra de ferramentas, serão apresentadas as seguintes seções:
Seção
|
Dados do documento
|
Apresenta um painel lateral com os dados do documento ao qual o arquivo está associado.
|
Fechar
|
Fecha o arquivo e o aplicativo do MS Office.
|
Salvar
|
Esta opção somente será apresentada se o arquivo foi aberto por meio da opção "Em revisão" e não estará disponível no add-in para MS Outlook. Utilize-a para salvar as alterações realizadas no arquivo. Com isso, o arquivo editado será salvo no documento, no SE Documento.
|
|







