|
To configure a new FMEA type, in the main screen toolbar, click on the  button. To edit the data of a type, select the record to be edited and click on the button. To edit the data of a type, select the record to be edited and click on the  button. button.
At this point, the FMEA type data screen will be displayed. Enter an ID # and a name for it.
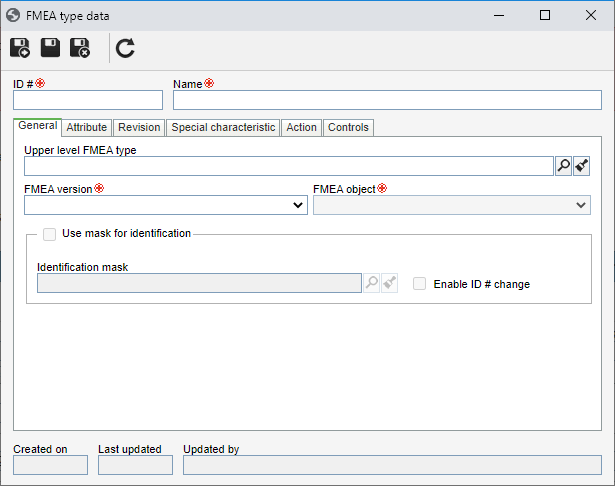
Configure the other fields in the following tabs:
Note: In order for all tabs to be available for configuration, it is necessary for the record to have been saved at least once.
Fields
|
|
Upper level FMEA type
|
Select the FMEA type that, in the main screen hierarchy, is one level above the record in question. This field will be automatically filled out if an FMEA type is selected in the main screen hierarchy.
|
FMEA version
|
Select which version will be applied to the FMEAs to be created in this type:
▪4th edition FMEA: Previous FMEA version. ▪AIAG & VDA FMEA: Most recent version. Uses the methodology of the AIAG and VDA best practices. After saving, it will not be possible to edit it.
|
FMEA object
|
Define the object (Design, Process, Asset, Project schedule, or Object) of the FMEA type. After saving, it will not be possible to edit it.
|
Options
|
Checked
|
Unchecked
|
Use mask for identification
|
When creating an FMEA of the type in question, the automatic identification resource will be used. This field will be enabled after defining the FMEA object in the field above and saving.
|
When creating an FMEA of the type in question, the automatic identification resource will not be used.
|
Enable ID # change
|
When recording an FMEA of the type in question, it will be possible to manually change the ID # generated by the mask.
|
When recording an FMEA of the type in question, it will not be possible to manually change the ID # generated by the mask.
|
|
Use this tab to associate the attributes that complement the FMEAs of this type.

|
Click on this button to associate an attribute that was previously created in the system with the record. See how to perform this operation in the Adding an attribute section.
|

|
Click on this button to disassociate the attribute selected in the list of records from the record.
|
|
On the Revision tab, the revision control must be configured for the FMEAs classified with the type in question. For the changes of the FMEAs of this type to be controlled through revisions, check the Revision control option. Refer to the Revision section for further details on how to configure the revision control.
|
In this tab, it will be possible to control the characteristics associated with the FMEA of this type. To do that, click on the  button and configure the rules for the special characteristics: button and configure the rules for the special characteristics:
|
Enter the Symbol to be used by the special characteristic that is being configured. The symbols are created through the Configuration  Symbol menu. Symbol menu.
|
|
In the Check characteristic as special when section, set the rules that will mark a characteristic, associated with the FMEA failure mode, as special. To do that, select one of the severity, occurrence and/or detection options and enter the range of values set for this rule.
|
|
Save the configuration of special characteristic. If necessary, it is possible to include more special features.
|
Based on the configurations on this screen, the system will automatically fill out the "Classification" field of the FMEA structure in the "Failure effect" section.
|
|
In this tab, it will be possible to set when it will be mandatory to create actions, based on the criteria/score for the FMEAs of this type. To do that, check the desired option and enter the value to be reached in each condition.
|
In this tab, it is possible to make the filling of the fields for the controls of the Potential failure causes mandatory on the FMEA structure screen, provided that the value of the Detection field, in the same column, is less than or equal to a given value. To do that, check the Make the control fields mandatory when options and then determine their value in the The Detection value is ≤___ field.
|
After filling out all the necessary information, save the file.
|







