|
Para criar a revisão de um FMEA, localize-o e selecione-o na lista de registros do segundo quadrante da tela principal. Em seguida, acione o botão  da barra de ferramentas. Note que o terceiro quadrante estará informando o número de revisões pelas quais o FMEA já passou. da barra de ferramentas. Note que o terceiro quadrante estará informando o número de revisões pelas quais o FMEA já passou.
É importante ressaltar que para poder revisar um FMEA é necessário que o controle de revisão esteja devidamente configurado no tipo e que a última revisão do FMEA esteja encerrada.
|
Em seguida, o sistema questionará se deseja criar uma nova revisão. Clique em OK.
Neste momento será aberta a tela de dados do FMEA. Na parte superior da tela, acesse a seção Revisão. Estarão disponíveis as seguintes subseções, de acordo com o processo de revisão configurado no tipo do FMEA:
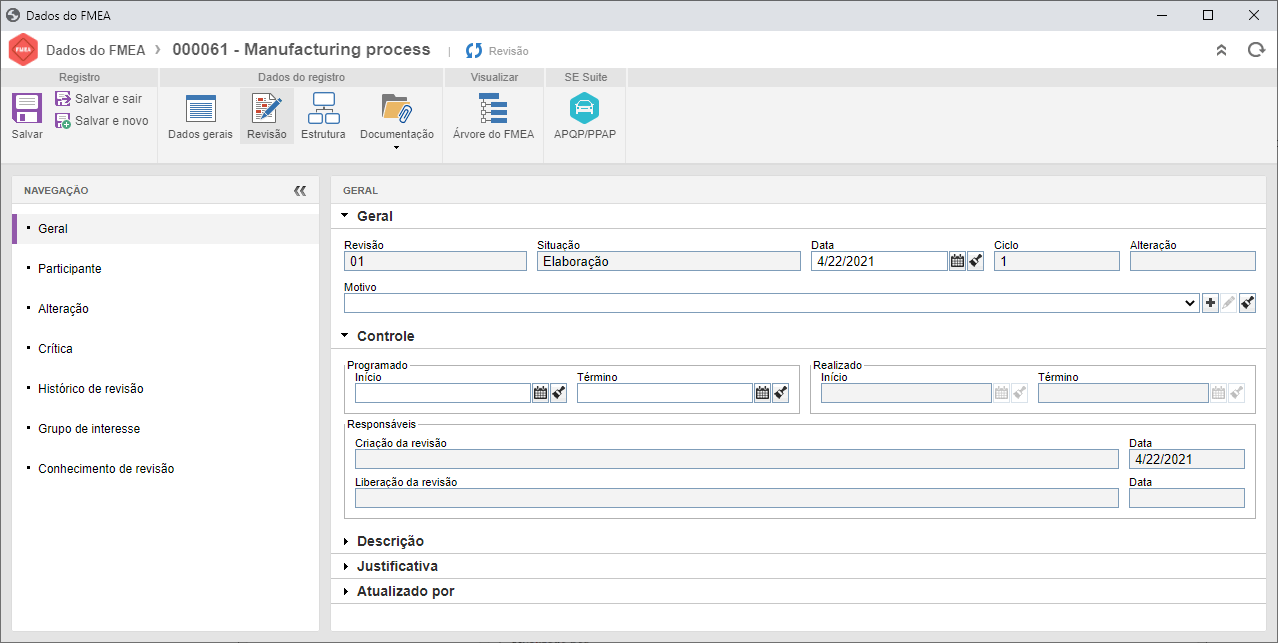
Geral
|
|
Revisão
|
Apresenta o número da revisão que está sendo criada. O preenchimento deste campo varia conforme o identificador definido para as revisões dos FMEAs/famílias de FMEA deste tipo.
|
Situação
|
Apresenta a situação em que a revisão se encontra.
|
Data*
|
Informe a data da revisão do FMEA.
|
Ciclo
|
Apresenta o número do ciclo da revisão, variando de acordo com o processo de revisão:
▪Modelo ISO9000: Toda vez que um participante reprova a revisão do FMEA/família de FMEA, o sistema incrementa um número neste campo. ▪Workflow: Toda vez que a atividade configurada para iniciar um novo ciclo for habilitada para o devido responsável, o sistema incrementa um número neste campo. |
Alteração
|
Apresenta o número de alterações pelas quais a revisão do FMEA em questão passou.
|
Motivo
|
Preencha este campo para informar um motivo para a abertura da revisão. Neste caso, selecione o motivo que levou a abertura da revisão. Utilize os demais botões ao lado do campo para incluir um novo motivo para a revisão ou limpá-lo.
|
*Ao manter este campo em branco, ele será preenchido posteriormente pelo sistema, com a data na qual a revisão foi Encerrada. Se este campo for preenchido, o sistema irá considerar a data informada como a data de vigência da revisão e não será possível encerrá-la até a data em questão. Neste caso, o modelo permanecerá pendente na etapa de Encerramento.
Controle
|
|
Programado
|
Datas programadas para início e término da revisão.
|
Realizado
|
Apresenta a data de início (data na qual a etapa de elaboração foi executada) e término (data do encerramento) real da revisão.
|
Responsáveis
|
Apresenta o usuário e data na qual foi realizada a criação da revisão em questão e com o usuário e data na qual foi realizada a liberação da revisão, ou seja, quando foi executado seu encerramento. Se o encerramento for automático, será informado o nome do usuário que executou a última etapa de revisão configurada.
|
Descrição
|
Utilize o campo disponível para descrever a revisão do FMEA.
|
Justificativa
|
Utilize o campo disponível para informar uma justificativa para a revisão do FMEA. O preenchimento deste campo será obrigatório se, na configuração do controle de revisão, for marcada a opção "Exigir preenchimento da justificativa ao iniciar revisão".
|
|
Esta aba somente será apresentada para revisões de FMEA, cujo tipo foi configurado com o modelo de revisão ISO9000. O preenchimento das informações desta seção depende do tipo de roteiro selecionado no tipo do FMEA. Se for um roteiro:
▪Fixo único: Os participantes não poderão ser editados. ▪Fixo: Os participantes somente poderão ser selecionados através de um roteiro de revisão. ▪Variável: Os participantes poderão ser selecionados através de um roteiro ou através dos botões presentes na parte inferior desta seção, apresentada mais adiante.
Independentemente do tipo de roteiro, não será possível incluir, editar ou excluir participantes de etapas que já tiverem sido executadas.
|
Campos
|
|
Ciclo
|
Apresenta o número do ciclo da revisão. Caso houver, selecione os ciclos anteriores para visualizar os membros do roteiro responsável que realizaram as revisões do FMEA. Lembrando que um ciclo é iniciado em cada nova revisão.
|
Situação
|
Exibe a situação "Em revisão" enquanto a revisão em questão estiver em andamento. Após a liberação da revisão, exibe a situação "Encerrada".
|
Início
|
Apresenta a data na qual a revisão foi criada.
|
Término
|
Apresenta a data do encerramento da revisão.
|
Encerramento
|
Exibe os dados do usuário que encerrou a revisão. Se o encerramento for automático, será informado o nome do usuário que executou a última etapa de revisão configurada.
|
Na parte inferior, é possível visualizar e estabelecer os participantes do roteiro de revisão do FMEA, segundo as definições do tipo do FMEA em questão.
Se o tipo de roteiro configurado for Variável e for informado um roteiro de revisão, seus participantes serão exibidos na lista de registros desta aba. Caso não tenha sido informado um roteiro de revisão, é possível configurar os participantes desejados. Para isso, utilize os botões da barra de ferramentas localizada na lateral da lista de registros:

|
Acione este botão para incluir um participante na revisão do modelo. Consulte a seção Configurar roteiro de revisão para obter uma descrição detalhada sobre como inserir um novo participante. Se o participante estiver sendo incluído em um roteiro associado à revisão, esta inclusão somente será válida para a revisão do modelo, não sendo replicada ao registro do roteiro feito pelo menu Configuração  Revisão Revisão  Roteiro. Roteiro.
|

|
Acione este botão para alterar a sequência, prazo ou checklist do participante selecionado.
|

|
Acione este botão para visualizar o fluxo de responsáveis do roteiro de revisão.
|

|
Acione este botão para remover o participante selecionado. Não será possível remover o participante quando este já tiver recebido a tarefa de execução de revisão.
|

|
Acione este botão para importar o fluxo de participantes de outro roteiro de revisão já registrado no SE FMEA. Na tela que será aberta, localize, selecione o roteiro desejado e salve a seleção.
|
|
A seção "Workflow" será apresentada, no lugar da aba "Participante", para revisões de FMEA que são controladas por um processo instanciado no componente SE Workflow. Veja na seção Criando revisão a descrição dos campos apresentados nesta aba.
|
Acione o botão  para informar as modificações que foram feitas no registro que está sendo revisado. As alterações podem ser inseridas tanto pelo usuário que está cadastrando a revisão, quanto pelos elaboradores, por meio da etapa de elaboração na tarefa de Revisão. Na tela que se abrir, preencha os seguintes campos: para informar as modificações que foram feitas no registro que está sendo revisado. As alterações podem ser inseridas tanto pelo usuário que está cadastrando a revisão, quanto pelos elaboradores, por meio da etapa de elaboração na tarefa de Revisão. Na tela que se abrir, preencha os seguintes campos:
Campos
|
|
Localização
|
Informe o local do FMEA/família de FMEA onde foi realizada a alteração.
|
Alteração
|
Descreva a alteração realizada no local informado anteriormente.
|
|
Acione o botão  para registrar críticas referentes à revisão em questão. A tela que será aberta, está dividida nas seguintes abas: para registrar críticas referentes à revisão em questão. A tela que será aberta, está dividida nas seguintes abas:
Abas
|
|
Crítica*
|
Preencha o campo Descrição com as melhorias a serem implementadas no registro que está sendo revisado.
|
Solução**
|
Quando for registrada uma crítica, o campo Solução deverá ser utilizado para informar as soluções que foram realizadas no FMEA/família de FMEA.
|
*As críticas podem ser inseridas tanto pelo usuário que está cadastrando a revisão, quanto pelos consensadores, aprovadores ou homologadores da revisão. O preenchimento deste campo será obrigatório, no momento de retornar uma revisão para a etapa de elaboração, se a opção "Exigir preenchimento das críticas ao reprovar uma revisão" estiver marcada nos parâmetros gerais.
**Esta aba somente poderá ser preenchida pelo elaborador, por meio da etapa de elaboração no momento de execução da tarefa de Revisão.
|
Nesta seção será apresentada a revisão pela qual o FMEA está passando e caso houver, aquelas pelas quais ele já passou. Acione o botão  da barra de ferramentas lateral para visualizar a tela de dados do FMEA e como ele estava configurado quando a revisão selecionada na lista de registros era vigente. da barra de ferramentas lateral para visualizar a tela de dados do FMEA e como ele estava configurado quando a revisão selecionada na lista de registros era vigente.
|
Nesta seção é possível incluir os usuários que estão envolvidos com o FMEA em questão e têm interesse em sua revisão. Para isso, acione o botão  da barra de ferramentas lateral e na tela que será apresentada, localize e selecione a equipe desejada, para associá-la como grupo de interesse. da barra de ferramentas lateral e na tela que será apresentada, localize e selecione a equipe desejada, para associá-la como grupo de interesse.
|
Nesta seção é possível definir o prazo que os usuários do grupo de interesse terão para confirmar o conhecimento de revisão. Para isso, no campo Prazo informe a quantidade de dias, semanas, meses ou anos que os usuários terão para executar suas tarefas. A tarefa de Conhecimento de revisão será enviada para o grupo de interesse, definido na seção anterior, assim que uma nova revisão do FMEA for liberada.
|

Após preencher os campos da tela acima, acione o botão Salvar e sair. Neste momento, será gerada a tarefa de revisão. Veja mais detalhes na seção Executar revisões.
|







