|
Veja a seguir como exportar e importar formulários:
Exportação de formulários
Para exportar um formulário, primeiramente selecione o formulário desejado na tela principal. Na barra de ferramentas, acione o botão Mais  Exportar. Exportar.
O sistema irá gerar um arquivo com extensão .seform. No arquivo serão exportados os dados relacionados ao formulário: tipo de tabela, tipo de formulário, tabela, atributos, relacionamentos, fórmulas e o desenho do formulário contendo os relacionamentos dos itens com os campos das tabelas. Com esse mecanismo, além da reutilização em ambiente de teste e produção, pode-se criar templates para auxiliar gestores na parametrização do sistema.
Importação de formulários
Para importar um formulário, na barra de ferramentas, acione o botão Mais  Importar. Neste momento, o sistema irá apresentar o Wizard com o passo a passo da importação de formulário. Em cada etapa de importação, o sistema irá verificar se os dados já existem. Caso existam, os campos serão preenchidos automaticamente pelo sistema; neste caso é obrigatória a seleção dos dados, sendo possível alterar por algum outro dado já registrado no sistema. Caso não existam, os campos poderão ser deixados em brancos, assim os dados serão importados, ou então, poderá ser selecionado algum dado já existente, porém poderá haver mescla de informações em casos de atributos e relacionamentos nas tabelas existentes. Acione o botão Iniciar: Importar. Neste momento, o sistema irá apresentar o Wizard com o passo a passo da importação de formulário. Em cada etapa de importação, o sistema irá verificar se os dados já existem. Caso existam, os campos serão preenchidos automaticamente pelo sistema; neste caso é obrigatória a seleção dos dados, sendo possível alterar por algum outro dado já registrado no sistema. Caso não existam, os campos poderão ser deixados em brancos, assim os dados serão importados, ou então, poderá ser selecionado algum dado já existente, porém poderá haver mescla de informações em casos de atributos e relacionamentos nas tabelas existentes. Acione o botão Iniciar:
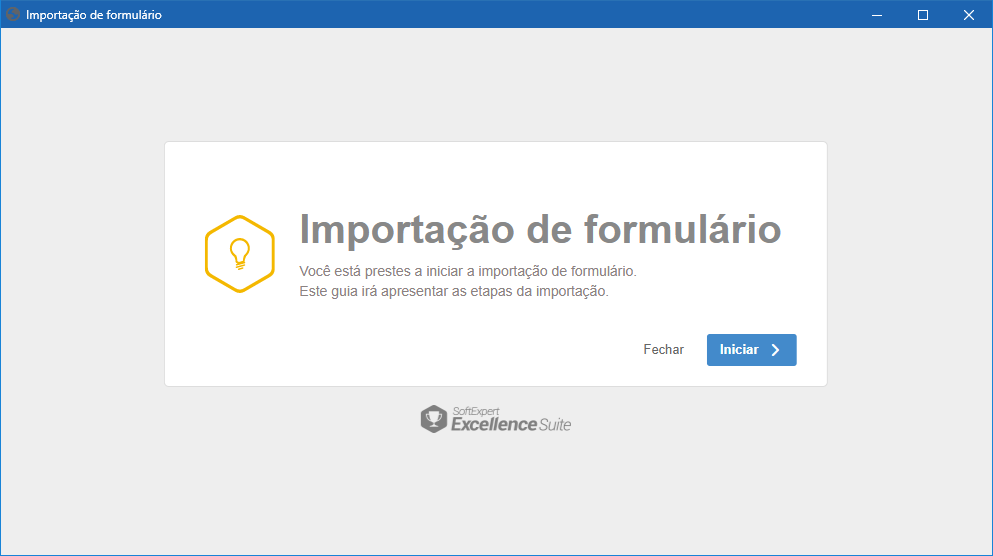
Nesta etapa, selecione o arquivo do formulário que será importado. Depois de selecionar o arquivo, acione o botão Próximo para prosseguir com a importação.
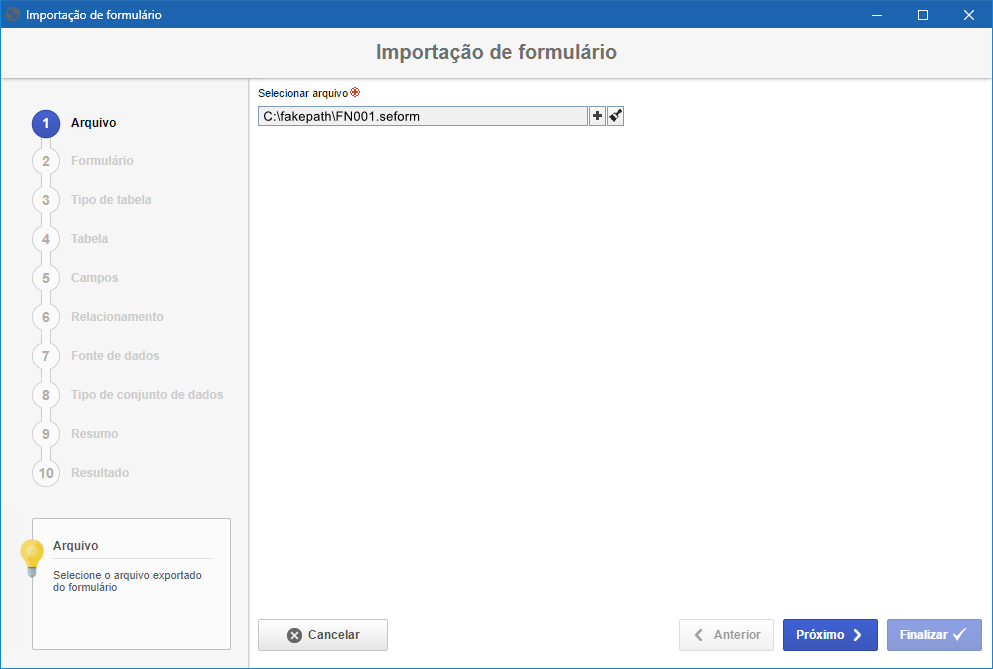
|
Selecione uma das seguintes opções:
▪Criar novo formulário: Informe o "Identificador" e o "Nome" para o formulário que está sendo importado. Após preencher os campos requeridos, acione o botão Próximo para prosseguir com a importação.
▪Utilizar formulário existente: Selecione o formulário cadastrado desejado para utilizar na importação. A importação não pode ser realizada em um formulário com itens já cadastrados. O sistema limpará o formulário antes de iniciar a importação. Após preencher os campos requeridos, acione o botão Próximo para prosseguir com a importação. Uma mensagem será exibida no wizard de importação para o usuário confirmar a exclusão dos itens.
Importar somente novos conjuntos de dados: Marque este campo para importar somente os novos conjuntos de dados. Os que já existem deverão ser mantidos e utilizados no formulário. Para os conjuntos de dados existentes que serão reutilizados no formulário, o sistema verifica inconsistências como, por exemplo, campos faltantes e exibe uma mensagem no resultado da importação, indicando quais campos ficaram inconsistentes, evitando assim a criação de conjuntos de dados duplicados.
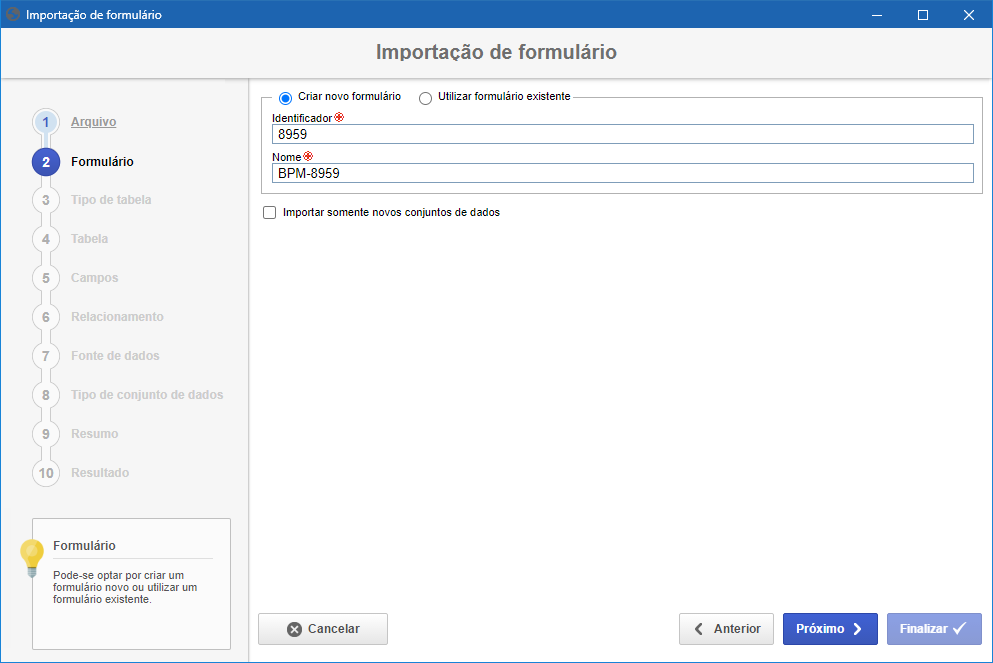
|
Nesta etapa, selecione o tipo que classifica a tabela que será utilizada pelo formulário que está sendo importado. O sistema verificará se o tipo de tabela já existe. Caso exista, o tipo será automaticamente selecionado, porém será possível selecionar algum outro tipo de tabela. Caso não exista, o campo ficará em branco para a criação/importação do tipo de tabela; neste caso, se algum tipo for selecionado, então o tipo de tabela não será importado. Acione o botão Próximo para prosseguir com a importação.
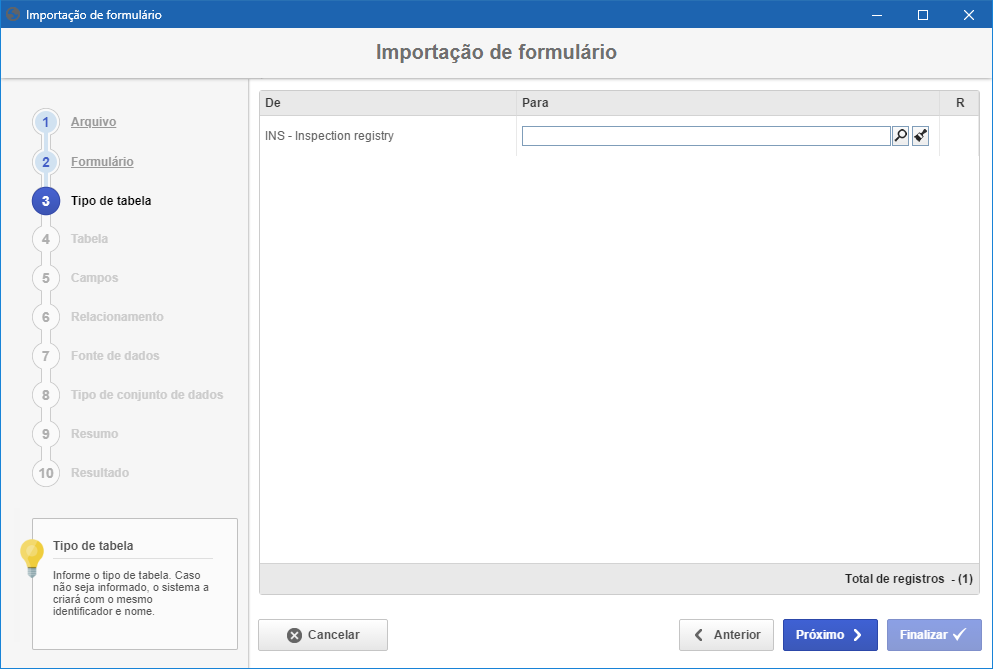
|
Nesta etapa, deve ser selecionada a tabela que será utilizada pelo formulário que está sendo importado. O sistema verificará se a tabela já existe. Caso exista, esta será automaticamente selecionada, porém será possível selecionar alguma outra tabela. Caso não exista, o campo ficará em branco para a criação/importação da tabela; neste caso, se alguma tabela for selecionada, então a tabela não será importada. Acione o botão Próximo para prosseguir com a importação.
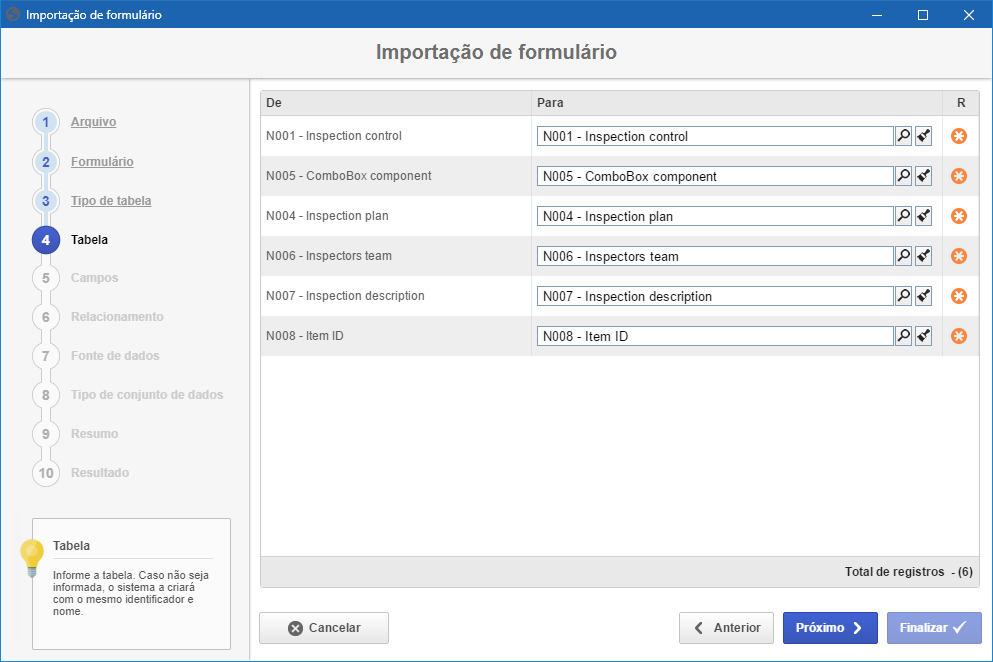
|
Nesta etapa, serão apresentados os atributos do formulário que está sendo importado. Caso tenha sido selecionada alguma tabela na etapa anterior, então o sistema verificará se os atributos existem na tabela. Caso existam, os atributos serão automaticamente selecionados, caso contrário o campo ficará em branco para a inclusão dos atributos na tabela. Caso não tenha sido selecionada nenhuma tabela na etapa anterior, então a tabela será importada juntamente com os atributos. Acione o botão Próximo para prosseguir com a importação
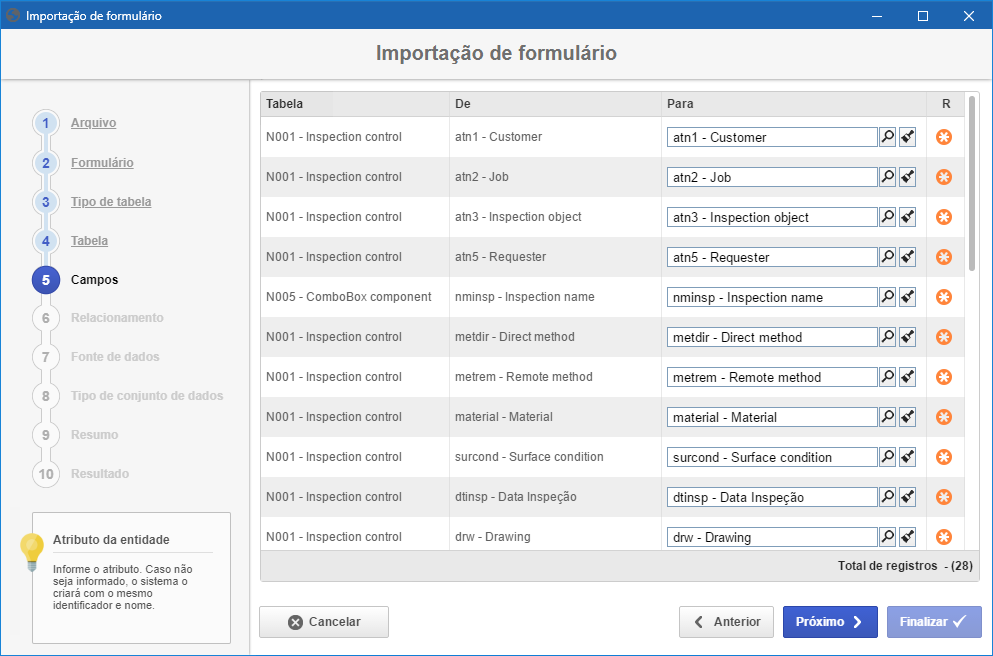
|
Nesta etapa, serão apresentados os relacionamentos do formulário que está sendo importado. Caso tenha sido selecionada alguma tabela na etapa anterior, então o sistema verificará se os relacionamentos existem na tabela. Caso existam, os relacionamentos serão automaticamente selecionados, caso contrário o campo ficará em branco para a inclusão dos relacionamentos na tabela. Caso não tenha sido selecionada nenhuma tabela na etapa anterior, então a tabela será importada juntamente com os relacionamentos. Acione o botão Próximo para prosseguir com a importação.
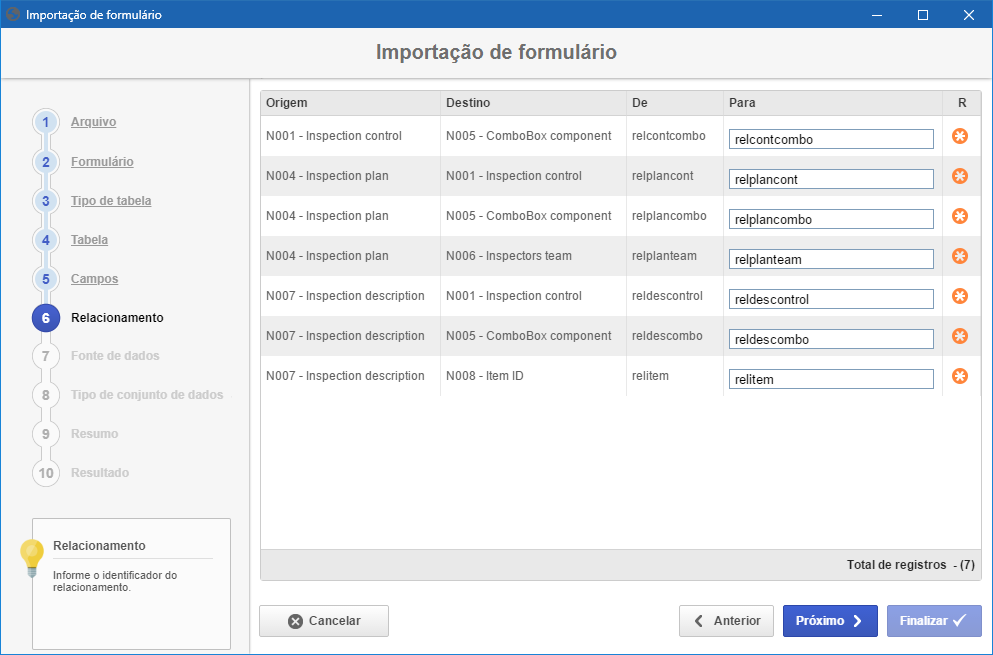
|
Nesta etapa, serão apresentadas as fontes de dados do formulário que está sendo importado. O sistema verificará se as fontes de dados já existem. Caso existam, estas serão automaticamente selecionadas, porém será possível selecionar outras fontes de dados. Caso não existam, os campos ficarão em branco para a criação/importação das fontes de dados; neste caso, se alguma fonte de dados for selecionada, então a fonte de dados não será importada. Acione o botão Próximo para prosseguir com a importação.
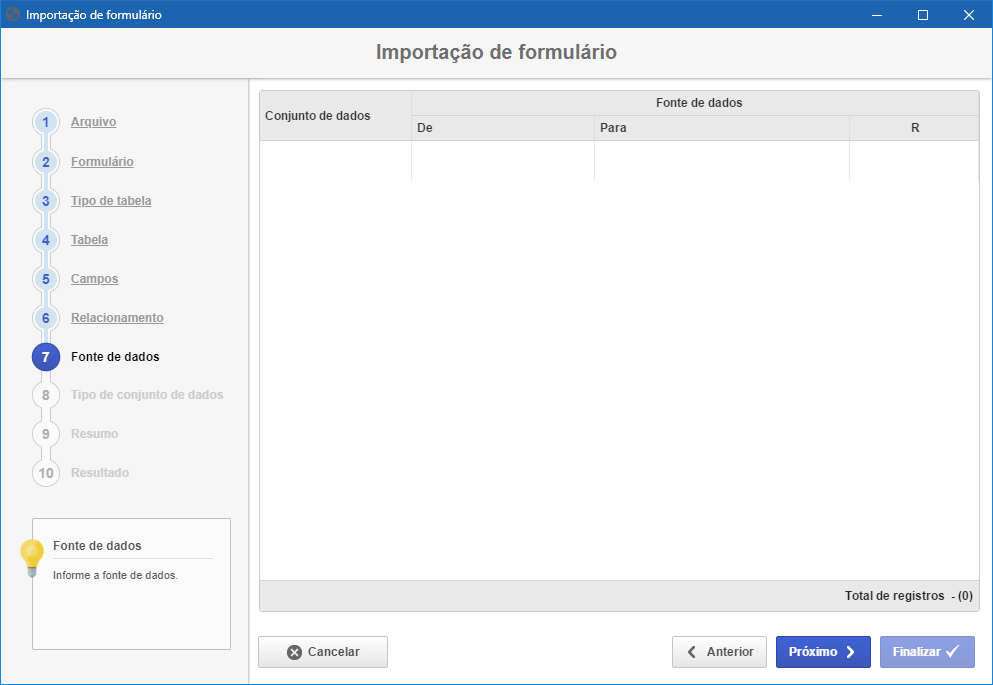
|
Nesta etapa, serão apresentados os tipos de conjunto de dados das fontes de dados do formulário que está sendo importado. O sistema verificará se o tipo de conjunto de dados já existe. Caso exista, o tipo será automaticamente selecionado, porém será possível selecionar algum outro tipo de conjunto de dados. Caso não exista, o campo ficará em branco para a criação/importação do tipo de conjunto de dados; neste caso, se algum tipo for selecionado, então o tipo de conjunto de dados não será importado. Acione o botão Próximo para prosseguir com a importação.
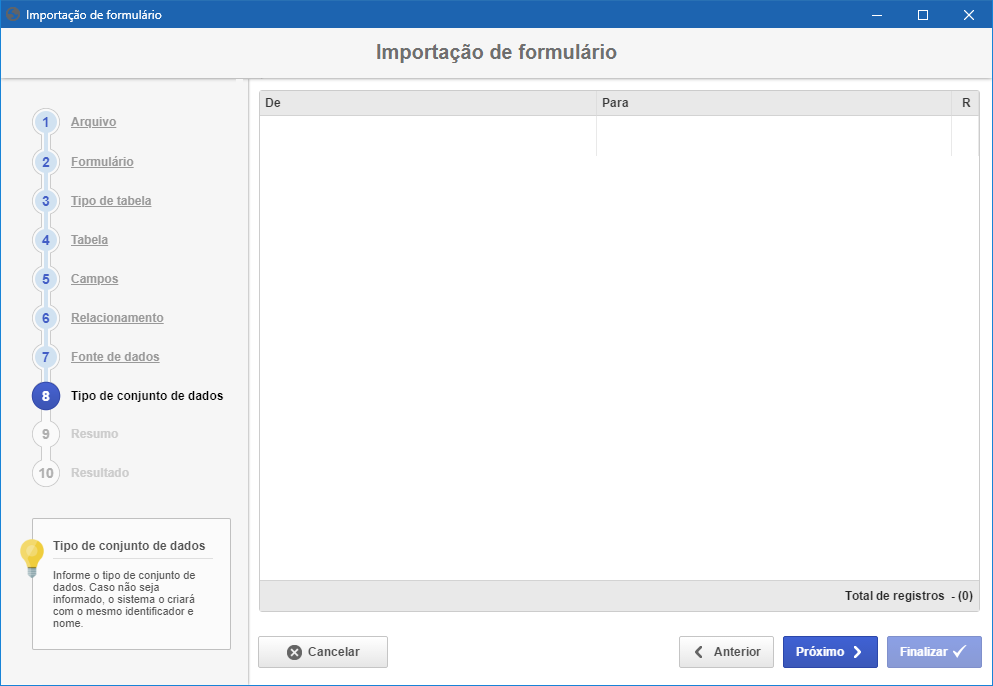
|
Nesta etapa, será apresentado um resumo de todas as informações que serão importadas. Caso necessite alterar alguma informação, acione o botão Anterior até chegar na etapa onde há dados que serão alterados e depois acione o botão Próximo até retornar a esta etapa novamente.
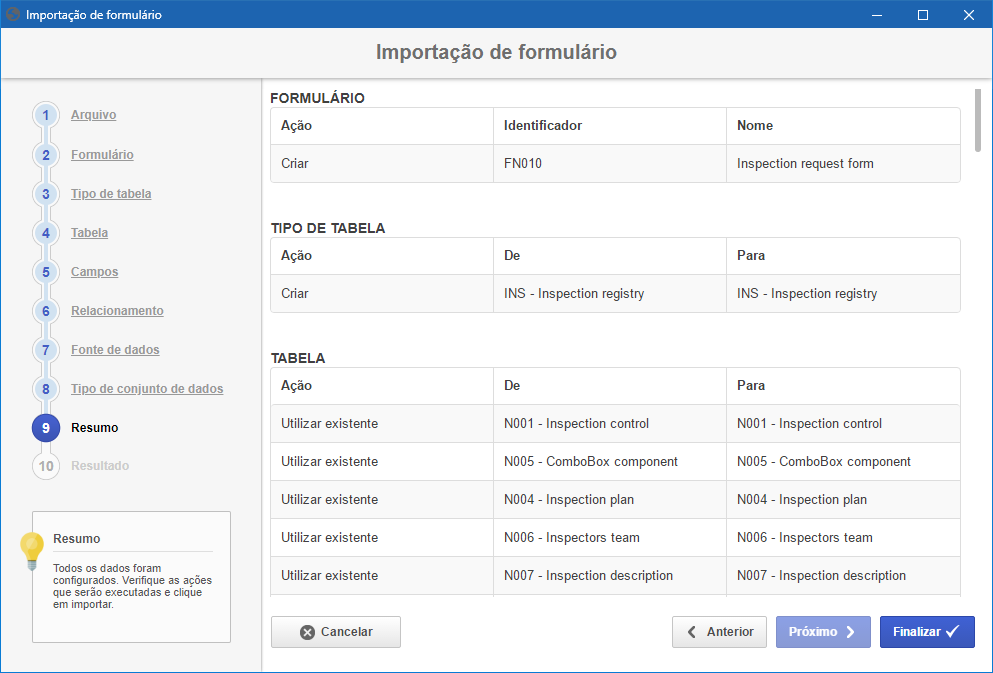
|
Nesta etapa, será exibida a mensagem que informa se a importação foi realizada com sucesso ou não. Clique em "Visualizar formulário" para visualizar o formulário importado ou clique em "Fechar" para fechar a tela de importação.
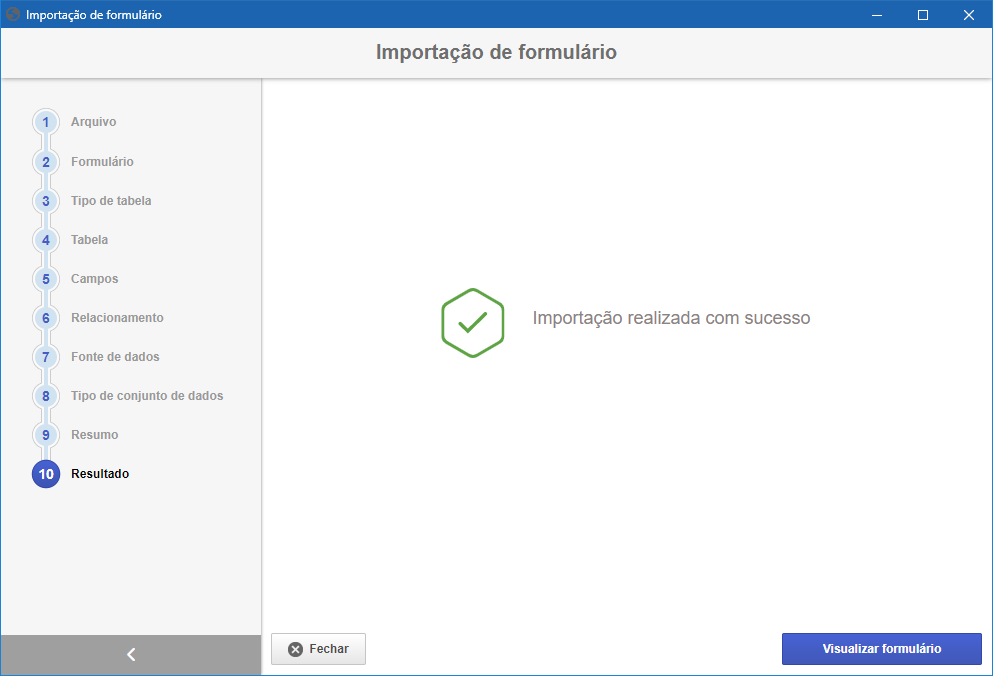
|
|







