|
Vea a continuación cómo exportar e importar formularios:
Exportación de formularios
Para exportar un formulario, en primer lugar, seleccione el formulario deseado en la pantalla principal. En la barra de herramientas, accione el botón Más  Exportar. Exportar.
El sistema generará un archivo con extensión .seform. En el archivo serán exportados los datos relacionados con el formulario: tipo de tabla, tipo de formulario, tabla, atributos, relaciones, fórmulas y el diseño del formulario conteniendo las relaciones de los ítems con los campos de las tablas. Con ese mecanismo, además de la reutilización en entornos de prueba y producción, se pueden crear templates para auxiliar a los gestores en la parametrización del sistema.
Importación de formularios
Para importar un formulario, en la barra de herramientas, accione el botón Más  Importar. En este momento, el sistema presentará el Wizard con el paso a paso de la importación de formulario. En cada etapa de importación, el sistema verificará si los datos ya existen. Si existen, los campos serán llenados automáticamente por el sistema. En este caso, la selección de los datos es obligatoria, y es posible cambiarla por algún otro dato ya registrado en el sistema. Si no existen, los campos podrán ser dejados en blanco, así los datos serán importados, o entonces, podrá ser seleccionado algún dato ya existente, pero puede haber una mezcla de información en casos de atributos y relaciones en las tablas existentes. Accione el botón Iniciar: Importar. En este momento, el sistema presentará el Wizard con el paso a paso de la importación de formulario. En cada etapa de importación, el sistema verificará si los datos ya existen. Si existen, los campos serán llenados automáticamente por el sistema. En este caso, la selección de los datos es obligatoria, y es posible cambiarla por algún otro dato ya registrado en el sistema. Si no existen, los campos podrán ser dejados en blanco, así los datos serán importados, o entonces, podrá ser seleccionado algún dato ya existente, pero puede haber una mezcla de información en casos de atributos y relaciones en las tablas existentes. Accione el botón Iniciar:
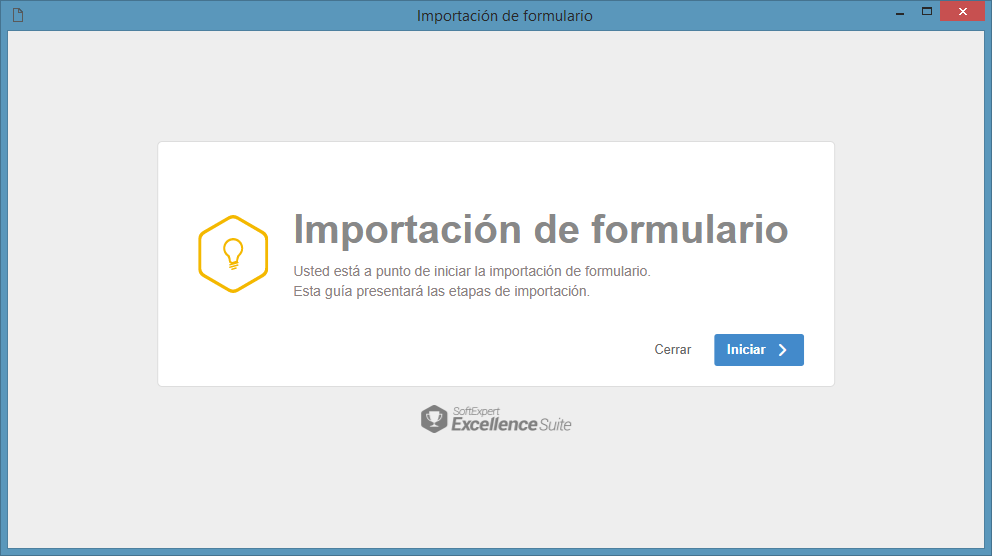
En esta etapa, seleccione el archivo del formulario que será importado. Después de seleccionar el archivo, accione el botón Siguiente para continuar con la importación.
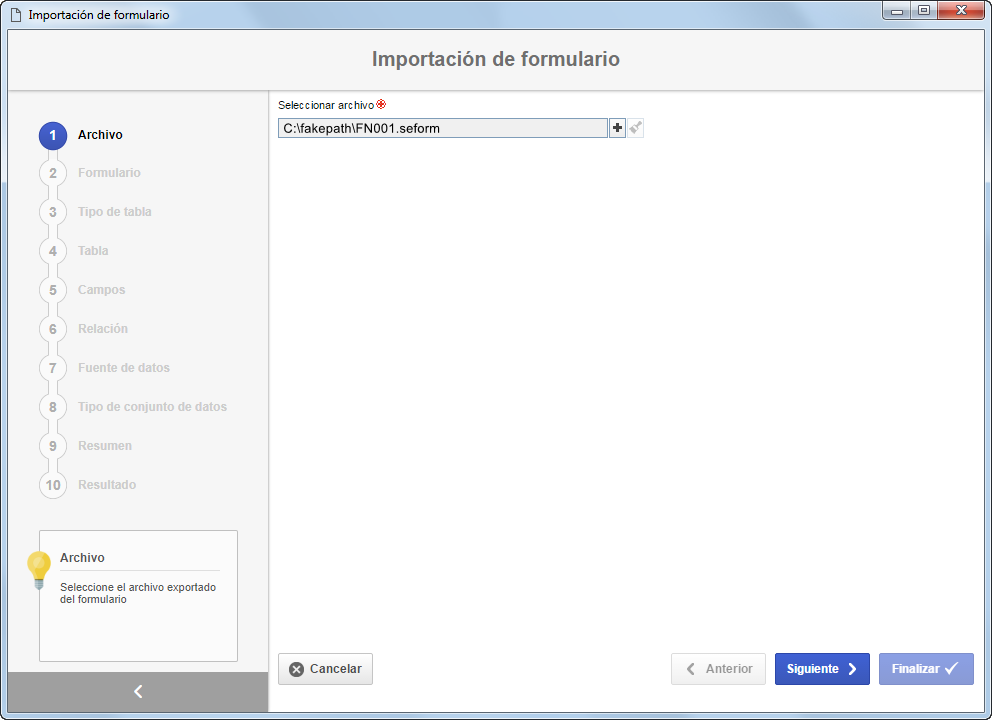
|
Seleccione una de las siguientes opciones:
▪Crear nuevo formulario: Ingrese el "Identificador" y el "Nombre" para el formulario que se está importando. Después de llenar los campos requeridos, accione el botón Siguiente para continuar con la importación.
▪Utilizar formulario existente: Seleccione el formulario registrado deseado para utilizarlo en la importación. La importación no se puede realizar en un formulario con ítems ya registrados. El sistema borrará el formulario antes de iniciar la importación. Después de llenar los campos requeridos, accione el botón Siguiente para continuar con la importación. Se mostrará un mensaje en el asistente de importación para que el usuario confirme la exclusión de los ítems.
Importar solamente nuevos conjuntos de datos: Marque este campo para importar solo los nuevos conjunto de datos. Los que ya existen deben mantenerse y utilizarse en el formulario. Para los conjuntos de datos existentes que se reutilizarán en el formulario, el sistema verifica las inconsistencias como, por ejemplo, campos faltantes y muestra un mensaje en el resultado de la importación que indica qué campos quedarán inconsistentes, lo que evita la creación de conjuntos de datos duplicados.
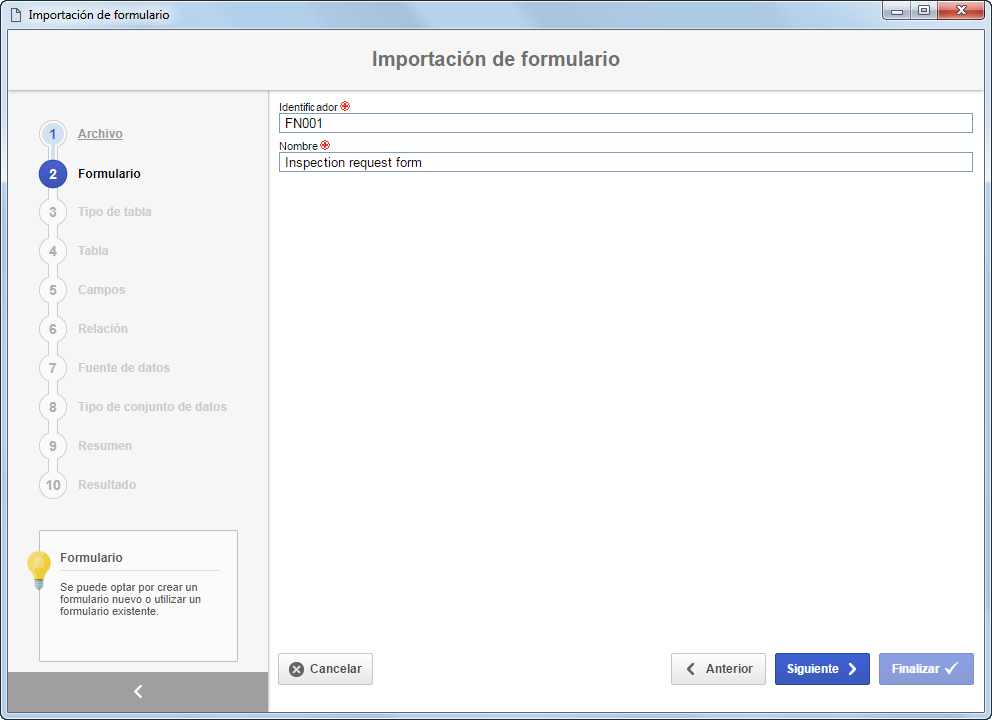
|
En esta etapa, seleccione el tipo que clasifica la tabla que será utilizada por el formulario que está siendo importado. El sistema verificará si el tipo de tabla ya existe. Si existe, el tipo será seleccionado automáticamente, pero será posible seleccionar algún otro tipo de tabla. Si no existe, el campo quedará en blanco para la creación/importación del tipo de tabla; en este caso, si algún tipo es seleccionado, entonces el tipo de tabla no será importado. Accione el botón Siguiente para continuar con la importación.
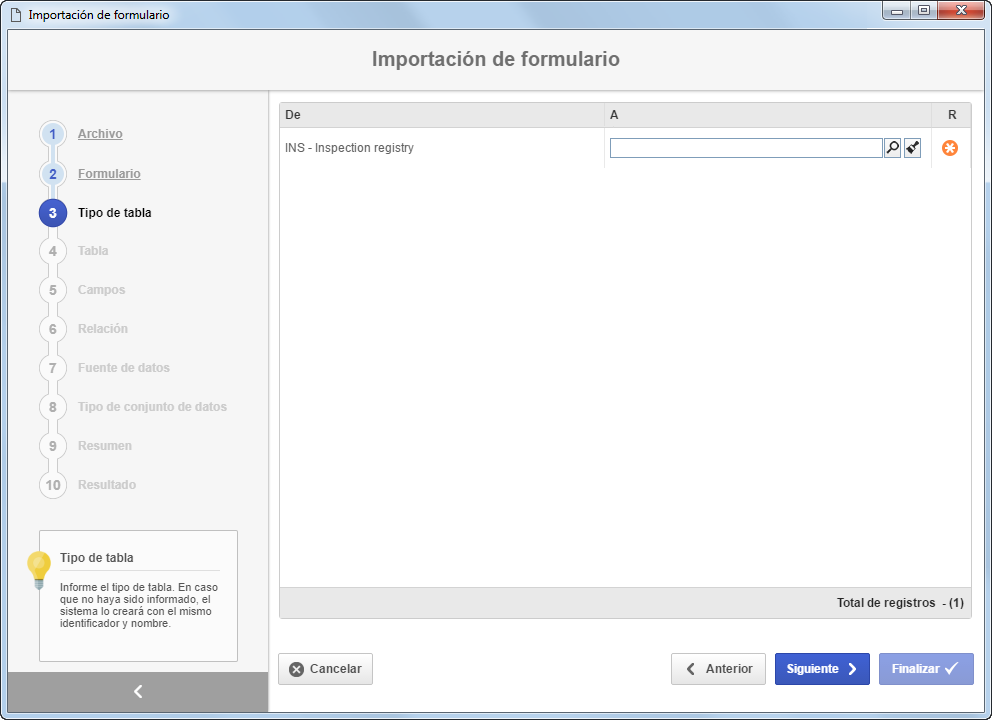
|
En esta etapa, debe ser seleccionada la tabla que será utilizada por el formulario que está siendo importado. El sistema verificará si la tabla ya existe. Si existe, esta será automáticamente seleccionada, sin embargo será posible seleccionar otra tabla. Si no existe, el campo quedará en blanco para la creación/importación de la tabla; en este caso, si se selecciona alguna tabla, entonces la tabla no será importada. Accione el botón Siguiente para continuar con la importación.
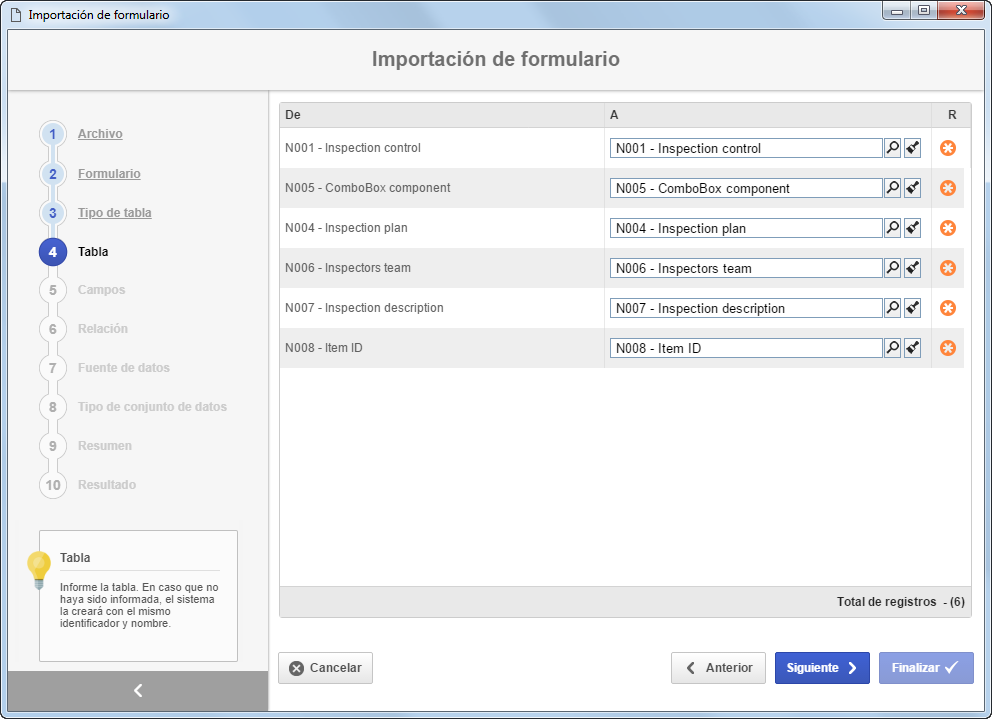
|
En esta etapa, serán presentados los atributos del formulario que está siendo importado. Si ha sido seleccionada alguna tabla en la etapa anterior, entonces el sistema verificará si los atributos existen en la tabla. Si existen, los atributos serán seleccionados automáticamente, de lo contrario el campo quedará en blanco para la inclusión de los atributos en la tabla. Si no ha sido seleccionada ninguna tabla en la etapa anterior, entonces la tabla será importada juntamente con los atributos. Accione el botón Siguiente para continuar con la importación
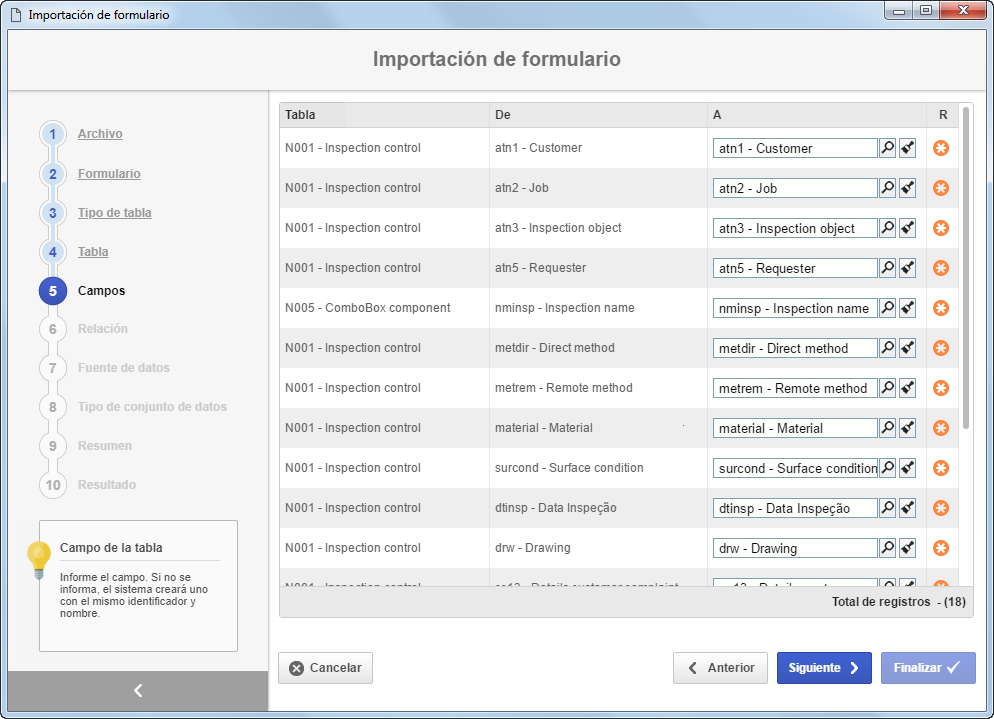
|
En esta etapa, serán presentadas las relaciones del formulario que está siendo importado. Si ha sido seleccionada alguna tabla en la etapa anterior, entonces el sistema verificará si las relaciones existen en la tabla. Si existen, las relaciones serán seleccionadas automáticamente, de lo contrario el campo quedará en blanco para la inclusión de las relaciones en la tabla. Si no ha sido seleccionada ninguna tabla en la etapa anterior, entonces la tabla se importará junto con las relaciones. Accione el botón Siguiente para continuar con la importación.
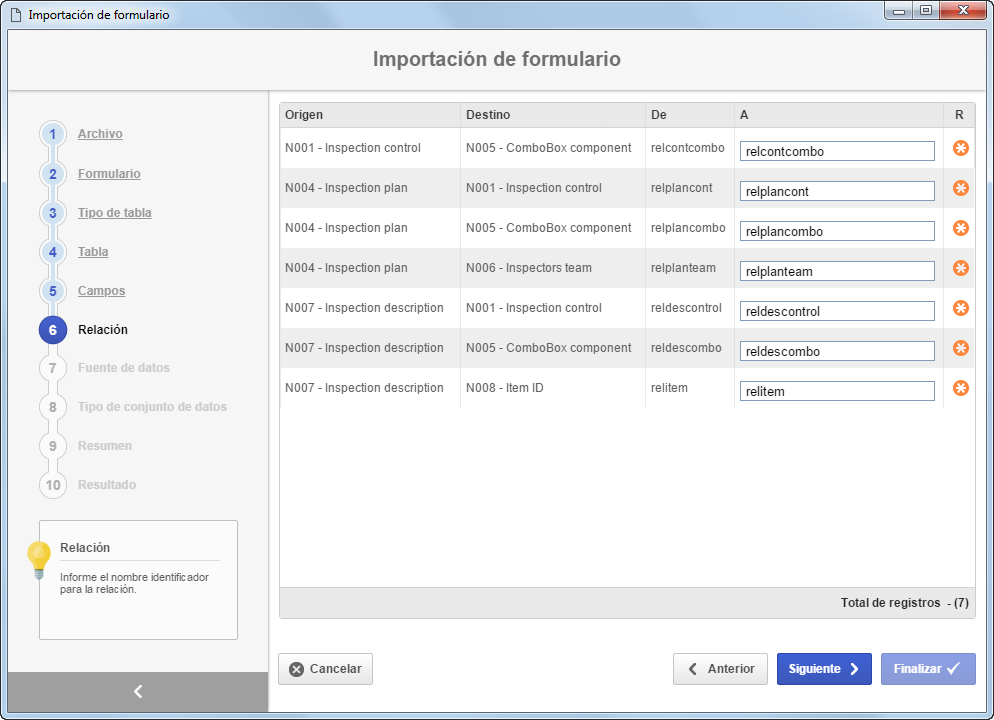
|
En esta etapa, serán presentadas las fuentes de datos del formulario que está siendo importado. El sistema verificará si las fuentes de datos ya existen. Si existen, estas serán seleccionadas automáticamente, sin embargo, será posible seleccionar otras fuentes de datos. Si no existen, los campos quedarán vacíos para creación/importación de las fuentes de datos. En este caso, si se selecciona alguna fuente de datos, entonces la fuente de datos no será importada. Accione el botón Siguiente para continuar con la importación.
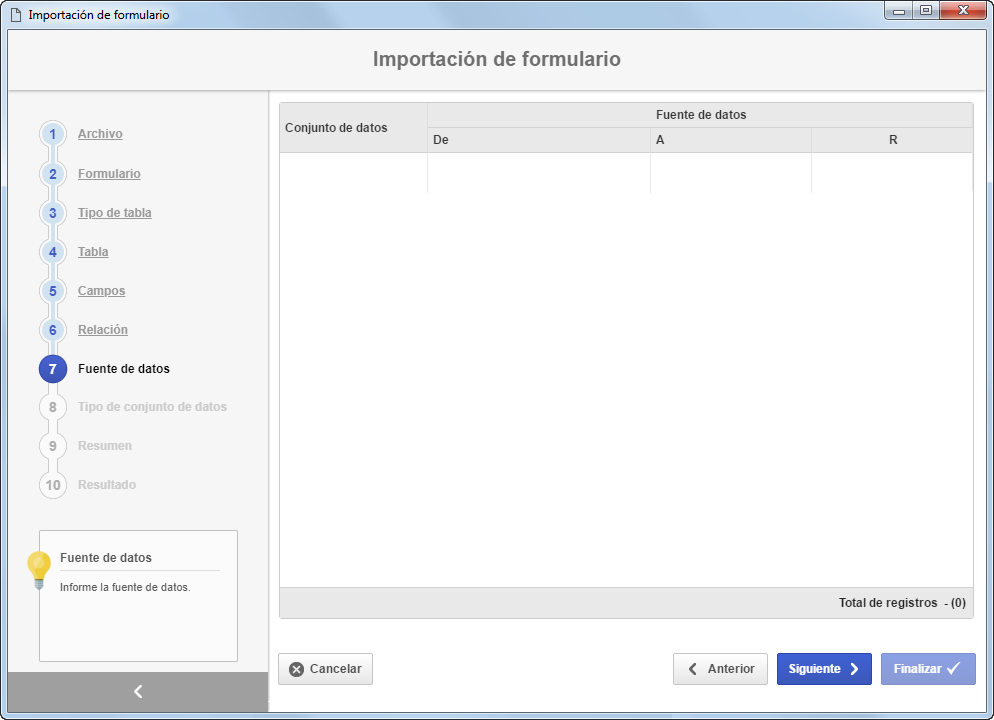
|
En esta etapa, serán presentados los tipos de conjunto de datos de las fuentes de datos del formulario que está siendo importado. El sistema verificará si el tipo de conjunto de datos ya existe. Si existe, el tipo será seleccionado automáticamente, pero, será posible seleccionar algún otro tipo de conjunto de datos. Si no existe, el campo quedará vacío para la creación/importación del tipo de conjunto de datos. En este caso, si se selecciona algún tipo, entonces el tipo de conjunto de datos no será importado. Accione el botón Siguiente para continuar con la importación.
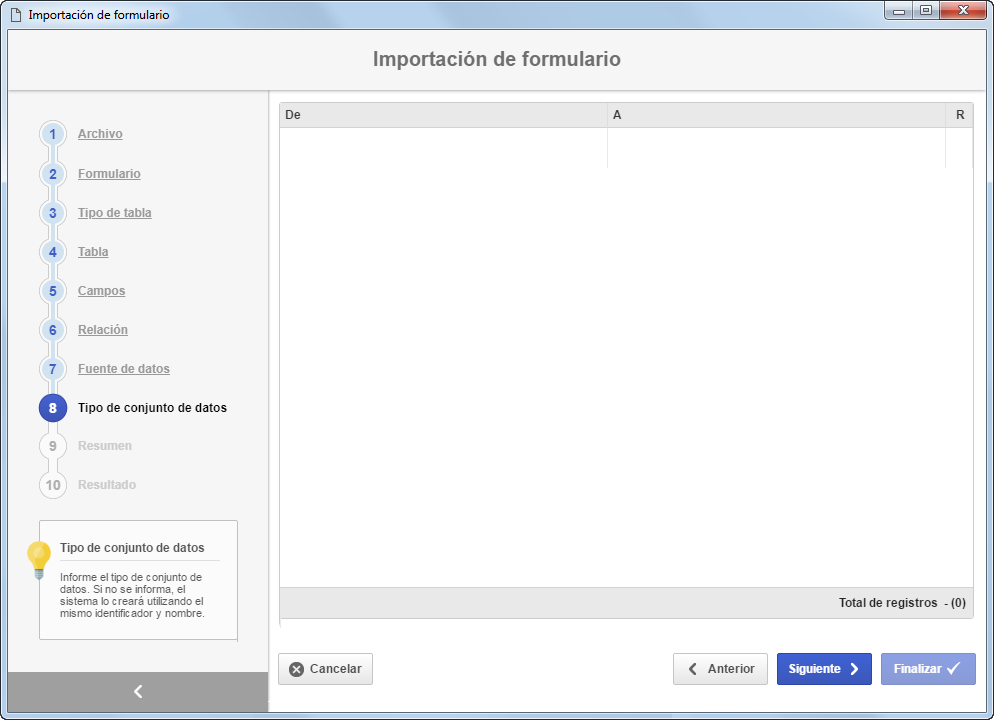
|
En esta etapa, será presentado un resumen de toda la información que será importada. Si necesita modificar alguna información, accione el botón Anterior hasta llegar a la etapa donde hay datos que se cambiarán y luego accione el botón Siguiente para regresar a esta etapa nuevamente.
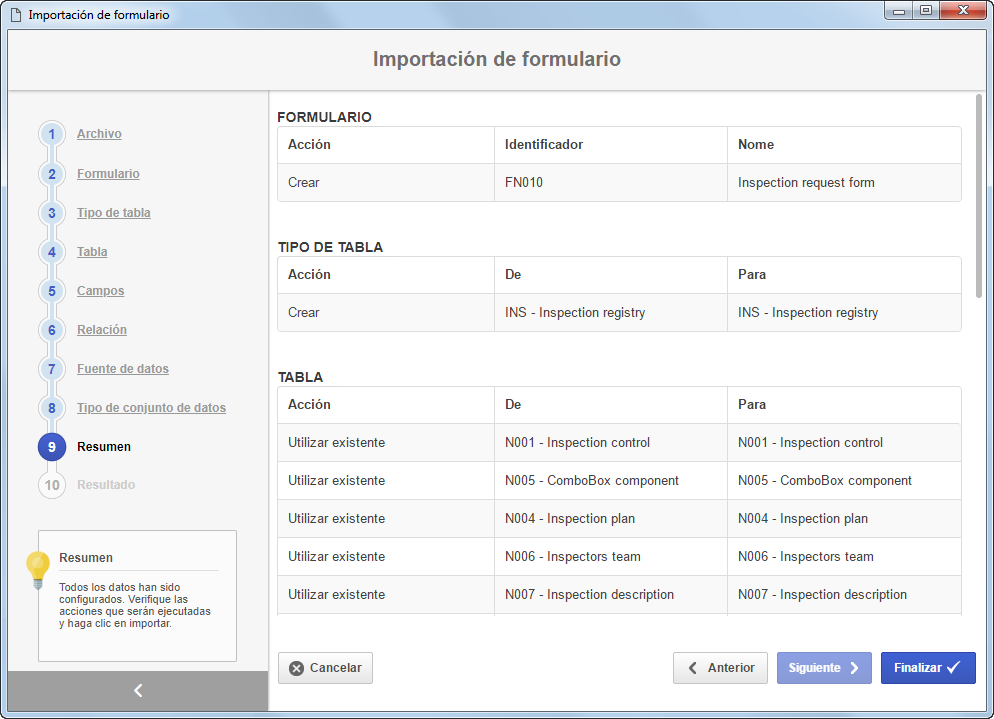
|
En esta etapa, se mostrará el mensaje que informa si la importación fue realizada con éxito o no. Haga clic en "Visualizar formulario" para visualizar el formulario importado o haga clic en "Cerrar" para cerrar la pantalla de importación.
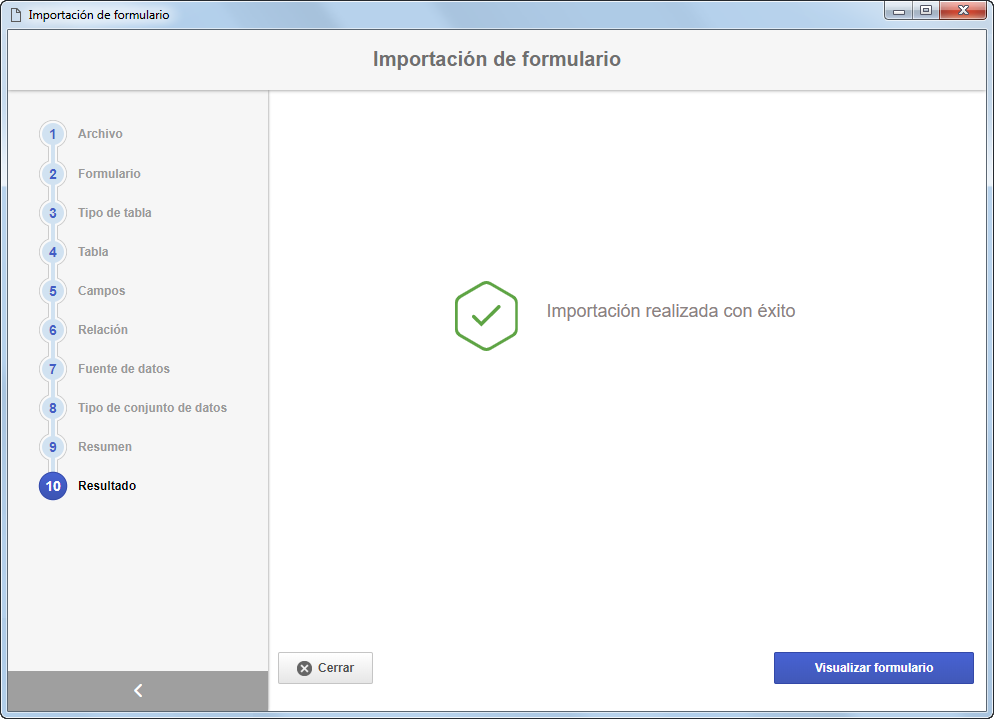
|
|







