|
Vea a continuación, cómo revisar un ítem:
Recuerde que, para poder revisar el ítem, es necesario cumplir las siguientes condiciones:
▪El control de revisión debe estar debidamente configurado en el tipo del ítem. ▪La última revisión del ítem debe estar finalizada. |
1.Utilice el panel Filtros de búsqueda para ubicar con más facilidad el ítem que será revisado.
2.Seleccione el ítem que será revisado y accione el botón  de la barra de herramientas. En este momento, la pantalla de datos de la revisión será presentada: de la barra de herramientas. En este momento, la pantalla de datos de la revisión será presentada:
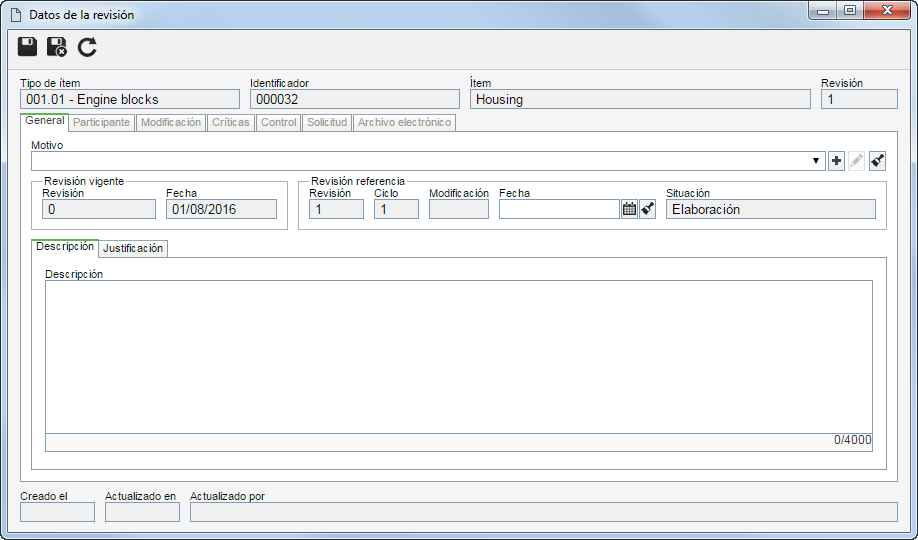
Campo
|
Tipo de ítem
|
Tipo al cual pertenece el ítem que está siendo revisado.
|
Identificador:
|
Número o sigla que identifica el ítem que está siendo revisado.
|
Ítem
|
Nombre del ítem que está siendo revisado.
|
3.En la pestaña General está disponible información general sobre la revisión del ítem. Llene los siguientes campos:
Campo
|
Motivo
|
Seleccione el motivo para abrir la revisión.
|
Revisión vigente
|
Referente a la revisión vigente del ítem, están disponibles los siguientes campos:
▪Revisión: Número de la revisión vigente del ítem. ▪Fecha: Fecha de la revisión vigente del ítem. |
Revisión referencia
|
Referente a la revisión referencia del ítem, están disponibles los siguientes campos:
▪Revisión: Número de la revisión que está siendo creada. El llenado de este campo varía de acuerdo con el identificador definido para las revisiones de los ítems de este tipo. oCiclo: Este campo es llenado por el sistema, variando de acuerdo con el método de revisión: oModelo ISO9000: Cada vez que un participante reprueba la revisión del ítem, el sistema incrementa un número en este campo. ▪Workflow: Siempre que la actividad que está configurada para iniciar un nuevo ciclo es habilitada para el debido responsable, el sistema incrementa un número en este campo. ▪Fecha: Informe la fecha de la revisión referencia del ítem. ▪Situación: Indica la situación de la revisión. |
Descripción
|
Este campo está ubicado dentro de la subpestaña Descripción. Utilice este campo para hacer descripciones adicionales sobre la revisión del ítem.
|
Justificación
|
Este campo está ubicado dentro de la subpestaña Justificación. Utilice este campo para justificar la revisión del ítem.
|
4.Guarde el registro después de llenar los campos descritos hasta ahora, pero no cierre la pantalla de datos. En este momento, las demás pestañas de la pantalla serán habilitadas. Vea la descripción en las próximas secciones.
Si el ítem que será revisado tiene una estructura de otros ítems, al momento de guardar los datos de la revisión por primera vez, una pantalla específica será presentada, para que la estructura pueda, también, ser revisada.
|
5.Si el ítem que se está revisando tiene una estructura, el sistema exhibirá una pantalla para la selección de los ítems hijos (ítems que están en los niveles por debajo del ítem que se está revisando) que también deberán ser revisados. Para eso, en el panel de la estructura, seleccione los ítems de la estructura que también deberán ser revisados:
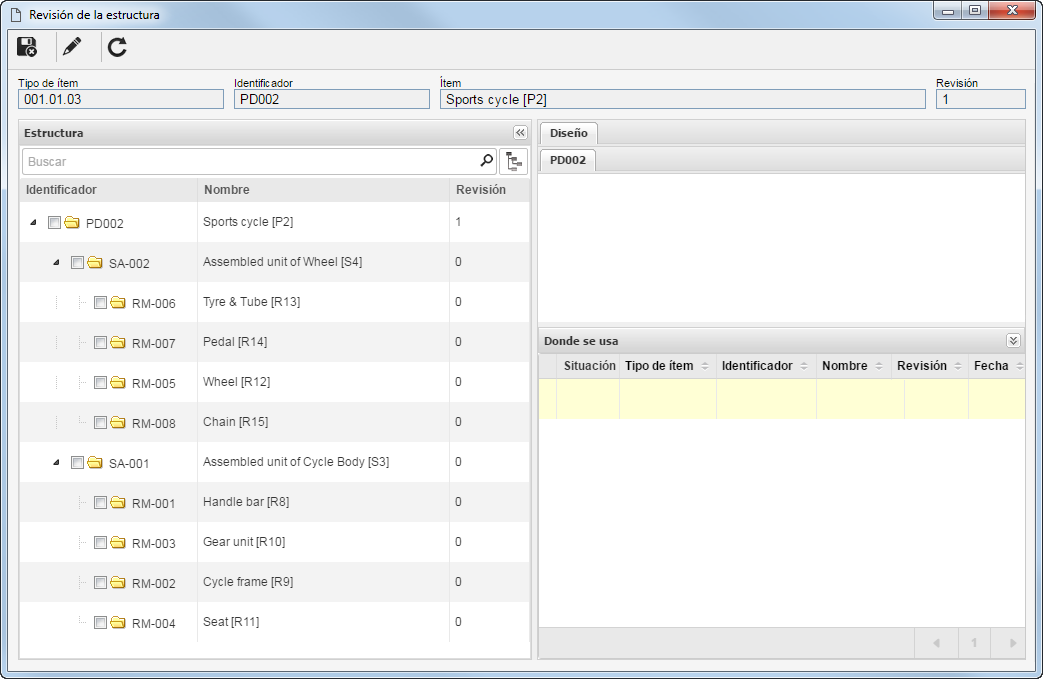
▪Para continuar la edición de los datos de la revisión, accione el botón 'Editar' en la pantalla de revisión de estructura. ▪Guarde la pantalla de revisión de estructura después de la selección de los ítems que también serán revisados. |
La pestaña Participante será presentada para revisiones de ítem, cuyo tipo fue configurado con el modelo de revisión ISO9000. El llenado de la información de esta sección depende del Tipo de ruta seleccionado en el tipo del ítem. Si es una ruta "Fijo único", esta sección no podrá ser editada. Si es una ruta "Fijo", los participantes solamente podrán ser seleccionados a través de una ruta de revisión. Si es una ruta "Variable", los participantes podrán ser seleccionados a través de una ruta o a través de los botones de la subpestaña Etapa.
Campo
|
Ciclo
|
Muestra información sobre el ciclo en la que se encuentra la revisión. Recuerde que, un ciclo es iniciado con cada nueva revisión. Accione el botón  para importar una ruta de revisión ya registrada por medio del menú Configuración para importar una ruta de revisión ya registrada por medio del menú Configuración  Revisión Revisión  Ruta. En este momento, los participantes son presentados en la subpestaña Etapa. Ruta. En este momento, los participantes son presentados en la subpestaña Etapa.
|
Situación
|
Exhibe la situación "En revisión" mientras la revisión en cuestión está en marcha. Después de la liberación de la revisión, exhibe la situación "Finalizada".
|
Inicio
|
Presenta la fecha en la cual la revisión en cuestión fue creada.
|
Fin
|
Presenta la fecha de la finalización de la revisión.
|
Finalización
|
Exhibe los datos del usuario que finalizó la revisión. Si la finalización es automática, será informado el nombre del usuario que ejecutó la última etapa de revisión configurada.
|
En la subpestaña Etapa es posible visualizar/establecer los participantes de la ruta de revisión del ítem, según las definiciones de su tipo, realizadas en la categoría del documento en cuestión. Si el tipo de ruta configurado es Variable y es informada una ruta de revisión, sus participantes serán exhibidos en la lista de registros de esta pestaña, permitiendo que se hagan modificaciones en los participantes. Si no fue informada una ruta de revisión, es posible configurar los participantes deseados. Para eso, utilice los botones de la barra de herramientas ubicada al lado de la lista de registros:

|
Accione este botón para incluir un participante. En la pantalla de selección, llene los campos necesarios para ubicar el participante deseado. Informe la etapa en la que el participante será responsable y, si es necesario, informe el checklist que deberá ser respondido, por el participante en la ejecución de la revisión. Durante la selección del participante, también se debe informar el plazo para la ejecución de la etapa de revisión y la secuencia, si hay más de un participante para una misma etapa. Hecho eso, es solo guardar la selección y repetir este proceso para incluir los demás participantes.
|

|
Accione este botón para modificar la secuencia, plazo o checklist del participante.
|

|
Accione este botón para eliminar el participante seleccionado. Vale recordar que, no será posible eliminar al participante cuando este haya recibido la tarea de ejecución de revisión.
|
▪Independientemente del Tipo de ruta, no será posible incluir, editar o excluir participantes de etapas que ya fueron ejecutadas. ▪También son presentadas las subpestañas: Diagrama de flujo (exhibe el flujo de responsables), Historial (permite hacer el seguimiento de las operaciones efectuadas en el modelo de encuesta durante la revisión) y Checklist (solo será habilitada si un checklist es asociado al participante seleccionado en la subpestaña Etapa y permite visualizar sus datos y las respuestas informadas por el usuario, si él ya ejecutó la etapa por la cual él era responsable). |
▪La pestaña Workflow será presentada, en el lugar de la pestaña Participante, para revisiones de ítem que son controladas por un proceso instanciado en el componente SE Workflow. Los detalles de cómo llenar los campos de esta pestaña y de cómo configurar un proceso de revisión pueden ser consultados en la sección Proceso de revisión. |
7.En la pestaña Modificación, accione el botón  para informar las modificaciones que fueron realizadas en el ítem que se está revisando. Las modificaciones pueden ser ingresadas tanto por el usuario que está registrando la revisión, como por los elaboradores, por medio de la etapa de elaboración en la tarea de Revisión. En la pantalla que se abrirá, llene los siguientes campos: para informar las modificaciones que fueron realizadas en el ítem que se está revisando. Las modificaciones pueden ser ingresadas tanto por el usuario que está registrando la revisión, como por los elaboradores, por medio de la etapa de elaboración en la tarea de Revisión. En la pantalla que se abrirá, llene los siguientes campos:
Campo
|
Ubicación
|
Lugar del ítem donde se realizó la modificación.
|
Modificación
|
Descripción de la modificación realizada en el ítem.
|
8.En la pestaña Crítica accione el botón  para registrar las críticas referentes a la revisión en cuestión. Las críticas pueden ser ingresadas tanto por el usuario que está registrando la revisión, como por los consensadores, aprobadores y/u homologadores de la revisión. En la pantalla que se abrirá, llene los siguientes campos: para registrar las críticas referentes a la revisión en cuestión. Las críticas pueden ser ingresadas tanto por el usuario que está registrando la revisión, como por los consensadores, aprobadores y/u homologadores de la revisión. En la pantalla que se abrirá, llene los siguientes campos:
Campo
|
Descripción (Pestaña Crítica)
|
Informe las mejoras que serán implementadas en el ítem que se está revisado. El llenado de este campo será obligatorio, al momento de devolver una revisión para la etapa de elaboración, si la opción "Exigir el llenado de las críticas al reprobar una revisión" está marcada en los parámetros generales.
|
Solución (Pestaña Solución)
|
Cuando una crítica haya sido registrada, este campo deberá ser utilizado para informar las soluciones que fueron aplicadas al ítem. Esta pestaña solo podrá ser llenada por el elaborador, por medio de la etapa de elaboración en la tarea de Revisión.
|
9.En la pestaña Control se presentan los responsables por la creación y liberación de la revisión. Además, están disponibles los siguientes campos:
Campo
|
Programado
|
Fechas programadas para inicio y fin de la revisión.
|
Realizado
|
Fechas reales de inicio y fin de la revisión.
|
Publicación de la revisión
|
Este campo es llenado por el sistema con la configuración de finalización definida en el tipo del ítem que se está revisando, sin embargo, es posible editarlo mientras la revisión esté abierta. Si es necesario, modifique la forma como la revisión será finalizada:
▪Automático: En el momento en que el homologador libere su tarea, la revisión será finalizada automáticamente, sin la generación de la tarea de finalización de revisión. ▪Manual: En el momento que el homologador libere su tarea, será enviada la tarea de finalización de revisión al usuario que creó la revisión. |
Responsables
|
Este campo es llenado con el usuario y fecha en la cual fue realizada la creación de la revisión en cuestión y con el usuario y fecha en la cual fue realizada la liberación de la revisión, o sea, cuando fue ejecutada su finalización. Si la finalización es automática, será informado el nombre del usuario que ejecutó la última etapa de revisión configurada.
|
10. En la pestaña Solicitud es posible asociar una solicitud de revisión de ítem a la revisión que se está creando, indicando que se ha dado atención a ella. Para eso, accione el botón En la pestaña Solicitud es posible asociar una solicitud de revisión de ítem a la revisión que se está creando, indicando que se ha dado atención a ella. Para eso, accione el botón  y en la pantalla que será presentada, seleccione la solicitud referente a la revisión en cuestión y guarde el registro. Utilice los demás botones, ubicados en el lado derecho de esta pestaña, para visualizar los datos de la solicitud o desasociar una solicitud de la revisión en cuestión. y en la pantalla que será presentada, seleccione la solicitud referente a la revisión en cuestión y guarde el registro. Utilice los demás botones, ubicados en el lado derecho de esta pestaña, para visualizar los datos de la solicitud o desasociar una solicitud de la revisión en cuestión.
▪Para que este recurso funcione correctamente es necesario que el componente SE Solicitud tenga una clave de licencia activa en SE Suite. ▪Si ninguna solicitud está relacionada con la revisión en cuestión, esta pestaña puede ser desconsiderada. |
▪Las solicitudes de revisión de ítems deben ser emitidas por medio del componente SE Solicitud. Por otro lado, la atención a las solicitudes puede ser efectuada por medio de esta pestaña, o por medio de la tarea Solicitud de revisión. ▪Consulte la documentación específica del componente SE Solicitud para obtener más información sobre la emisión de solicitudes. |
11.En la pestaña Archivo electrónico es posible realizar la asociación de archivos electrónicos a la revisión del ítem en cuestión. Para eso, utilice los botones de la barra de herramientas lateral, conforme sea necesario:

|
Accione este botón para asociar un archivo electrónico. Vea más detalles en la sección Asociar archivos electrónicos.
|

|
Accione este botón para digitalizar el archivo electrónico deseado. Recuerde que para eso es necesario tener un escáner, compatible con el estándar TWAIN, instalado.
|

|
Accione este botón para excluir un archivo electrónico asociado al ítem. Recuerde que para realizar esta operación es necesario tener el respectivo permiso habilitado, en la seguridad del tipo y que la exclusión de archivos electrónicos no esté bloqueada en la configuración de archivo.
|

|
Accione este botón para visualizar el contenido de los archivos electrónicos del tipo imagen (inclusive archivos .dwg y .dxf) asociado al ítem en cuestión. Es importante resaltar que, para los demás formatos de archivos, será presentado solamente el icono con el nombre del archivo electrónico.
|

|
Accione este botón para descargar el archivo electrónico de un ítem. Seleccione el registro deseado antes de accionar el botón.
|

|
Este botón solo será presentado cuando el ítem no tenga ningún archivo electrónico asociado. Al accionar este botón, es presentada la pantalla de selección para importar un archivo modelo asociado al tipo de ítem, para ser utilizado en el ítem en cuestión. Es importante resaltar que solo estarán disponibles para selección los archivos modelos asociados al tipo de ítem. Si no hay ningún archivo modelo asociado al tipo, el sistema emitirá un mensaje de error.
|

|
Accione este botón para visualizar el archivo electrónico seleccionado en la lista de registros.
|
12.Después de llenar los campos de la pantalla de arriba, accione el botón  . En este momento, será generada la tarea de revisión. Vea más detalles en la sección Ejecutar revisiones. . En este momento, será generada la tarea de revisión. Vea más detalles en la sección Ejecutar revisiones.
|





