Incluir ítems en el diagrama de flujo



Incluir ítems en el diagrama de flujo |



|
|
El recurso Drag-n-Drop (arrastrar y soltar) permite incluir y posicionar ítems en el diagrama de flujo. Para agregar un nuevo ítem en el diagrama de flujo con este recurso, basta arrastrar el elemento deseado del panel Ítems hasta el diagrama de flujo. También es posible agregar elementos utilizando el menú que es presentado al seleccionar un ítem modelado en el diagrama de flujo. Vea a continuación como incluir ítems en el diagrama de flujo:
Drag-n-DropPara agregar un ítem con el recurso Drag-n-Drop, haga clic sobre el ítem que será incluido, en el Panel de ítems, y arrástrelo hasta el área deseada en el diagrama de flujo. El ítem será presentado en el diagrama de flujo, sin embargo será necesario conectarlo a los demás ítems del diagrama de flujo.
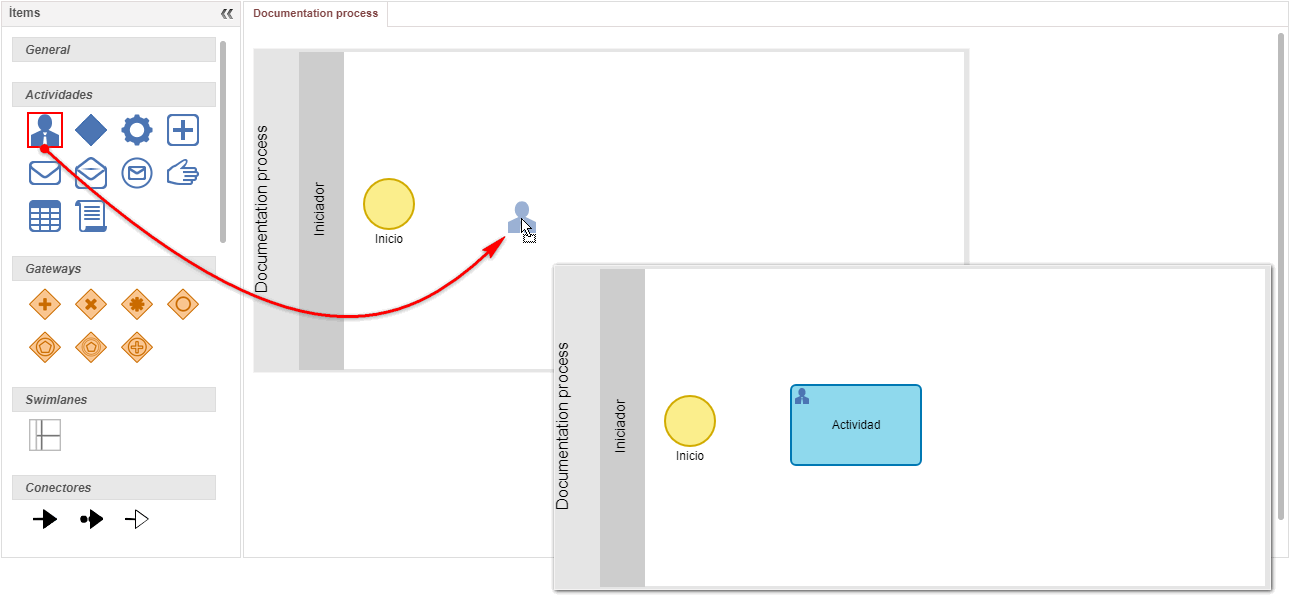 Inclusión de actividad con el recurso Drag-and-drop
Para hacer la conexión entre dos ítems del diagrama de flujo también es posible utilizar las opciones de conectores presentadas en el panel Ítems. Para eso, primero haga clic en el conector deseado (en el panel de ítems) y, enseguida, clic en el ítem predecesor y, por último, clic en el segundo ítem. Consulte la sección Conectar ítems en el diagrama de flujo para obtener más detalles sobre cómo realizar la conexión entre los ítems del diagrama de flujo.
Menú del ítem seleccionadoOtra forma de incluir ítems es utilizar el menú presentado al seleccionar algún ítem del diagrama de flujo. Al seleccionar un ítem en el diagrama de flujo, será exhibido un menú con los ítems más comunes, haga clic en el ítem deseado. En este momento el ítem será incluido en el diagrama de flujo conectado al ítem anterior: En este menú, el sistema permite hacer un clic o hacer un clic y arrastrar sobre el ítem deseado: al hacer un clic, el nuevo ítem es agregado inmediatamente a la izquierda del ítem que estaba seleccionado; ya al arrastrar es posible definir el local donde este nuevo ítem será agregado.
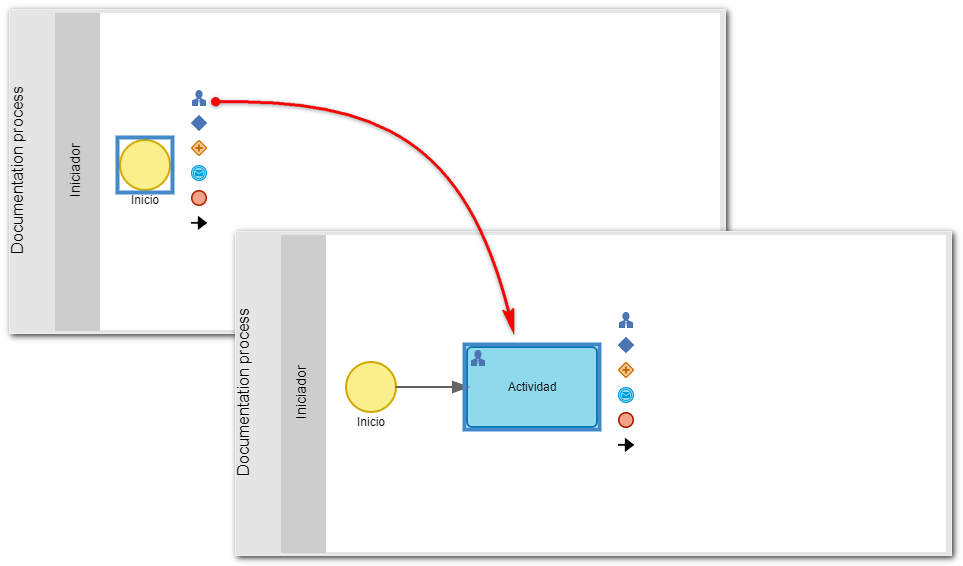 Inclusión de actividad a partir del menú de ítem seleccionado
Al incluir un nuevo ítem puede ser necesario corregir su alineación, en relación con los otros ítems en el diagrama de flujo. Para eso, haga un clic sobre el ítem recién incluido y arrástrelo a la posición deseada. SE BPM exhibirá líneas horizontales o verticales cuando el ítem sea alineado con otro ítem del diagrama de flujo. Esas líneas también son presentadas al incluir un nuevo ítem arrastrando una de las opciones de ítems presentadas al seleccionar un elemento en el diagrama de flujo. Para obtener más detalles sobre la alineación de ítems, consulte la sección Alinear ítems en el diagrama de flujo.
Para incluir más ítems, es solo seguir uno de los pasos anteriores: arrastrar el ítem hasta el diagrama de flujo o seleccionar una de las opciones presentadas al seleccionar un ítem en el diagrama de flujo. Vea en las próximas secciones como conectar y como alinear ítems que fueron incluidos en el diagrama de flujo.
Después de arrastrar una actividad para el área del diagrama de flujo será necesario definir el identificador y el nombre de la actividad antes de guardar el diagrama de flujo. Para eso, seleccione la actividad en el diagrama de flujo y llene los campos Identificador y el Nombre en la sección General del Panel de ítems. El llenado de esos campos es obligatorio, sin embargo, el sistema define automáticamente un valor secuencial para el identificador y el nombre de la actividad. Si es necesario, es posible modificar el Identificador y el Nombre de la actividad después de que el diagrama de flujo haya sido guardado, sin embargo, esa operación debe ser hecha a través de los datos del ítem de actividad. Para eso, seleccione el ítem en el diagrama de flujo y accione el botón Datos del Panel de botones.
Después de arrastrar un ítem de subproceso para el área del diagrama de flujo será necesario seleccionar el proceso que será definido como subproceso en el diagrama de flujo. Para eso, seleccione el ítem del subproceso en el diagrama de flujo y seleccione el proceso en el campo Subproceso en la sección General del Panel de ítems. El llenado de ese campo es obligatorio y si ningún proceso está seleccionado una pantalla será presentada informando el error de "Subproceso inexistente" al intentar guardar el diagrama de flujo. Al lado del campo Subproceso es presentado el botón de incluir, que permite registrar un nuevo proceso, seleccionándolo como subproceso del diagrama de flujo que está siendo modelado. |