|
In SE Problem, it is possible to configure a scheduling to capture e-mails with their respective attachments, that have been sent to a specific account and to create documents from each of them. In the scheduling, the parameterizations regarding the verification of the desired e-mail accounts and, consequently, their import, must be performed. To do that, access the "Configuration  E-mail import" menu and click on the E-mail import" menu and click on the  button located on the main screen toolbar. button located on the main screen toolbar.
On the data screen that will be displayed, enter the ID # and the Name of the scheduling. To enter an ID # more easily, the button next to the field can be used to generate a new sequential number. Fill out also the required fields in the following tabs:
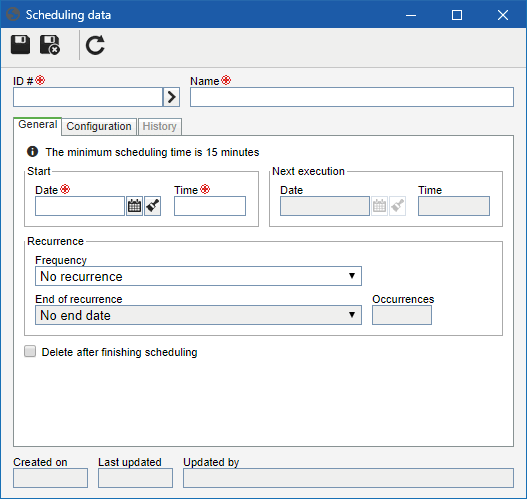
Note: To successfully create an import scheduling, fill out the required fields in the General and Configuration tabs. After saving the record, the History tab will be enabled.
General
Start
|
Enter the date and the time of the start of the scheduling execution.
|
Next execution
|
The date and time for the next scheduling execution are filled out according to the recurrence information that will be configured next.
|
Recurrence
|
Configure the execution frequency of the scheduling:
Frequency: Select how often the scheduling execution will be performed:
▪No recurrence: The scheduling execution will be done only once, that is, it will not be repeated. ▪Hour(s)/Minute(s): The scheduling will be executed in intervals of hours or minutes. Enter the desired interval in the "each __ hh:mm" field. For example: every 01:15, every 00:30, every 03:00, etc. Note: It will not be possible to select a time smaller than 15 minutes for the scheduling. ▪Daily: The scheduling will be executed in intervals of days. Enter the desired interval in the "every __ day(s)" field. For example: every 2 days, every 5 days, etc. ▪Weekly: The scheduling will be executed on specific days of the week. In the "Week days" field, check the days on which the scheduling execution should be performed. For example: every Monday, Wednesday and Friday. ▪Monthly: The scheduling execution will be done during certain months of the year. In the "Months" field, select the desired months in which the scheduling execution should be performed. For example: March, June, September and November. End of recurrence: Select in this field how will be the end of the recurrence of the scheduling execution:
▪No end date: The recurrence of the scheduling execution will have no definite end. ▪Ends after: The scheduling execution ends after a certain number of occurrences. Enter, in the "Occurrences" field, the number of limit occurrences of scheduling executions. ▪Ends on: The scheduling execution ends on a certain date. Select, in the "Date" field, the day, the month and year in which the scheduling execution will end. |
Delete after finishing scheduling
|
Check this option to have the record deleted after the scheduling execution has finished.
|
|
|
Configuration
Record user
|
Select the person responsible for the documents that will be created from the captured e-mails. Use the buttons located next to the field to add a new user and use it as a record user, fill out the field with the logged-on user or clear the value entered in the field.
|
Category
|
Select the category in which the documents that will be generated from the captured e-mails will be created.
|
User
|
Enter the user of the account whose e-mails will be captured.
|
Password
|
Enter the password of the user of the account whose e-mails will be captured.
|
E-mail server
|
Enter the address of the server of the account whose e-mails will be captured.
|
Port
|
Enter the port of the server of the account whose e-mails will be captured.
|
Protocol
|
Enter the communication protocol of the server of the account whose e-mails will be captured.
|
|
|
History
This tab displays the log of the scheduling executions. Use the Status, Start date and End date fields to filter the log records. The execution is performed according to the recurrence configured in the "General" tab. The following buttons are available in the side toolbar:

|
Click on this button to view the description of possible statuses of e-mail verification execution.
|

|
Click on this button to view the error log that was generated. Select the desired record before clicking on the button.
|
|
Save the record after necessary configurations. See how to test the capture of e-mails from the account configured in the scheduling in the Testing e-mail capture section.
The system will request the countersign when saving the record if the "Request user countersign when performing critical operations in the components" option is checked in the SE Configuration component (CM008).
|
Important comments on e-mail capture
|
▪After the scheduling execution and e-mail capture, the senders who e-mailed the account will be notified via e-mail with the information of the recorded document. The sender does not necessarily have to be a user who is registered in SE Suite to receive this notification.
▪According to the upload security configurations performed in the Configuration  System menu (CM006) of the SE Configuration component, some file extensions may be blocked for upload or only some extensions will be allowed when uploading. For the e-mail import to be performed successfully, the .eml extension must be allowed. System menu (CM006) of the SE Configuration component, some file extensions may be blocked for upload or only some extensions will be allowed when uploading. For the e-mail import to be performed successfully, the .eml extension must be allowed.
▪E-mail content is then converted to PDF and is available as electronic file of the created document. In case the captured e-mail has attachments in the following formats: TIF, TIFF, PPT, DOC, XLS, RTF, ODT, ODS, JPG, JPEG, ODP, TXT, EML, HTML or HTM, they will be converted to PDF with the e-mail content. In case the user uses CorelDRAW, the AI, OS, EPS, CMX, CDR and VSD formats will also be converted to PDF.
▪The documents generated through e-mail capture can be viewed through View  Document. The document data sent in the notification can be entered in the search fields, making its location easier. Document. The document data sent in the notification can be entered in the search fields, making its location easier. |
|



