|
Um usuário externo pode registrar Workflows, Incidentes e Problemas selecionados, preencher campos do formulário, executar atividade, visualizar histórico da instância e registrar comentários.
O acesso do usuário externo ao sistema foi centralizado em um portal do usuário externo. É possível cadastrar os widgets de acompanhamento e de inicialização do Workflow/Incidente/Problema no menu "Portal do usuário externo" disponível no SoftExpert Configuração.
O acesso ao ambiente do usuário externo é separado dos usuários corporativos e precisa ser liberado nas configurações do sistema (menu CM008). Os usuários externos devem ser cadastrados como contatos de clientes para manter a relação com as empresas. Dessa forma, podem ser utilizados, por exemplo, como solicitantes em uma instância do Incidente/Problema/Workflow.
Restrições relativas ao usuário externo:
▪Os usuários externos não poderão ser associados a papéis funcionais, áreas, funções ou equipes, pois não fazem parte da estrutura da corporação – os usuários externos são vinculados na seção de contatos dos dados da empresa (Cliente); ▪O usuário somente será o executor de uma atividade se ele for o iniciador/solicitante da instância, e se a atividade estiver definida para o iniciador/solicitante; ▪O usuário externo não poderá alterar o solicitante, nem registrar/visualizar comentários privados; ▪A tela de execução de atividade para um usuário externo mostra somente o formulário, não permitindo o acesso ao fluxograma, delegar atividade, segurança e demais associações. |
Para liberar o acesso de usuários externos ao sistema, solicite-o ao administrador do sistema ou, caso tenha acesso ao menu CM008 do SE Configuração, acesse a seção "Acesso de usuários externos" e marque a opção "Permitir o acesso de usuários externos ao sistema". Nesta seção também será apresentada a URL pela qual os usuários externos farão o acesso ao sistema.
|
Para cadastrar um usuário externo, é necessário ter acesso ao menu de cadastro de usuário externo (AD060), ou ao menu de cadastro de cliente (AD010), no SE Administração. Se você não tiver acesso a esses menus, solicite ao administrador do sistema a inclusão de usuários externos.
Para criar um usuário externo, basta acionar o botão  do menu de cadastro de usuário externo (AD060) e selecionar uma das opções: do menu de cadastro de usuário externo (AD060) e selecionar uma das opções:
▪Adicionar usuário: Se esta opção for selecionada, a tela para inclusão do usuário externo será apresentada para o preenchimento dos dados do usuário externo. ▪Adicionar a partir de um contato: Se esta opção for selecionada, será apresentada uma tela para selecionar algum contato já cadastrado para alguma empresa; será possível filtrar os contatos pelo nome, e-mail ou empresa. Após localizar o contato desejado, selecione-o e salve. Neste momento, a tela para a inclusão de usuário externo será apresentada com alguns dados do contato já preenchidos. Também é possível cadastrar um usuário externo através da tela de dados da empresa (cliente). Para isso, cadastre uma empresa (cliente) ou edite os dados de uma empresa existente. Nos dados da empresa, acesse a seção Contatos e, em seguida, clique no botão  , selecionando a opção "Incluir como um usuário externo". Neste momento, será apresentada a tela para a inclusão do usuário externo. , selecionando a opção "Incluir como um usuário externo". Neste momento, será apresentada a tela para a inclusão do usuário externo.
Na tela de dados do usuário externo, preencha os campos requeridos. Vale destacar que, para o login, o usuário externo deverá usar o E-mail e a Senha, por isso é extremamente importante que seja cadastrado um e-mail válido. O campo Empresa poderá estar preenchido caso o usuário esteja sendo incluído a partir dos dados da empresa, mas é importante destacar que, após salvar o registro, esse campo não poderá mais ser alterado.
|
|
Para que um processo possa ser inicializado por um usuário externo, são necessárias algumas configurações no processo e na atividade que será executada pelo usuário externo:
▪Para exibir o processo no portal do usuário externo, o processo deve ter a segurança em nível público; ▪O processo deve estar configurado para permitir informar solicitante do tipo "Cliente"; ▪Somente o container de anexo é compatível para o usuário externo. Os demais containers não serão exibidos; ▪O formulário responsivo não é exibido para o usuário externo. |
Nos dados do processo, acesse a seção Configurações  Instância e, na opção de Informar solicitante, marque "Cadastro de clientes": Instância e, na opção de Informar solicitante, marque "Cadastro de clientes":
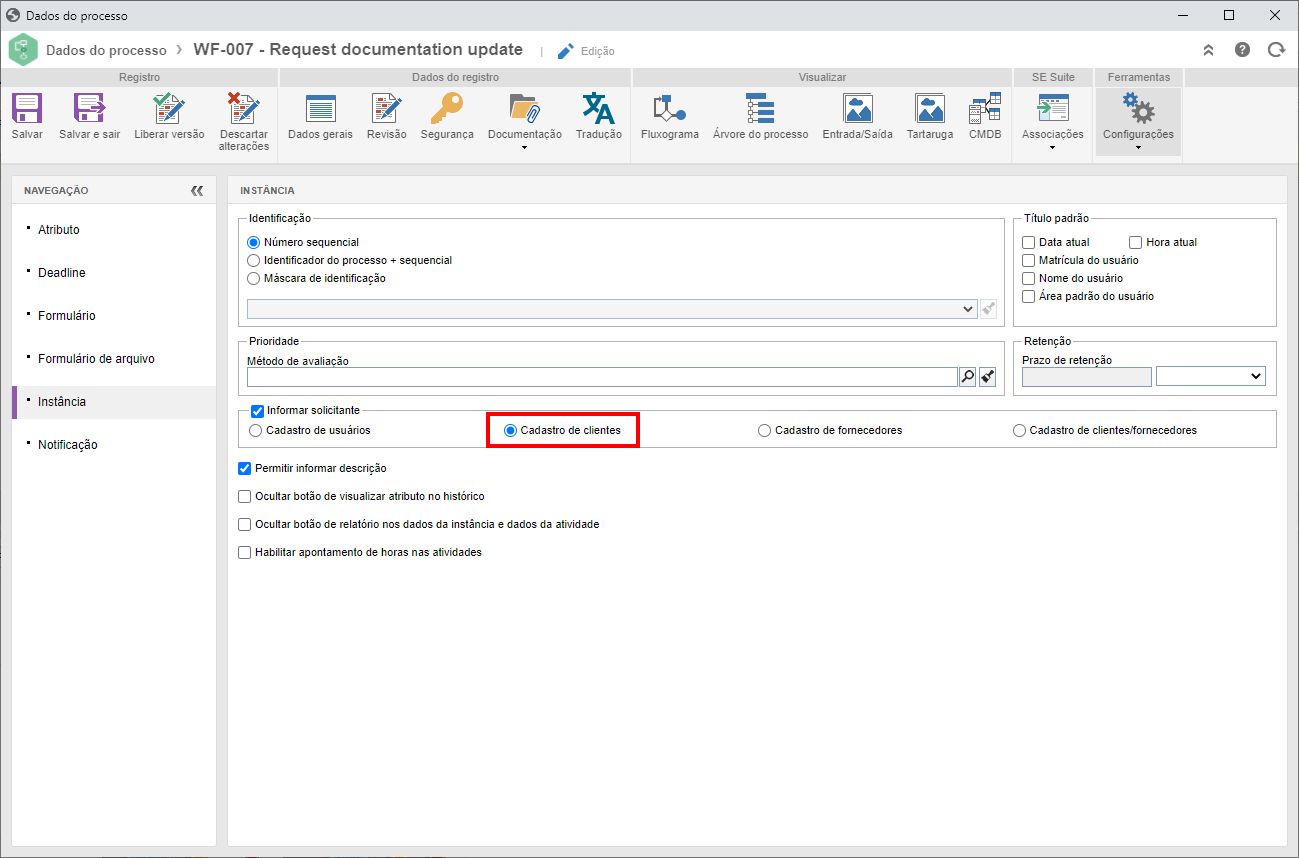
|
Para que uma atividade seja executada pelo usuário externo, acesse a seção "Configurações  Execução" da tela de dados da atividade do fluxograma. Quando o tipo de executor for definido na instância, será possível marcar a opção "Solicitante", definindo, assim, o solicitante como executor da atividade. Execução" da tela de dados da atividade do fluxograma. Quando o tipo de executor for definido na instância, será possível marcar a opção "Solicitante", definindo, assim, o solicitante como executor da atividade.
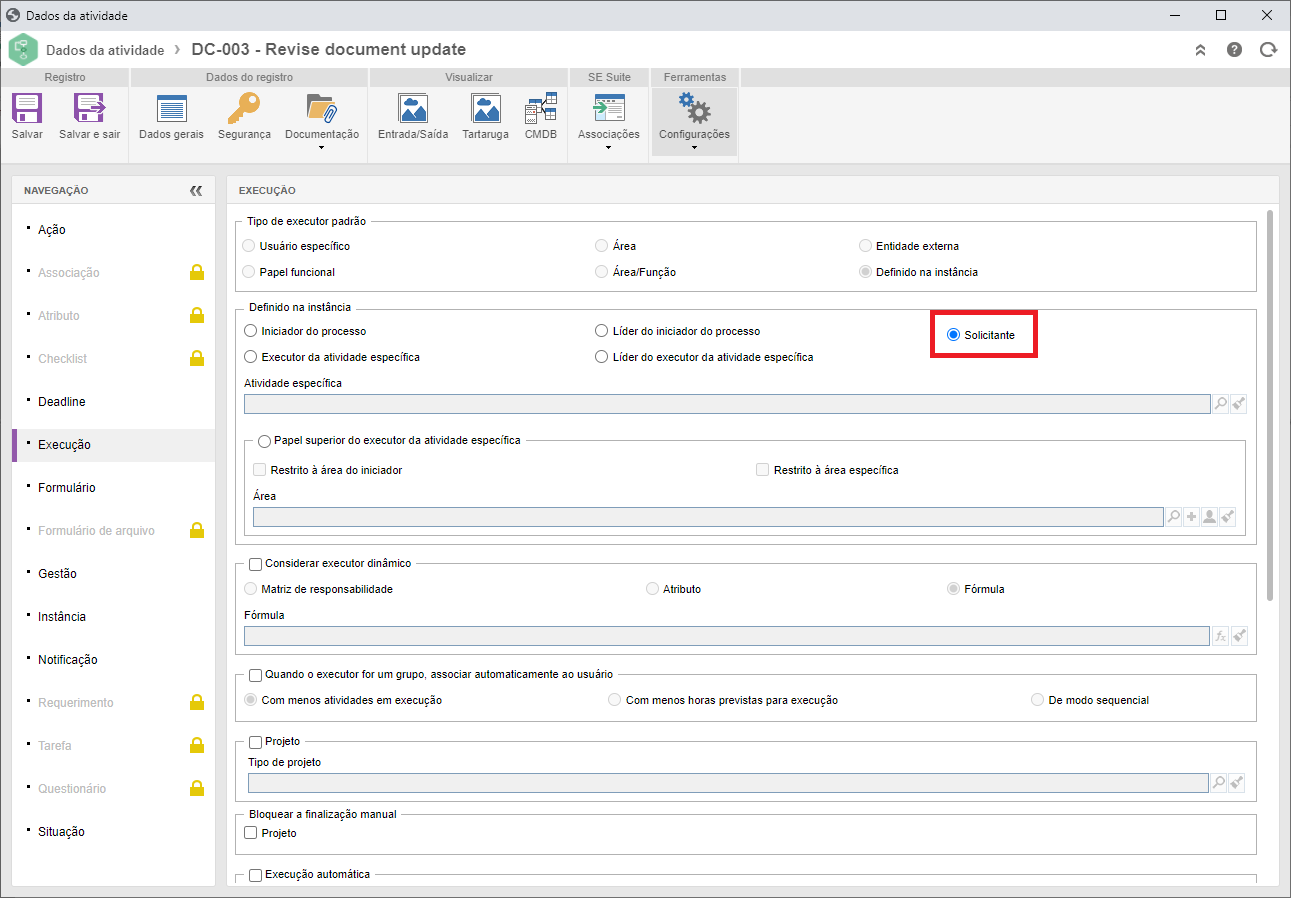
Caso a lane onde a atividade está modelada não puder ser configurada para definir o executor na instância, será possível marcar a opção "Considerar executor dinâmico" e definir o solicitante como executor através da seguinte fórmula:
|
A atividade que será executada pelo usuário externo deverá ter um formulário (não responsivo) associado, pois todos os dados que devem ser preenchidos pelo usuário externo devem estar em um formulário. Por conta das restrições que os usuários externos têm na suíte, o formulário será o único meio para preencher informações ou inserir anexos no processo. Desta forma, para facilitar a modelagem do processo, marque a opção "Mostrar somente o formulário na execução da atividade" disponível na seção Configurações  Formulário, nos dados da atividade que será executada pelo usuário externo. Formulário, nos dados da atividade que será executada pelo usuário externo.
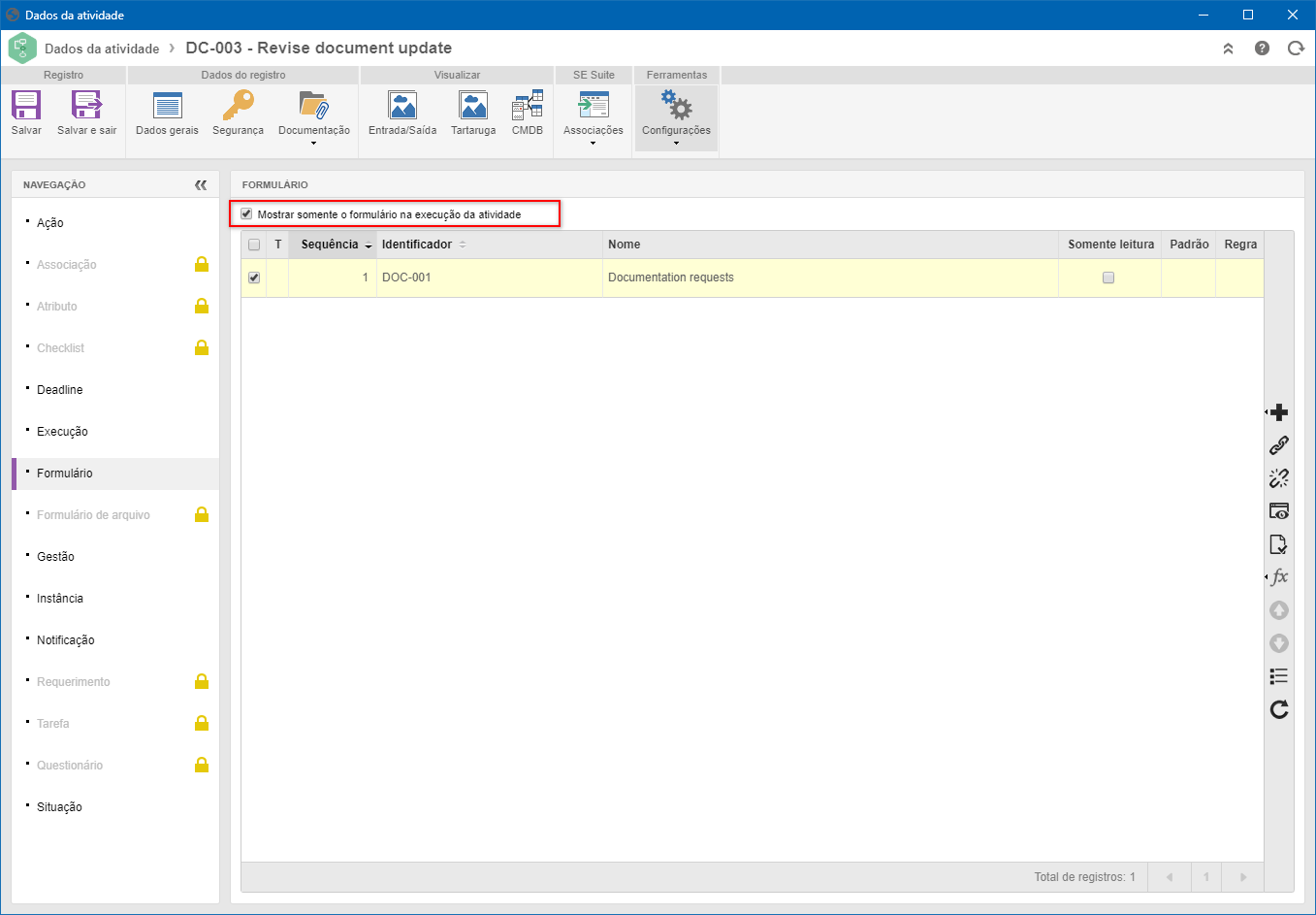
|
|
Ao efetuar o login, o usuário externo terá acesso às operações que estiverem disponíveis nos widgets do "Portal do usuário externo". A configuração desse portal está disponível no SE Configuração, através do menu Configuração  Portal do usuário externo. Caso você não tenha acesso a este menu, solicite ao administrador do sistema a configuração dos widgets de problema: Portal do usuário externo. Caso você não tenha acesso a este menu, solicite ao administrador do sistema a configuração dos widgets de problema:
▪Acompanhamento de problemas: Este widget lista as atividades habilitadas de instâncias em que o usuário externo é o iniciador ou solicitante, além de permitir que o usuário externo execute atividades que estiverem atribuídas a ele (iniciador ou solicitante). Esse widget não requer nenhuma configuração. ▪Registrar problemas: Este widget permite que o usuário externo inicialize os problemas. Este widget necessita que sejam configurados os processos que poderão ser inicializados pelos usuários externos, os quais poderão ser exibidos no formato de lista ou em grade.
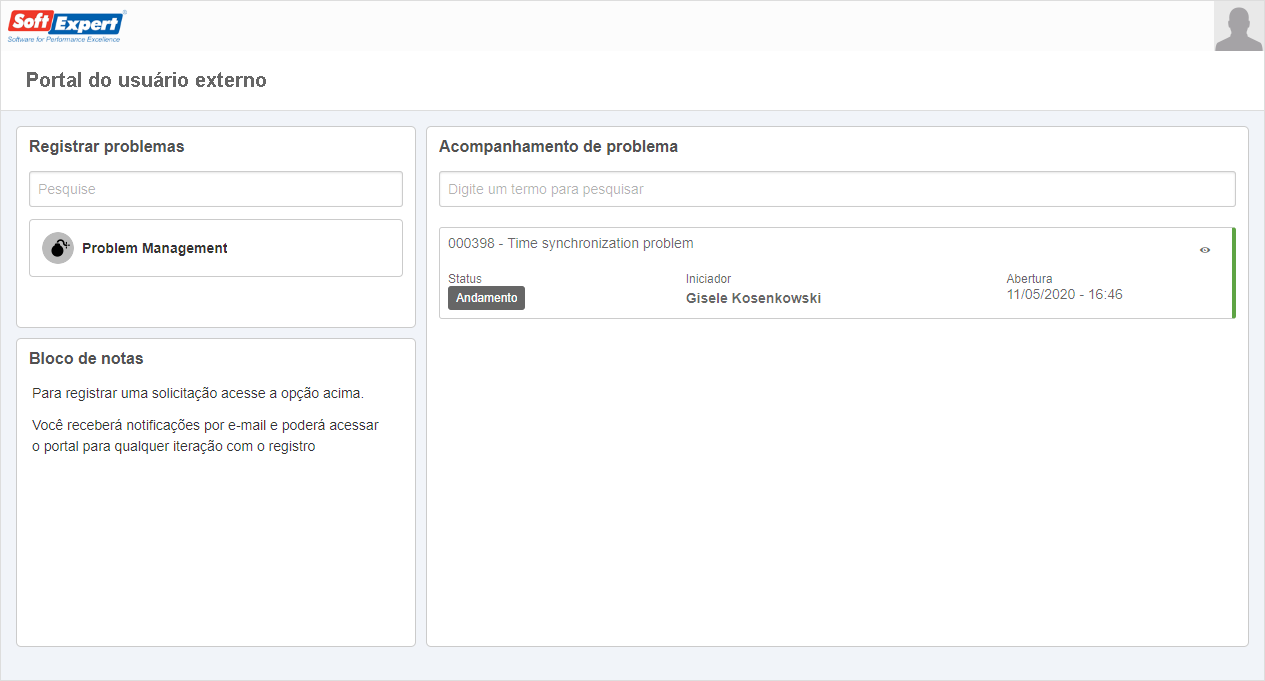 Portal do usuário externo configurado com os widgets do SE Problema
|
Após acessar o sistema com a URL disponibilizada para os usuários externos, será apresentado o portal ou o portal do usuário externo.
No widget de registro de problemas (pode ter um título customizado), localize o processo que você deseja iniciar. Ao passar o mouse sobre o ícone do card, ele se torna um botão de "Play". Clique sobre ele para registrar o problema. Uma tela poderá ser apresentada, caso esteja configurada a permissão para editar o título da instância.
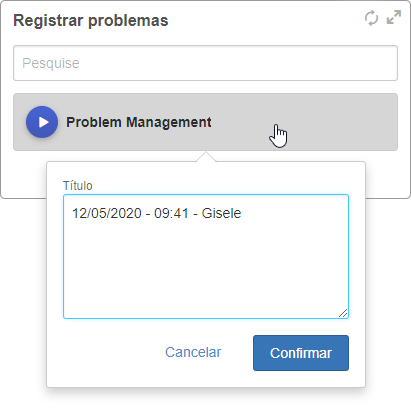
Após confirmar a inicialização da instância, será apresentada a tela da atividade para sua execução. Veja, a seguir, como efetuar a execução de uma atividade.
|
Assim que o problema for inicializado, a tela da atividade será apresentada, caso sua execução esteja definida para o iniciador da instância. Se alguma atividade do problema estiver habilitada para o usuário externo, então no widget de acompanhamento de problemas será apresentado um botão de "Play" no card da atividade (A). O botão de visualizar (B) permite acessar os dados na instância, onde é possível visualizar o histórico da instância e registrar comentários.
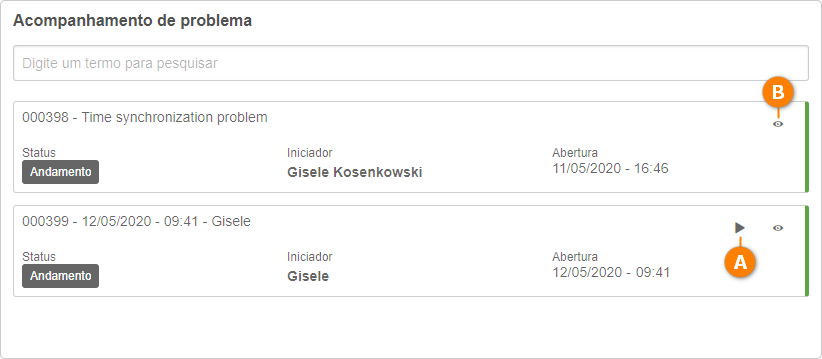
Ao acionar o botão de execução, será apresentada a tela da atividade para preenchimento do formulário. A imagem a seguir mostra um exemplo de como a atividade será apresentada, mas o formulário (exibido por padrão) irá variar de acordo com sua modelagem.
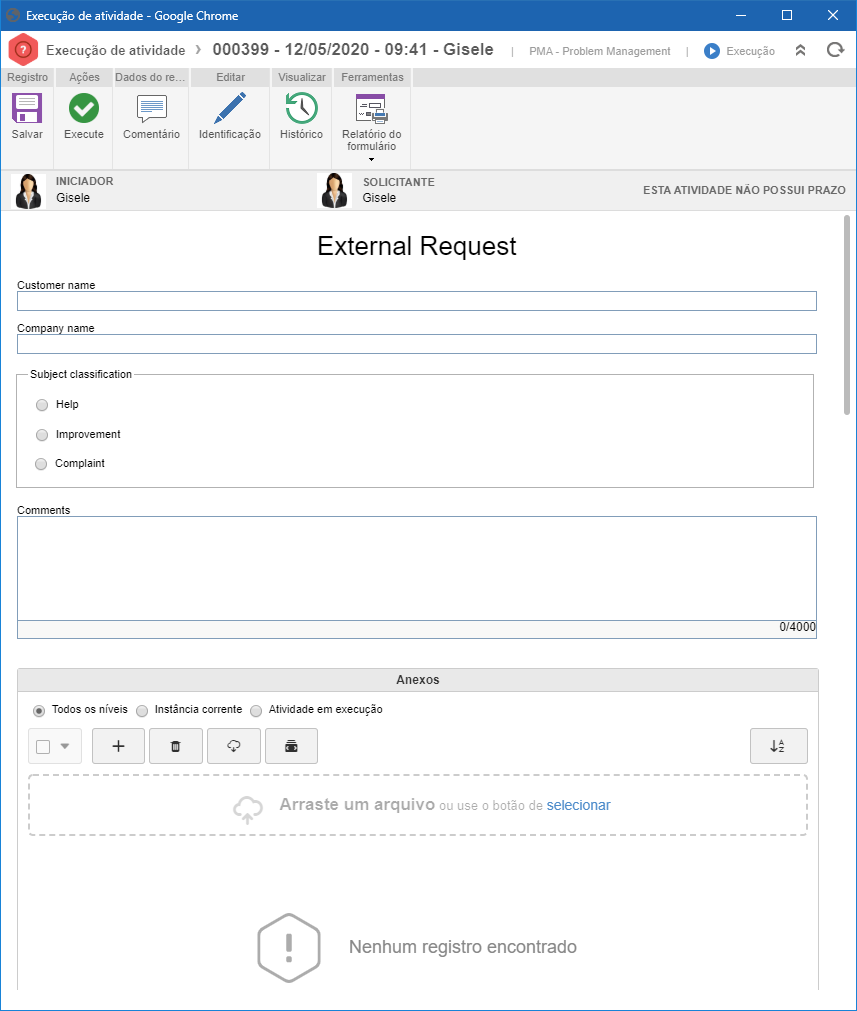
Na barra de ferramentas, do painel superior da tela da atividade, estão disponíveis os seguintes botões:
▪Salvar: Este botão salva as informações preenchidas no formulário. ▪Ações: Os botões da seção "Ações" permitem realizar a execução da atividade. As ações irão variar de acordo com o fluxo modelado no processo. ▪Comentário: Ao clicar neste botão, será apresentada uma tela para a inclusão de comentários na instância. Os comentários feitos pelo usuário externo poderão ser acessados por qualquer usuário (interno) que tenha permissão na instância. Não é possível registrar comentários privativos. Caso deseje alterar ou excluir o comentário, basta acessar o histórico da instância. ▪Identificação: Este botão somente será apresentado se a atividade em execução tiver sido configurada (na modelagem do processo) com a opção "Permitir alterar o identificador" e/ou com a opção "Permitir alterar o título". Sendo assim, caso seja necessário, clique neste botão e faça as alterações desejadas. ▪Histórico: Ao clicar neste botão, será apresentada uma tela com o histórico e os comentários da instância. Os comentários feitos pelo usuário externo poderão ser editados ou excluídos. Marque a opção "Exibir histórico completo" para exibir as interações secundárias, tais como inclusão de anexos, alteração de situação, alteração de executor, etc. ▪Relatório do formulário: Ao clicar neste botão, serão apresentadas as opções de relatórios. O formulário poderá ser exportado para: PDF, Imagem ou HTML.
Com o conhecimento dessas informações, para executar uma atividade, basta seguir os seguintes passos:
1.Com a tela de dados da atividade aberta, preencha os campos do formulário. Se necessário, informe comentários e associe os anexos, se for requerido. 2.Salve os dados, caso precise fechar a tela de dados para finalizar sua execução em outro momento. Neste caso, basta acionar o botão de execução no card da atividade apresentada no widget de acompanhamento de atividades. 3.Acione o botão com a ação que será executada na atividade. Por exemplo: Executar, Aprovar/Reprovar, Cancelar, etc. |
|







