|
To add a delivery, click on the  button on the main toolbar. To edit the data of the delivery, select it in the list of records and click on the button on the main toolbar. To edit the data of the delivery, select it in the list of records and click on the  button. button.
Fill in the following fields on the screen that will be displayed:
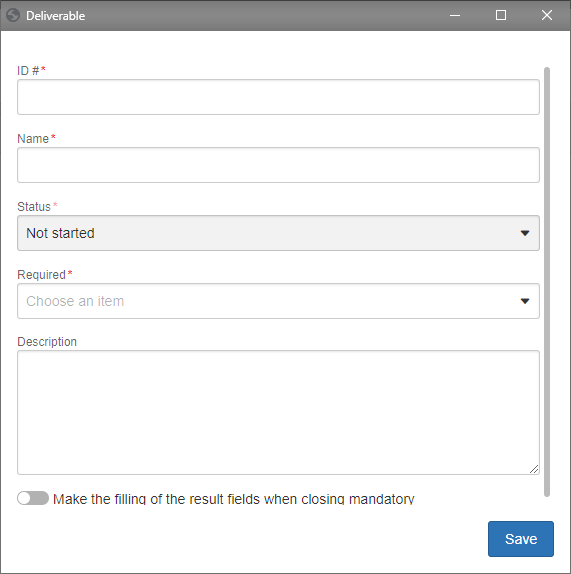
Note: After saving the record for the first time, the other fields will be available to be configured.
Fields
|
ID #
|
Enter a number or code to identify the delivery.
|
Name
|
Enter a name for the delivery.
|
Status
|
This field will only be enabled for editing through the task data screen, via the Execution  Task execution menu. In it, enter whether the delivery was started or closed. Until a status is entered, the delivery will remain with the "Not started" status. Task execution menu. In it, enter whether the delivery was started or closed. Until a status is entered, the delivery will remain with the "Not started" status.
|
Required
|
▪Yes: The delivery will be required. That is, the task can only be closed if the delivery is performed. To do that, the "Status" field of the delivery must be defined as "Closed". ▪No: The delivery will not be required. That is, the task can be closed even if the delivery is not performed. |
Description
|
Enter a description for the delivery in question.
|
Option
|
Make the filling of the result fields when closing mandatory
|
Check this option so that filling out the "Result" field is mandatory when closing the delivery. The "Result" field will be available in the closure step.
|
Attributes
|
Click on the "Attribute selection" button. Then, search for and select attributes to compose the delivery.
|
Forms
|
Search for and select, in the respective field, previously created forms to compose the delivery. For further information, refer to the specific documentation of SE Form
|
Document
|
Search for and select, in the respective field, previously created documents to compose the delivery. Refer to the Adding documents section for further details on how to add and/or associate documents from SE Document.
|
Save the record.
|





