|
 En la barra de herramientas de la pantalla principal, accione la flecha al lado del botón En la barra de herramientas de la pantalla principal, accione la flecha al lado del botón  y haga clic en la opción Incluir modelo a partir de archivo. En este momento, se abrirá la pantalla del asistente de creación del modelo de proyecto: y haga clic en la opción Incluir modelo a partir de archivo. En este momento, se abrirá la pantalla del asistente de creación del modelo de proyecto:
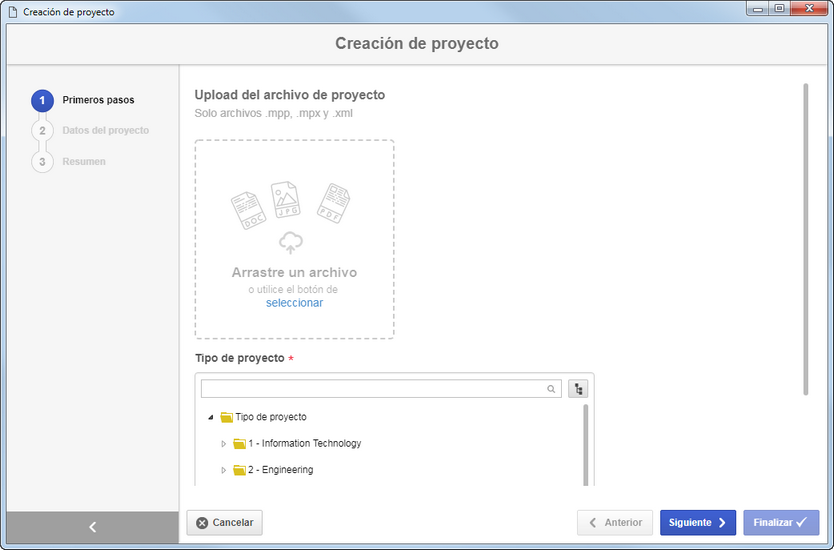
Llene los campos de las siguientes etapas:
Nota: Es importante recordar que la cantidad de etapas presentadas en el asistente varía de acuerdo con las configuraciones definidas en el tipo de proyecto; por eso, todas las etapas posibles se describirán a continuación.
Campo
|
Upload de archivo
|
Incluya archivo .mpp, .mpx o .xml a partir del cual se creará el modelo de proyecto. Para eso, arrástrelo y suéltelo en el área indicada o use el link para seleccionar. Note que después de incluir el archivo, serán presentadas las opciones que permiten redefinir (seleccione otro) archivo o eliminar el archivo seleccionado.
|
Idioma
|
Este campo solo será presentado al realizar la descarga de un archivo .mpx. En él, defina el idioma del proyecto que será importado. Es importante resaltar que, el idioma seleccionado en esta opción debe ser el mismo que el definido en el momento de la creación del archivo.
|
Tipo de proyecto
|
Ubique y seleccione en la jerarquía presentada, el tipo que clasificará el modelo de proyecto que está siendo creado.
|
Categoría de auditoría
|
Esta sección solamente será presentada si el tipo seleccionado anteriormente tiene configurada la automatización con SE Auditoría. En este caso, seleccione en la jerarquía, la categoría que clasificará las auditorias creadas a partir de los proyectos basados en el modelo en cuestión. Note que solamente estarán disponibles para selección las categorías cuya forma de ejecución está configurada como "Proyecto", en la "Etapa" de su pantalla de datos. Consulte la sección Configuración de categoría, de la documentación específica del componente SE Auditoría, para obtener más detalles sobre categorías de auditoría.
|
Las versiones del formato de archivo .mpp compatibles para la importación son: MS-Project 2007, MS-Project 2010, MS-Project 2013 y MS-Project 2016.
|
|
Campo
|
Identificador
|
Informe un número o sigla para identificar el modelo de activo, o, utilice la flecha ubicada al lado de este campo para generar un identificador automático. Si en el tipo de proyecto fue configurada la utilización de máscara de identificación, en el momento de generar el identificador automático, será mostrada la respectiva máscara. El identificador generado por medio de la máscara solo podrá ser editado, si la opción "Permitir modificar identificador" está marcada en la pantalla de datos del tipo de proyecto. Si no se configura la utilización de máscara de identificación, pero en los parámetros generales se marca la opción "Identificador de proyecto de solo lectura" no será posible editar el identificador.
|
Nombre
|
Este campo será llenado por el sistema con el nombre del proyecto que está siendo importado, sin embargo, es posible editarlo. En este caso, informe el nombre del modelo de proyecto que está siendo registrado.
|
Prioridad
|
Este campo solo será presentado si no hay una prioridad estándar definida en el menú Configuración  Prioridad. En este caso, seleccione una prioridad para clasificar el proyecto. Prioridad. En este caso, seleccione una prioridad para clasificar el proyecto.
|
Perfil de visualización
|
Este campo solo será presentado si no hay un perfil de visualización estándar definido en el tipo de proyecto. En este caso, seleccione el perfil de visualización que será aplicado a las vistas de SE GanttChart del modelo de proyecto.
|
Importar asignación de horas de los recursos
|
Esta opción solo será presentada si ha sido realizada la descarga de un archivo .mpp. Al habilitarla, se importarán las asignaciones de los recursos de las actividades contenidas en el archivo.
|
Clientes/proveedores
|
Este campo solo se presentará si, en la pestaña Opcional  Cliente/Proveedor de la pantalla de datos del tipo, se configuró que será requerido asociar clientes o proveedores al proyecto. Cliente/Proveedor de la pantalla de datos del tipo, se configuró que será requerido asociar clientes o proveedores al proyecto.
Para eso, accione el botón  de la barra de herramientas lateral y seleccione la opción deseada. En la pantalla que se abrirá, ubique y seleccione el cliente o proveedor del proyecto y guarde la selección. Utilice la tecla CTRL o SHIFT del teclado, o el check al lado de cada registro, para seleccionar más de un cliente o proveedor a la vez. de la barra de herramientas lateral y seleccione la opción deseada. En la pantalla que se abrirá, ubique y seleccione el cliente o proveedor del proyecto y guarde la selección. Utilice la tecla CTRL o SHIFT del teclado, o el check al lado de cada registro, para seleccionar más de un cliente o proveedor a la vez.
|
|
Las etapas a continuación, solo serán presentadas de acuerdo con las configuraciones definidas en el tipo de proyecto del modelo.
|
Esta etapa solamente será presentada, si en la pestaña Atributo del tipo de proyecto, fue asociado un atributo y este fue marcado como requerido y/o si el atributo asociado al tipo, es utilizado para formar el identificador del modelo de proyecto (o sea, es utilizado por la máscara de identificación aplicada al modelo de proyecto). En este caso, informe los valores de los atributos presentados. La forma de llenar un atributo, varía de acuerdo con las configuraciones establecidas en el momento de su registro.
▪Si se configura en la pestaña Acceso  Atributo, una restricción de edición/visualización de atributos, ellos estarán disponibles en consonancia con el permiso concedido. Atributo, una restricción de edición/visualización de atributos, ellos estarán disponibles en consonancia con el permiso concedido. ▪Note que, los atributos que no sean requeridos y/o no sean utilizados en la máscara de identificación del proyecto, no serán presentados en esta sección y sus valores podrán ser llenados posteriormente, en la edición de los datos del modelo de proyecto. |
|
Esta etapa solamente será presentada, si en la pestaña Aprobación del tipo que clasifica el modelo de proyecto, ha sido marcada la opción "¿Tendrá aprobación?", y definido que el tipo de ruta será "Variable" o "Fijo" y el campo Ruta no ha sido llenado. Por medio de esta sección será posible definir los responsables por la aprobación de la planificación y revisión de los proyectos basados en el modelo en cuestión, de acuerdo con las configuraciones realizadas en su tipo. Para eso, están disponibles los siguientes campos:
Campo
|
Ruta responsable
|
Seleccione la ruta responsable por la aprobación del proyecto. Si en la configuración, el tipo de ruta definido es "Fijo", solo será posible definir otra ruta por medio de este campo, sin embargo, no será posible editar sus miembros. Note que solo estarán disponibles para selección, rutas responsables de aprobación.
|
Tipo de aprobación
|
Este campo es llenado por el sistema con el tipo de aprobación (Incremental o Circular) definido en el momento del registro de la ruta responsable seleccionada anteriormente.
|
Ciclo
|
Este campo será llenado por el sistema con un número secuencial, indicando el ciclo de aprobación del proyecto.
|
Esperar la liberación de todos los miembros de la secuencia
|
Esta opción será marcada/desmarcada por el sistema, de acuerdo con las definiciones realizadas al momento de registrar la ruta responsable seleccionada anteriormente. Si esta opción está marcada, la aprobación solo será liberada después de que todos los miembros de la ruta ejecuten sus tareas.
|
Si el tipo de ruta definido en el tipo del proyecto es "Variable", en la barra de herramientas lateral de la lista de registros, estarán disponibles los siguientes botones:

|
Accione este botón para incluir un nuevo responsable por la aprobación. Consulte la sección Configurando nueva ruta responsable para obtener una descripción detallada sobre cómo realizar esta operación. Note que, al incluir un nuevo responsable en una ruta asociada a la aprobación de los proyectos basados en el modelo, esta inclusión no será replicada al registro de la ruta realizada por el menú Configuración  Ruta responsable. Ruta responsable.
|

|
Accione este botón para editar los datos del responsable por la aprobación seleccionado en la lista de registros.
|

|
Accione este botón para excluir el responsable por la aprobación seleccionado en la lista de registros.
|
|
Esta sección solamente será presentada si el tipo seleccionado anteriormente tiene configurada la automatización con SE Auditoría y si en la pestaña "Alcance" de la categoría de la auditoría seleccionada anteriormente, está habilitada la opción "Auditar requisito". En ella, deben ser asociados los criterios que irán a componer la auditoría creada a partir del proyecto. Consulte la documentación específica del componente SE Auditoría para obtener la descripción detallada del llenado de esta sección.
|
Esta sección solamente será presentada si el tipo seleccionado anteriormente tiene configurada la automatización con SE Auditoría y si en la pestaña "Alcance" de la categoría de la auditoría seleccionada anteriormente, está habilitada la opción "Auditar requisito". En ella, se define el enfoque de la auditoría creada a partir del proyecto y son parametrizados los detalles referentes a la extensión de los trabajos de auditoría. Consulte la documentación específica del componente SE Auditoría para obtener la descripción detallada del llenado de esta sección.
|
Esta sección solamente será presentada si el tipo seleccionado anteriormente tiene configurada la automatización con SE Auditoría. En ella, se definen los responsables por la ejecución de la auditoría. Consulte la documentación específica del componente SE Auditoría para obtener la descripción detallada del llenado de esta sección.
|
Esta sección solamente será presentada si el tipo seleccionado anteriormente tiene configurada la automatización con SE Auditoría y si en la pestaña "Alcance" de la categoría de la auditoría seleccionada anteriormente, está habilitada la opción "Auditar plan de riesgo y control". En ella, deben ser asociados los planes de riesgo y control (con alcance Riesgo/Proceso) que serán utilizados como base para el alcance. Consulte la documentación específica del componente SE Auditoría para obtener la descripción detallada del llenado de esta sección.
|
Esta sección solamente será presentada si el tipo seleccionado anteriormente tiene configurada la automatización con SE Auditoría y si en la pestaña "Alcance" de la categoría de la auditoría seleccionada anteriormente, está habilitada la opción "Auditar plan de riesgo y control". En ella, debe ser definido cual método de evaluación será utilizado para cada elemento del plan. Note que las opciones presentadas irán a variar de acuerdo con los planes asociados anteriormente. Consulte la documentación específica del componente SE Auditoría para obtener la descripción detallada del llenado de esta sección.
|
Esta sección solamente será presentada si el tipo seleccionado anteriormente tiene configurada la automatización con SE Auditoría y si en la pestaña "Alcance" de la categoría de la auditoría seleccionada anteriormente, está habilitada la opción "Auditar plan de riesgo y control". En ella, son presentados los elementos todos de los planes de riesgo y control asociados anteriormente, posibilitando determinar cuáles elementos serán auditados y cuáles no serán. Consulte la documentación específica del componente SE Auditoría para obtener la descripción detallada del llenado de esta sección.
|
Después de llenar los campos necesarios, accione el botón Finalizar.
Al realizar una importación de un modelo de proyecto, será importada la siguiente información:
▪Nombre de las actividades; ▪Fechas de inicio y fin; ▪Duración (calculada de acuerdo con el inicio y fin importados y considerando el calendario del proyecto en el SE Suite). La duración será en días y valores enteros; ▪Hitos (Milestones); ▪Restricción de la predecesión entre las actividades: fin-a-inicio, inicio-a-inicio, fin-a-fin e inicio-a-fin y desfase (lag); ▪Asignación de recursos (si el archivo es .mpp y se habilita la opción "Importar asignación de horas de los recursos"). Inclusive si hay recursos asignados que no existen en el sistema, estos serán registrados automáticamente. ▪Tipos de restricciones de las actividades: Lo más tarde posible, Lo antes posible, No iniciar antes del, No finalizar antes del, No iniciar después del, No finalizar después del, Debe finalizar el, Debe iniciar el; ▪El porcentaje real de las actividades (si está habilitada la opción "Mantener valores reales de las actividades en la importación") ▪Descripción. |
Es importante resaltar que, al realizar una importación:
▪El identificador de las actividades será un valor secuencial generado por el sistema; ▪Si en el tipo que clasifica el modelo de proyecto es configurado un tipo de actividad estándar, será aplicado a las actividades que aún no fueron finalizadas, el tipo configurado y, consecuentemente, sus configuraciones (atributos, aprobación de la ejecución etc). ▪La EDT (WBS) es generada de nuevo, no importando el valor personalizado del MS Project®; ▪Si hay algún porcentaje real informado, la actividad es importada como "Debe iniciar el"; ▪El primero recurso de la pestaña Recursos de la pantalla de datos de la actividad del MS Project® es importado como responsable de la actividad, siempre que la matrícula, nombre o login sean iguales. De lo contrario, el responsable será el mismo del modelo de proyecto; ▪En caso de que el modelo de proyecto sea en horas, serán importados los campos de esfuerzo, esfuerzo fijo y duración dirigida por el esfuerzo; ▪El desfase es importado como duración en días y solamente valor entero; ▪Las actividades con cálculo manual son importadas con cálculo automático. |
En esta etapa será presentada una vista general de la creación del modelo de proyecto. Por medio de la opción Datos del proyecto es posible acceder a la pantalla de datos del modelo de proyecto, para realizar las ediciones necesarias, mientras que por medio de la opción SE GanttChart, es posible acceder a la estructura del modelo de proyecto, por medio de SE GanttChart. Haga clic en la opción Cerrar, para cerrar el asistente de creación:
▪El calendario no es importado. En este caso será utilizado el calendario del modelo de proyecto definido en SE Suite; ▪Las líneas de base del modelo de proyecto tampoco serán importadas; ▪Si el proyecto del archivo tiene subproyectos, será creado un modelo para cada subproyecto contenido en el archivo. ▪Si el archivo utilizado en la importación está corrompido o por algún motivo no es válido, el modelo de proyecto no será creado. ▪Si el proyecto del archivo no tiene actividades, o sea, si está vacío, el modelo de proyecto no será creado. |
▪Consulte la sección Editar modelo de proyecto para obtener la descripción detallada de los demás campos de la pantalla de datos del modelo de proyecto. ▪Consulte la sección SE GanttChart para obtener la descripción detallada sobre cómo utilizar este recurso. |
|
|







