|
Para incluir un tipo de requisito, accione el botón  de la barra de herramientas de la pantalla principal. Para editar los datos de un tipo de requisito, selecciónelo en la lista de registros y accione el botón de la barra de herramientas de la pantalla principal. Para editar los datos de un tipo de requisito, selecciónelo en la lista de registros y accione el botón  . .
En la pantalla que se abrirá, informe un identificador y nombre para el tipo de requisito:
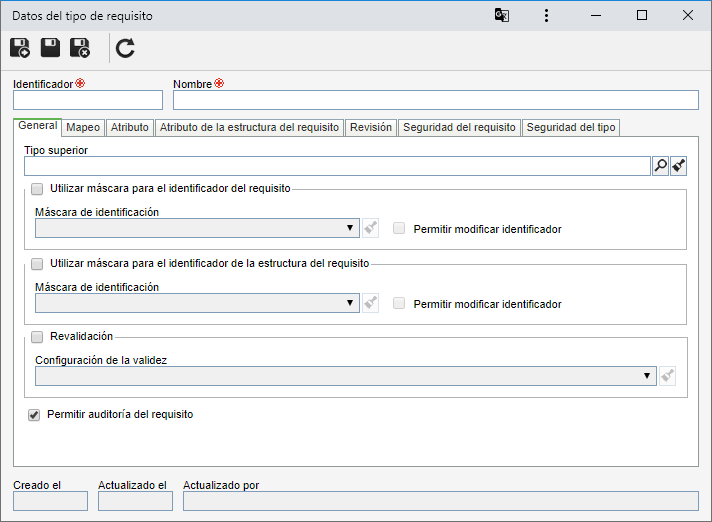
Notas: Para realizar la inclusión de un tipo de requisito es necesario llenar los campos de la pestaña General. Después de guardar los datos por primera vez, las demás pestañas serán habilitadas para el llenado.
En esta pestaña es posible definir la jerarquía del tipo de requisito, las configuraciones para el identificador de los requisitos que formarán parte de este tipo, además de definir la validez para los mismos:
Campo
|
Tipo superior
|
Si lo desea, seleccione el tipo de requisito que estará un nivel por encima del tipo que está siendo registrado. Si algún tipo ha sido seleccionado antes de registrar este registro, este será informado automáticamente en este campo, sin embargo, será posible editarlo.
|
Opción
|
Utilizar máscara para el identificador del requisito
|
Marque esta opción para que en el momento de registrar los requisitos de este tipo, sea utilizado el recurso de identificación automática. Llene los siguientes campos:
▪Máscara de identificación: Seleccione la máscara de identificación deseada. ▪Permitir modificar identificador: Marque esta opción para permitir que, en el momento del registro del requisito en este tipo, el identificador generado pueda ser editado manualmente. Si esta opción no ha sido marcada, el identificador generado no podrá ser editado. |
Utilizar máscara para el identificador de la estructura del requisito
|
Marque esta opción para utilizar este recurso en la estructura del requisito de este tipo. Llene los siguientes campos:
▪Máscara de identificación: Seleccione la máscara de identificación deseada. ▪Permitir modificar identificador: Marque esta opción para permitir que el identificador generado pueda ser editado manualmente. Si esta opción no ha sido marcada, el identificador generado no podrá ser editado. |
Revalidación
|
Marque esta opción para que los requisitos de este tipo tengan un plazo de validez y pasen por una revalidación al expirar este plazo. Para esto, en el campo Configuración de la validez, seleccione la configuración, entre las que ya fueron registradas en el sistema, que será aplicada a los registros del tipo en cuestión.
|
Permitir auditoría del requisito
|
Al marcar esta opción, el sistema permitirá que los requisitos de este tipo puedan ser auditados en SE Auditoría.
|
|
En esta pestaña es posible realizar las configuraciones referentes al mapeo de los requisitos de este tipo. Para eso, utilice las siguientes subpestañas:
Configuración
Defina como será realizado el mapeo de los requisitos de este tipo:
Campo
|
Unidad de negocio estándar
|
Si lo desea, defina la unidad de negocio estándar del mapeo de los requisitos del tipo en cuestión.
|
Opción
|
Utilizar máscara para el identificador del mapeo de requisito
|
Marque esta opción para que en el momento de registrar los mapeos de los requisitos de este tipo, sea utilizado el recurso de identificación automática. Para eso, seleccione la máscara de identificación deseada. Marque la opción Permitir modificar identificador para permitir que en el momento del mapeo de requisito de este tipo, el identificador generado pueda ser editado manualmente.
|
Evaluación
|
Esta opción solo estará disponible si la opción seleccionada en el campo "Mapeo por" ha sido "Unidad de negocio". En este caso, seleccione un método de evaluación para evaluar la unidad de negocio. Solamente podrán ser seleccionados los métodos de evaluación del tipo "Cuantitativo" y "Lista simple".
|
Revalidación
|
Marque esta opción para que los mapeos de los requisitos de este tipo tengan un plazo de validez y pasen por una revalidación al expirar esa validez. Para esto, en el campo Configuración de la validez, seleccione la configuración, entre las que ya fueron registradas en el sistema, que será aplicada a los registros del tipo en cuestión.
|
|
Atributo
En esta pestaña, asocie los atributos que complementarán la información en el momento de mapear un requisito.

|
Accione este botón para asociar un atributo, ya registrado en el sistema, al registro. Consulte la sección Incluyendo atributos para obtener más detalles sobre cómo realizar esta operación.
|

|
Accione este botón para guardar la asociación de atributos al registro.
|

|
Accione este botón para desasociar el atributo, seleccionado en la lista de registros, al registro.
|
|
Revisión
Configure cómo será el proceso de revisión del mapeo de los requisitos. Para eso, seleccione el modelo de revisión que será utilizado por los mapeos de este tipo:
Proceso de revisión
|
Modelo ISO9000
|
Seleccione esta opción para que la revisión de los mapeos de este tipo se base en el modelo ISO9000.
|
Workflow
|
Seleccione esta opción para que la revisión de los mapeos de este tipo sea controlada por un proceso instanciado en el componente SE Workflow. En este caso, es necesario tener un proceso (SE Proceso) debidamente configurado y modelado. Consulte la sección Configuración del proceso de revisión para obtener más detalles sobre la configuración del proceso de revisión.
|
Simplificado
|
Si se selecciona esta opción, los mapeos de este tipo tendrán un control simplificado de las modificaciones. Este control hará que sea presentado el botón Liberar versión en la pantalla de datos del registro de requisito. Cuando esté habilitado, serán presentados los botones Liberar versión y Descartar modificaciones que permitirán que se publiquen las modificaciones a través de una nueva versión o que estas sean descartadas.
|
Opción
|
Permitir editar adjuntos y documentos del requisito homologado
|
Permite al usuario editar los registros (planes de acción, eventos, adjunto y documentos) asociados a la estructura de requisitos, incluso cuando su revisión ya esté homologada.
|
|
|
En esta pestaña, asocie los atributos que complementarán la información de los requisitos de este tipo.

|
Accione este botón para asociar un atributo, ya registrado en el sistema, al registro. Consulte la sección Incluyendo atributos para obtener más detalles sobre cómo realizar esta operación.
|

|
Accione este botón para guardar la asociación de atributos al registro.
|

|
Accione este botón para desasociar el atributo, seleccionado en la lista de registros, al registro.
|
Si se realizan modificaciones en las configuraciones de los atributos (por ejemplo: un atributo marcado como requerido, pasa a ser no requerido o viceversa), estas serán replicadas para los ingresos de este tipo, cuando sus datos sean modificados.
|
|
Asocie los atributos que complementarán la información de la asociación de los sub-requisitos de los requisitos de este tipo. La forma de realizar la asociación de atributos se describió detalladamente en el paso anterior.

|
Accione este botón para asociar un atributo, ya registrado en el sistema, al control. Consulte la sección Incluyendo atributos para obtener más detalles sobre cómo realizar esta operación.
|

|
Accione este botón para guardar la asociación de atributos al control.
|

|
Accione este botón para desasociar el atributo, seleccionado en la lista de registros, al control.
|
Si se realizan modificaciones en las configuraciones de los atributos (por ejemplo: un atributo marcado como requerido, pasa a ser no requerido o viceversa), estas serán replicadas para los ingresos de este tipo, cuando sus datos sean modificados.
|
|
Es posible configurar cómo se llevará a cabo el proceso de revisión de los requisitos registrados en este tipo. Vea más detalles sobre cómo configurar la revisión de los requisitos de este tipo, en la sección Revisión.
|
En esta pestaña es posible determinar las configuraciones de seguridad del tipo y sus requisitos, es decir, se establecerá quién podrá acceder o no al tipo y a las operaciones que ciertos usuarios pueden o no, realizar en los requisitos que serán registrados en él. Vea cómo realizar la configuración de la lista de seguridad del tipo y sus requisitos, en la sección Seguridad del requisito.
|
 En esta pestaña es posible definir la lista de seguridad del tipo de requisito en cuestión. Para eso, en la parte superior de esta pestaña, seleccione una de las siguientes opciones: Público (se permitirá el acceso a cualquier usuario de SE Requisito) o Restringido (solo se permitirá el acceso a ciertos usuarios de SE Requisito). Al seleccionar la opción "Restringido", los botones de la barra de herramientas lateral quedarán habilitados. Accione el botón En esta pestaña es posible definir la lista de seguridad del tipo de requisito en cuestión. Para eso, en la parte superior de esta pestaña, seleccione una de las siguientes opciones: Público (se permitirá el acceso a cualquier usuario de SE Requisito) o Restringido (solo se permitirá el acceso a ciertos usuarios de SE Requisito). Al seleccionar la opción "Restringido", los botones de la barra de herramientas lateral quedarán habilitados. Accione el botón  y llene los siguientes campos, de la pantalla que se abrirá: y llene los siguientes campos, de la pantalla que se abrirá:
1.
|
 En el campo Tipo de acceso, seleccione una de las siguientes opciones para definir el tipo de acceso que compondrá la lista de seguridad: En el campo Tipo de acceso, seleccione una de las siguientes opciones para definir el tipo de acceso que compondrá la lista de seguridad:
▪Grupo: Será compuesto por los miembros de un grupo ya registrado en SE Requisito. ▪Área: Será compuesto por usuarios de determinada área de la organización. ▪Área/Función: Será compuesto por usuarios de determinada área de la organización que ejercen una función específica. ▪Función: Será compuesto por usuarios que ejercen determinada función en la organización. ▪Usuario: Será compuesto por un usuario específico. ▪Todos: Será compuesto por todos los usuarios que tienen acceso a SE Requisito. |
2.
|
En el campo Controles, es posible seleccionar las acciones que pueden, o no, ser realizadas en el tipo de requisito. Para eso, marque los controles que serán atribuidos al tipo de acceso seleccionado anteriormente:
▪Incluir: Incluir nuevos tipos, en los niveles abajo del tipo de requisito. ▪Editar: Modificar los datos del tipo. ▪Excluir: Excluir el tipo. ▪Datos de la seguridad: Editar los datos de la seguridad del tipo. Los usuarios que tengan este control denegado, o no habilitado, podrán modificar los demás datos del tipo de requisito, sin embargo, esta sección quedará bloqueada. ▪Listar: Visualizar el tipo en las pantallas del sistema que tengan jerarquía de tipos. Los usuarios que tengan este control denegado, o no habilitado, no visualizarán el tipo de requisito en la jerarquía de tipos. ▪Visualizar: Visualizar la pantalla de datos del tipo. |
3.
|
Seleccione, en el campo Permiso, si los controles marcados anteriormente serán permitidos o denegados para el tipo de acceso.
|
4.
|
De acuerdo con el tipo de acceso seleccionado, los Filtros quedarán habilitados para el llenado. Utilícelos para facilitar la búsqueda de los usuarios que compondrán la lista de seguridad.
|
5.
|
 Después de informar los campos de arriba, accione el botón Después de informar los campos de arriba, accione el botón  de la barra de herramientas de la pantalla de selección. De acuerdo con el tipo de acceso seleccionado y de los valores informados en los filtros, el resultado será presentado en la lista de registros, ubicada en la parte inferior de la pantalla. Seleccione aquellos que compondrán la lista de seguridad y guarde el registro. Utilice las teclas SHIFT o CTRL del teclado o el check al lado de cada ítem, para seleccionar más de un registro a la vez. de la barra de herramientas de la pantalla de selección. De acuerdo con el tipo de acceso seleccionado y de los valores informados en los filtros, el resultado será presentado en la lista de registros, ubicada en la parte inferior de la pantalla. Seleccione aquellos que compondrán la lista de seguridad y guarde el registro. Utilice las teclas SHIFT o CTRL del teclado o el check al lado de cada ítem, para seleccionar más de un registro a la vez.
|
|
Guarde el registro después de llenar los campos necesarios.
|
|







