|
Para incluir um novo plano de teste, acione o botão  , na barra de ferramentas principal. Já para editar um registro, selecione-o na lista de registros e acione o botão , na barra de ferramentas principal. Já para editar um registro, selecione-o na lista de registros e acione o botão  . .
Na tela que será aberta, informe um identificador e nome para o plano.
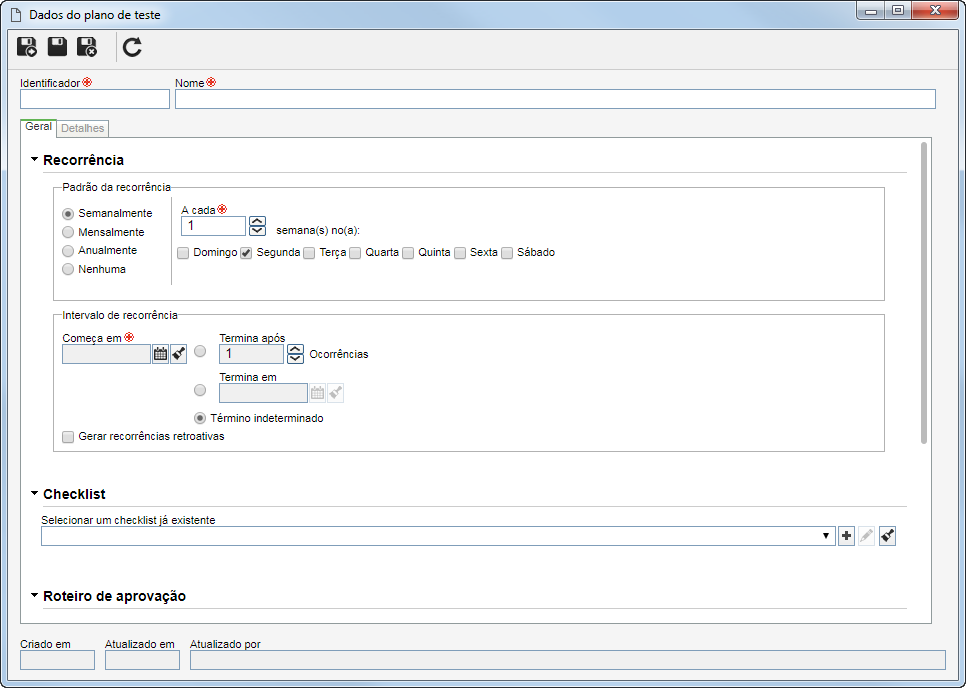
Salve o registro. Em seguida, realize a configuração das seguintes abas:
|
Defina a frequência com que os testes deste modelo serão realizados. Para isso, configure os seguintes campos:
Opção
|
Padrão da recorrência:
|
Semanalmente
|
O plano de teste será executado a cada determinado número de semanas e em dias específicos. No campo A cada ___ semana(s) no(a), informe o número com a frequência semanal desejada e em seguida, marque os dias da semana correspondentes aos dias nos quais o plano de teste ocorrerá. Por exemplo: A cada 1 semana na segunda-feira, quarta-feira e sexta-feira.
|
Mensalmente
|
O plano de teste será executado em um dia específico do mês. Para isso, selecione uma das seguintes opções:
▪Dia __ a cada __ mês(meses): Selecione esta opção para que o plano de teste ocorra em um dia definido a cada determinado número de meses. Por exemplo: Dia 15 a cada 1 mês. ▪O/A ___a cada __ mês(meses): Selecione esta opção para que o plano de teste ocorra em um pré-definido dia da semana a cada determinado número de meses. Por exemplo: A última quarta-feira a cada 1 mês. |
Anualmente
|
O plano de teste ocorrerá em um dia específico do ano. Para isso, selecione uma das seguintes opções:
▪Em____: Selecione esta opção para que a plano de teste ocorra em uma data específica no ano. Por exemplo: Em 29 de Junho. |
Nenhuma
|
Selecione esta opção para que o plano de teste não possua recorrência. O usuário poderá executá-lo de acordo com a sua necessidade.
|
Intervalo de recorrência:
|
Começa em
|
Este campo é preenchido pelo sistema com a data de início do plano de teste, porém, é possível editá-lo. Neste caso, informe a data a partir da qual a recorrência no plano terá validade.
|
Termina após __ ocorrências
|
As recorrências do plano de teste serão finalizadas ao atingirem um número determinado de ocorrências. Determine então, esta quantidade.
|
Termina em __
|
Informe uma data específica na qual a recorrência do plano de teste será finalizada.
|
Término indeterminado
|
As recorrências do plano de teste não terão um prazo específico para serem encerradas.
▪Gerar recorrências retroativas: Marque esta opção para que seja possível agilizar o cadastro retroativo de testes já executados. Este recurso permite registrar, por exemplo, testes executados previamente, fora do sistema, etc. |
Gerar recorrências retroativas
|
Marque esta opção para que seja possível agilizar o cadastro retroativo de testes já executados. Este recurso permite registrar, por exemplo, testes executados previamente, fora do sistema, etc.
|
Checklist
Selecione um checklist já existente para associá-lo ao plano de teste. As questões deste checklist serão utilizadas como critérios para a realização do teste de controle.
População
Nesta seção, o campo será preenchido pelo sistema com a População associada ao plano de teste em questão, no momento da configuração da mesma. Para mais detalhes específicos sobre a associação de uma população, acesse a seção Cadastrar população.
Roteiro de aprovação
Selecione o roteiro responsável pela aprovação do resultado dos testes deste plano. Os membros deste roteiro receberão a tarefa "Aprovação do teste de controle". Utilize os demais botões ao lado do campo para incluir um novo roteiro responsável, editar os dados do roteiro selecionado e limpar o campo.
Resultados
Nesta seção, determine as configurações do resultado do teste. Para isso, marque na coluna Comentário? se será obrigatório a inclusão de comentários no resultado do teste (Passou ou Falhou). Na coluna Resultado >= (%) defina o valor necessário (entre 1 e 100%) para o resultado do teste seja considerado como Passou. É importante ressaltar que, caso tenha sido associado um checklist (passo 4) ao plano de teste, as perguntas deste checklist serão utilizadas como critério para atingir percentual do resultado desejado. Exemplo: Se o checklist associado ao plano de teste possuir 10 questões a serem respondidas e no campo Resultado >= (%) o valor informado for 70%, durante a execução do teste 7 perguntas ou mais deverão ser respondidas como SIM para que a análise ou controle passe pelo teste.
Caso nenhum checklist tenha sido associado, as amostras dos testes deverão ser avaliadas apenas com as opções "Passou" ou "Falhou".
O SE Risco permite a personalização dos possíveis resultados do teste do plano, proporcionando uma melhor ajuda na comunicação interna e na flexibilização dos resultados após sua execução. Para realizar esta personalização, acione o botão "Personalizar resultados", na parte inferior da seção "Resultados" e em seguida acione o botão  localizado na barra de ferramentas lateral da seção. Preencha os seguintes campos da tela que será apresentada: localizado na barra de ferramentas lateral da seção. Preencha os seguintes campos da tela que será apresentada:
Dados do resultado
|
Nome
|
Informe um nome para o resultado.
|
Ícone
|
Selecione um risco para o resultado.
|
Cor
|
Selecione uma cor para o resultado.
|
Resultado>=(%)
|
Informe o valor mínimo (entre 0 e 100%) para obter o resultado a ser cadastrado.
|
Após configurar os campos descritos anteriormente, classifique se o resultado em questão será considerado como Falhou ou Passou. Configure também se deseja habilitar os comentários para este resultado. Também é possível habilitar a criação de eventos, para isso selecione esta opção e preencha os seguintes campos:
|
Gerar evento para o componente
|
Selecione o componente no qual será gerado o evento, caso o resultado em questão seja obtido no teste:
▪Workflow: O sistema inicializará um workflow referente ao evento. No campo Processo selecione o processo que deverá ser instanciado. ▪Incidente: O sistema registrará um incidente referente ao evento. No campo Tipo de incidente selecione o tipo que classificará o incidente que será registrado. ▪Problema: O sistema registrará um problema referente ao evento. No campo Tipo de problema selecione o tipo que classificará o problema que será registrado. Obs.: Os recursos dos componentes citados funcionarão corretamente caso estes façam parte das soluções adquiridas por sua organização. Para obter mais detalhes sobre as operações, consulte o manual específico do componente correspondente.
|
|
|
Segurança
Nesta seção, é possível configurar a segurança do plano de teste em questão. Para isso, na parte superior desta aba, selecione uma das seguintes opções:
▪Público: Selecione esta opção para que qualquer usuário tenha acesso ao plano em questão. ▪Restrito: Selecione esta opção para restringir o acesso a este plano. Neste momento, os botões da barra de ferramentas lateral ficarão habilitados. Acione o botão  e preencha os campos da tela que será aberta: e preencha os campos da tela que será aberta:
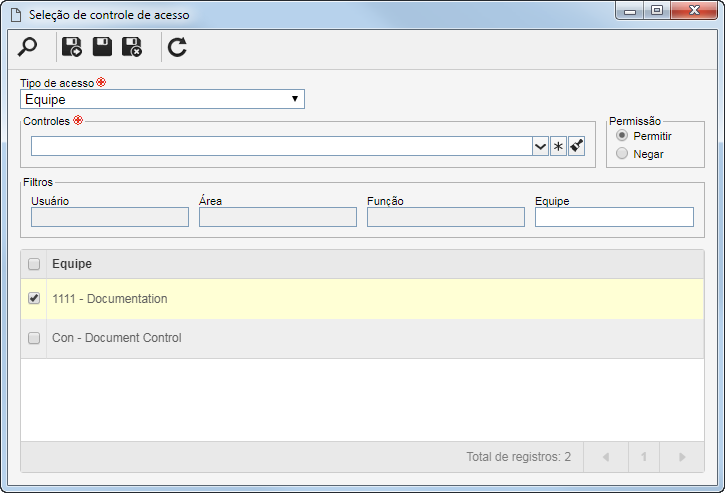
i.
|
No campo Tipo de acesso, selecione uma das seguintes opções para definir o tipo de acesso que comporá a lista de segurança:
▪Equipe: Será composto pelos membros de uma equipe já registrada no SE Risco. ▪Unidade organizacional: Será composto por usuários de determinada unidade organizacional. ▪Área/Função: Será composto por usuários de determinada área da organização que exercem uma função específica. ▪Função: Será composto por usuários que exercem determinada função na organização. ▪Usuário: Será composto por um usuário específico. ▪Todos: Será composto por todos os usuários que têm acesso ao componente SE Risco.
|
ii.
|
No campo Controles, é possível selecionar as ações que podem, ou não, ser realizadas nos planos deste tipo. Para isso, marque os controles que serão atribuídos ao tipo de acesso selecionado anteriormente:
▪Editar: Alterar os dados dos planos deste tipo. ▪Excluir: Excluir os planos deste tipo. ▪Listar: Visualizar os planos deste tipo nas consultas do sistema. ▪Visualizar: Visualizar a tela de dados dos planos deste tipo.
Utilize os botões localizados ao lado do campo para expandir e visualizar a lista de controles, marcar todos os controles disponíveis e limpar as marcações realizadas.
|
|
iii.
|
Selecione, no campo Permissão, se os controles marcados anteriormente serão permitidos ou negados para o tipo de acesso.
|
iv.
|
De acordo com o tipo de acesso selecionado, os Filtros ficarão habilitados para preenchimento. Utilize-os para facilitar na busca dos usuários que comporão a lista de segurança.
|
v.
|
 Após informar os campos acima, acione o botão Após informar os campos acima, acione o botão  da barra de ferramentas da tela de seleção. De acordo com o tipo de acesso selecionado e dos valores informados nos filtros, o resultado será apresentado na lista de registros, localizada na parte inferior da tela. Selecione aqueles que comporão a lista de segurança e salve o registro. Utilize as teclas SHIFT ou CTRL do teclado ou o check ao lado de cada item para selecionar mais de um registro por vez. da barra de ferramentas da tela de seleção. De acordo com o tipo de acesso selecionado e dos valores informados nos filtros, o resultado será apresentado na lista de registros, localizada na parte inferior da tela. Selecione aqueles que comporão a lista de segurança e salve o registro. Utilize as teclas SHIFT ou CTRL do teclado ou o check ao lado de cada item para selecionar mais de um registro por vez.
|
Nesta seção, associe os atributos que complementarão a execução do teste.

|
Acione este botão para associar um atributo, já cadastrado no sistema, ao teste. Consulte a seção Incluindo atributos para obter mais detalhes sobre como realizar esta operação.
|

|
Acione este botão para salvar a associação de atributos ao tipo de receita.
|

|
Acione este botão para desassociar o atributo selecionado na lista de registros, do tipo.
|
Caso forem realizadas alterações nas configurações dos atributos (por exemplo: um atributo marcado como requerido, passa a ser não-requerido ou vice-versa), estas serão replicadas para as receitas deste tipo, quando seus dados forem alterados.
|
Descrição
Nesta seção, associe os documentos relacionados ao plano de teste que está sendo criado. Para que este recurso funcione corretamente, é necessário que o componente SE Documento faça parte das soluções adquiridas por sua organização. Consulte a seção Incluindo documentos para obter mais detalhes sobre como associar documentos do SE Documento.
Documento
Nesta seção, associe documentos, provenientes do SE Documento, com instruções ou informações sobre o plano de teste. Para que este recurso esteja disponível, é necessário que o SE Documento faça parte das soluções adquiridas pela organização.
Anexo
Nesta seção, é possível incluir anexos relacionados ao plano de teste que está sendo criado. Consulte a seção Incluindo anexos para obter mais detalhes sobre como incluir anexos.
|
Após informar os campos necessários, salve o registro.
|







