|
To add a company, click on the  button on the main screen toolbar. On the screen that will be displayed, select the type that will classify the company being created and save your selection. button on the main screen toolbar. On the screen that will be displayed, select the type that will classify the company being created and save your selection.
To edit the data of a company, select it in the list of records and click on the  button. button.
The way to create a Customer, Supplier, and Transporter is similar. Because of that, the description will be made in this section only, identifying where they differ.
|
On the data screen that will be opened, the following sections will be available:
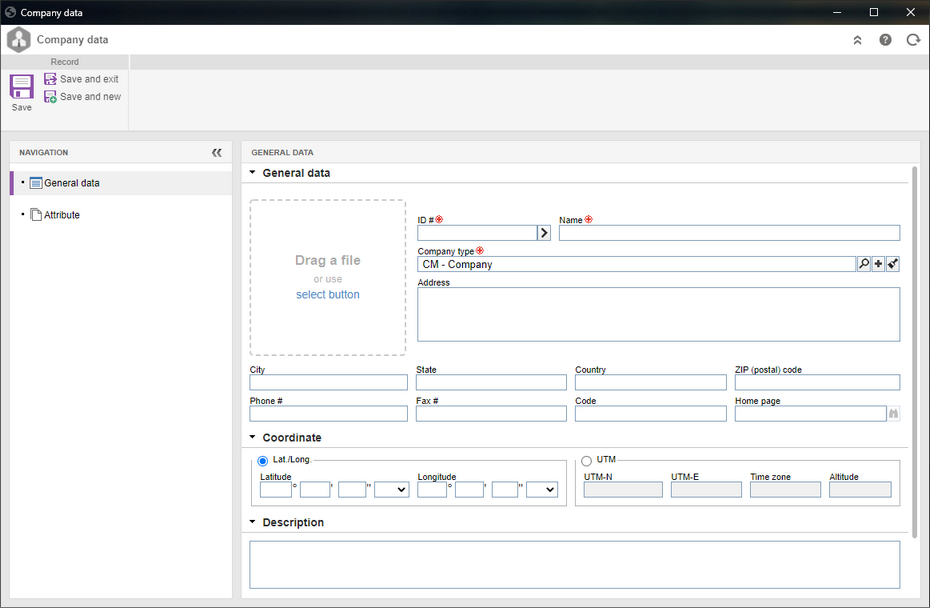
Note: To successfully create a company, it is necessary to fill out the required fields in the General data and Attribute sections (according to the configurations performed in the company type). After saving the data for the first time, the other sections will be displayed as available to be filled out.
General data
|
Drag a file or use the select button
|
Through this frame, it is possible to add an image to represent the company being created. The file must be of .jpg, .jpeg, .png or .gif format and should not be bigger than 300px wide and large.
|
ID #
|
Enter a number or code to identify the company, or, use the arrow next to this field to generate an automatic ID #. If the identification mask use has been configured in the category, when the automatic ID # is generated, the corresponding mask will be displayed. The ID # generated through the mask can only be edited if the "Enable ID # change" option is checked on the data screen of the company type.
|
Name
|
Enter a name for the company.
|
Company type
|
This field displays the company type selected during the addition, although it is possible to edit it. In that case, select the type that will classify the company. Use the other buttons to add a new type to classify the company and clear the field.
|
Address
|
Fill out this field to record the company address.
|
City
|
Fill out this field to record the city in which the company is located.
|
State
|
Fill out this field to record the state in which the company is located.
|
Country
|
Fill out this field to record the country in which the company is located.
|
ZIP (postal) code
|
Fill out this field to record the company postal code.
|
Phone #
|
Fill out this field to record the company phone #.
|
Fax #
|
Fill out this field to record the company fax #.
|
Code
|
Fill out this field to record the company phone code.
|
Home page
|
Fill out this field to record the company website. Click on the  button to check if the page is valid. button to check if the page is valid.
|
Coordinates
|
Lat./Long.
|
Select this option to enter the geographic data of the company through geodetic coordinates. To do that, fill out the following fields:
▪Latitude: Enter the coordinate in degrees° minutes' seconds" and whether it is North or South. ▪Longitude: Enter the coordinate in degrees° minutes' seconds" and whether it is East or West. |
UTM
|
Select this option to enter the geographic data of the company through the Universal Transverse Mercator system. In this case, enter the UTM-N (ordinate) and the UTM-E (abscissa) coordinates, the time zone and the altitude.
|
Description
|
Fill out this field to record important information about the company.
|
|
This tab will only be displayed if at least one attribute has been associated in the Attribute tab of the type that classifies the company. In that case, enter the value of the displayed attributes. Those attributes that are required must necessarily have their values filled out. The way to fill an attribute varies according to the configurations established at the moment of its creation.
|
This section will display the people that are contacts of the organization, as well as the external users of the organization that access the SE Suite customer panel. On the side toolbar, the following buttons are available:

|
Click on this button and select the desired option:
▪Add contact: Allows recording a person as a company contact. See how to perform this operation in the "Adding a contact" topic below. ▪Add as external user: Allows recording a person as a company contact and an SE Suite external user. See how to perform this operation in the Adding an external user section of the SE Administration component. |

|
Click on this button to edit the contact selected in the list of records.
|

|
Click on this button to delete the contact selected in the list of records.
|
Adding a contact
|
To add a company contact, click on the  button on the side toolbar and, on the screen that will be opened, fill out the following fields: button on the side toolbar and, on the screen that will be opened, fill out the following fields:
Contact data
|
Contact
|
Enter the name of the contact.
|
Department
|
Enter the company department in which the contact works.
|
Position
|
Enter the position the contact holds in the company.
|
Phone #
|
Enter the phone number of the contact.
|
Fax #
|
Enter the fax number of the contact.
|
E-mail
|
Enter the e-mail of the contact.
|
Use as default
|
Select this option for the contact to be used as default when contacting the company.
|
Comments
|
Enter important information about the contact.
|
After that, save the record. Repeat the procedure to add all desired contacts.
|
|
This section will display the SE Suite components that use the company. When you wish to use the same company in several components, the association of companies from other components can be performed through the existing record association available next to the addition button in company creation or through the SE Administration component.
|
Use this section to associate attachments and documents related to the company in question. To do that, click on the arrow below this option and select the desired option:
Attachment
|
Through this section, it is possible to add, delete, download and view the attachments related to the company. For further details on how to add attachments to the record, see the Adding attachments section.
|
Document
|
Through this section, it is possible to add, delete, download and view the electronic file and the data of the documents related to the company. For this resource to work correctly, it is necessary for the SE Document component to be a part of the solutions acquired by your company. Refer to the Adding documents section for further details on how to add and/or associate documents from SE Document.
|
|
After filling out all the necessary fields, save the record.
|



