|
Veja como registrar uma movimentação de entrada no almoxarifado:
1. Na barra de ferramentas da tela principal, acione o botão Na barra de ferramentas da tela principal, acione o botão  . .
2.Na tela que será apresentada, localize e selecione o almoxarifado onde serão ingressados os objetos e salve a seleção feita.
3.Neste momento, a tela de dados da movimentação de entrada será aberta:
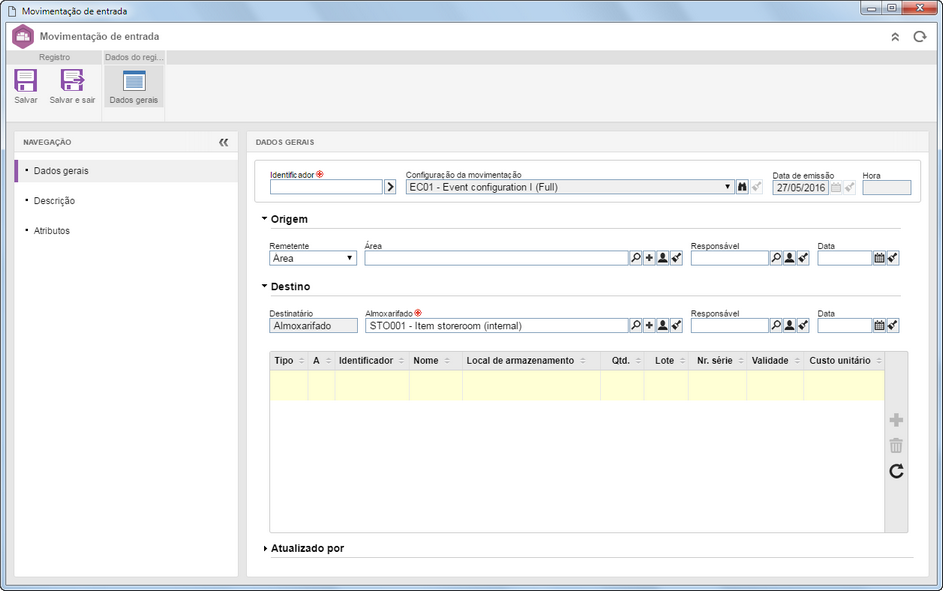
4.Na seção Dados do registro  Dados gerais preencha os seguintes campos: Dados gerais preencha os seguintes campos:
Campo
|
|
Identificador
|
Informe um número ou sigla para identificar a movimentação de entrada. Caso preferir, utilize a seta localizada ao lado deste campo para gerar um identificador automático. Não se esqueça que se foi associada uma configuração de movimentação ao almoxarifado e nela foi configurada a utilização de máscara de identificação, no momento de gerar o identificador automático será mostrada a respectiva máscara. Lembre-se que o identificador gerado por meio da máscara somente poderá ser editado, se a opção Permitir alterar identificador estiver marcada na tela de dados da configuração.
|
Configuração da movimentação
|
Este campo será preenchido com a configuração de movimentação associada ao almoxarifado. Caso não houver uma configuração associada ao almoxarifado, este campo será apresentado em branco. Utilize o botão  localizado ao lado do campo para visualizar os dados da configuração de movimentação apresentada. localizado ao lado do campo para visualizar os dados da configuração de movimentação apresentada.
|
Data
|
Este campo é preenchido pelo sistema com a data na qual se está realizando a movimentação de entrada.
|
Hora
|
Este campo é preenchido pelo sistema ao salvar o registro pela primeira vez, com a hora na qual se realizou esta operação.
|
Origem
|
Preencha os seguintes campos para informar de onde os objetos que serão ingressados são originários:
▪Remetente: Selecione a opção correspondente a quem está enviando o objeto: oÁrea: No campo que será apresentado, selecione a área da organização que está enviando o objeto ao almoxarifado. Utilize os demais botões localizados ao lado do campo para: incluir uma nova área, preencher o campo com a área do usuário conectado e limpar o valor preenchido. oUsuário: No campo que será apresentado, selecione o usuário do sistema que está enviando o objeto ao almoxarifado. Utilize os demais botões localizados ao lado do campo para: incluir um novo usuário, editar os dados do usuário selecionado, preencher o campo com os dados do usuário conectado e limpar o valor preenchido. oFornecedor: No campo que será apresentado, selecione o fornecedor que está enviando o objeto ao almoxarifado. Utilize os demais botões localizados ao lado do campo para: registrar um novo fornecedor, editar os dados do fornecedor selecionado e limpar o valor preenchido. oAtividade de processo: Nos campos que serão apresentados, selecione o processo (SE Processo) e em seguida, a atividade do processo que originou o envio do objeto. É importante ressaltar que o preenchimento dos campos Processo e Atividade serão obrigatórios se estiver sendo realizada a entrada de resíduos no almoxarifado e se a devida configuração for realizada nos parâmetros gerais do componente SE Resíduo. oUnidade geradora: Esta opção somente será apresentada se o objeto que está sendo ingressado no almoxarifado for um resíduo. No campo que será apresentado, selecione a unidade geradora do resíduo. Em seguida, selecione nos respectivos campos, o processo e a atividade do processo que originou o envio do resíduo. É importante ressaltar que o preenchimento dos campos Processo e Atividade serão obrigatórios se a devida configuração for realizada nos parâmetros gerais do componente SE Resíduo. ▪Responsável: Selecione o usuário que será responsável pelo envio/entrega do objeto ao almoxarifado. Utilize os demais botões localizados ao lado do campo para preenchê-lo com os dados do usuário conectado e limpar o valor preenchido. ▪Data: Selecione a data prevista para entrega do objeto ao almoxarifado. |
Destino
|
Preencha os seguintes campos para informar o almoxarifado (destinatário) onde os objetos serão ingressados:
▪Almoxarifado: Este campo é preenchido pelo sistema com o almoxarifado selecionado anteriormente (passo 02), porém, é possível editá-lo. ▪Responsável: Selecione o usuário que será responsável pelo recebimento do objeto no almoxarifado. Utilize os demais botões localizados ao lado do campo para preenchê-lo com os dados do usuário conectado e limpar o valor preenchido. ▪Data: Selecione a data na qual o objeto foi recebido no almoxarifado. |
5.Salve o registro, porém, não feche a tela de dados. Neste momento as demais seções e campos ficarão habilitados.
6. Na lista de registros da parte inferior da seção Dados do registro Na lista de registros da parte inferior da seção Dados do registro  Dados gerais é possível incluir os objetos que serão ingressados no almoxarifado. Para isso, acione o botão Dados gerais é possível incluir os objetos que serão ingressados no almoxarifado. Para isso, acione o botão  e na linha que será apresentada, preencha os seguintes campos: e na linha que será apresentada, preencha os seguintes campos:
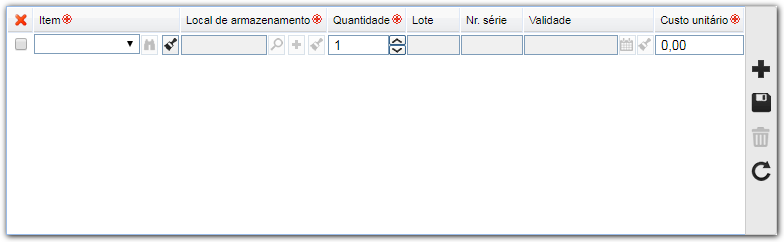
Campo
|
|
Item/Resíduo/Insumo
|
Note que o nome do campo irá variar de acordo com o tipo de objeto que está sendo ingressado no almoxarifado. Selecione o item/resíduo/insumo que deseja armazenar no almoxarifado em questão.
|
Local de armazenamento
|
Selecione o local/repositório que o objeto deverá ser armazenado. Utilize os demais botões localizados ao lado do campo, para cadastrar um novo local de armazenamento ou limpar o valor preenchido. Lembre-se que conforme as configurações realizadas no almoxarifado, o armazenamento do objeto pode ser restrito a determinados locais/repositórios.
|
Quantidade
|
Informe a quantidade do objeto que será armazenada no almoxarifado. Lembre-se que se o almoxarifado em questão possuir uma capacidade máxima delimitada, a quantidade informada não pode ser maior que a capacidade máxima configurada.
|
Lote
|
Este campo somente ficará habilitado se na tela de dados do item, insumo ou resíduo (nos respectivos componentes) a opção "Controlar nº lote" estiver marcada. Informe o número do lote do objeto que está sendo ingressado.
|
Nr. série
|
Este campo somente ficará habilitado se na tela de dados do item, insumo ou resíduo (nos respectivos componentes) a opção "Controlar nº série" estiver marcada. Informe o número de série do objeto que está sendo ingressado.
|
Validade
|
Este campo somente ficará habilitado se na tela de dados do item, insumo ou resíduo (nos respectivos componentes) as opções "Controlar nº lote" ou "Controlar nº série" estiverem marcadas. Selecione a data até a qual o lote ou a série do objeto que está sendo ingressado é válida.
|
Custo unitário
|
Informe o custo unitário do objeto que será armazenado no almoxarifado.
|
▪Inclua a quantidade de linhas correspondente à quantidade de objetos que serão ingressados no almoxarifado. ▪Após informar todos os campos necessários, acione o botão  da barra de ferramentas lateral. da barra de ferramentas lateral. ▪Para excluir uma linha, marque o check ao lado do objeto que não deseja mais ingressar no almoxarifado e acione o botão  da barra de ferramentas lateral. da barra de ferramentas lateral. |
7.Na seção Descrição, registre informações relevantes sobre a movimentação de entrada que está sendo realizada.
8.A seção Atributos somente será apresentada, se na aba Atributo da tela de dados da configuração de movimentação, for associado um atributo. Neste caso, informe o valor dos atributos que complementam a movimentação de entrada. Aqueles que forem requeridos devem ter, obrigatoriamente, seus valores preenchidos. Já os atributos bloqueados serão preenchidos pelo sistema com o valor padrão definido no momento de sua associação à configuração da movimentação. Lembre-se que a forma de preencher um atributo, varia de acordo com as configurações estabelecidas no momento de seu registro.
9.A seção Dados do registro  Aprovação somente será apresentada caso tenha sido definido na Configuração da movimentação, associada ao almoxarifado, que a entrada de objetos tenha que passar pela etapa de aprovação. Neste caso, é possível visualizar e definir os responsáveis pela aprovação da movimentação de entrada que está sendo realizada. O preenchimento das informações desta seção depende do tipo de roteiro selecionado na configuração da movimentação. Se for um roteiro "Fixo único", esta seção não poderá ser editada. Estão disponíveis os seguintes campos: Aprovação somente será apresentada caso tenha sido definido na Configuração da movimentação, associada ao almoxarifado, que a entrada de objetos tenha que passar pela etapa de aprovação. Neste caso, é possível visualizar e definir os responsáveis pela aprovação da movimentação de entrada que está sendo realizada. O preenchimento das informações desta seção depende do tipo de roteiro selecionado na configuração da movimentação. Se for um roteiro "Fixo único", esta seção não poderá ser editada. Estão disponíveis os seguintes campos:
Campo
|
|
Roteiro responsável
|
Selecione o roteiro responsável pela aprovação da movimentação de entrada. Se o roteiro de aprovação definido na configuração for "Fixo", somente será possível definir outro roteiro por meio deste campo, porém, não será possível editar seus membros. Note que somente estarão disponíveis para seleção, roteiros responsáveis de aprovação.
|
Tipo da aprovação
|
Este campo é preenchido pelo sistema com o tipo da aprovação (Incremental ou Circular) definido no momento do registro do roteiro responsável selecionado anteriormente, porém, é possível editá-lo.
|
Ciclo
|
Este campo é preenchido pelo sistema com um número sequencial, indicando o ciclo de aprovação pelo qual a movimentação de entrada está passando. Cada vez que a movimentação é reprovada e passa novamente por aprovação, o sistema atribui a ela um número. Selecione os ciclos anteriores para visualizar os membros do roteiro responsável que realizaram a aprovação.
|
Esperar a liberação de todos os membros da sequência
|
Esta opção será marcada/desmarcada pelo sistema, de acordo com as definições realizadas no momento do registro do roteiro responsável selecionado anteriormente. Se esta opção estiver marcada, a aprovação somente será liberada após todos os membros do roteiro executarem suas tarefas.
|
10. Se na configuração da movimentação for parametrizado o tipo de roteiro de aprovação Variável, na barra de ferramentas localizada ao lado da lista de registros, os seguintes botões ficarão habilitados:

|
Acione este botão para incluir um novo membro no roteiro responsável. Consulte a seção Configurando novo roteiro responsável para obter uma descrição detalhada sobre como inserir um novo membro. É importante ressaltar que se o membro estiver sendo incluído em um roteiro associado à movimentação de entrada, esta inclusão somente será válida para a movimentação, não sendo replicada ao registro do roteiro feito pelo menu Configuração  Roteiro responsável. Roteiro responsável.
|

|
Acione este botão para editar os dados de um membro. Selecione o registro desejado antes de acionar o botão.
|

|
Acione este botão para excluir um membro do roteiro responsável. Selecione o registro desejado antes de acionar o botão.
|
11. Na seção Dados do registro  Documentação será possível associar anexos e documentos referentes à movimentação de entrada: Documentação será possível associar anexos e documentos referentes à movimentação de entrada: ▪Anexo: Associe nesta seção, os anexos relacionados à movimentação. Consulte a seção Incluindo anexos para obter mais detalhes sobre como incluir e/ou associar anexos. ▪Documento: Inclua ou associe, através desta seção, os documentos relacionados à movimentação. Consulte a seção Incluindo documentos para obter mais detalhes sobre como incluir e/ou associar documentos do SE Documento.
12. Após informar todos os campos necessários, acione o botão  . .
13. Neste momento, o sistema questionará se deseja enviar a movimentação para a próxima etapa. Escolha a opção desejada: ▪OK: Se na configuração for definido que a movimentação de entrada terá aprovação, será gerada a tarefa Aprovação de movimentação de entrada para os devidos responsáveis. Se a etapa de aprovação não for configurada ou o almoxarifado não possuir uma configuração associada, a movimentação será Encerrada e os objetos serão adicionados ao estoque do almoxarifado. ▪Cancelar: A movimentação de entrada permanecerá pendente com situação Emissão.
|






