|
Veja como registrar uma transferência de objetos do almoxarifado:
1.
|
Na barra de ferramentas da tela principal, acione o botão  . .
|
2.
|
Na tela que será apresentada, localize e selecione o almoxarifado cujo objeto será transferido e salve a seleção feita.
É importante ressaltar que para realizar esta movimentação com sucesso, o usuário conectado deve ser membro da equipe responsável ou possuir o controle Transferência permitido na lista de segurança do almoxarifado.
|
|
3.
|
Neste momento, a tela de dados da transferência será aberta:
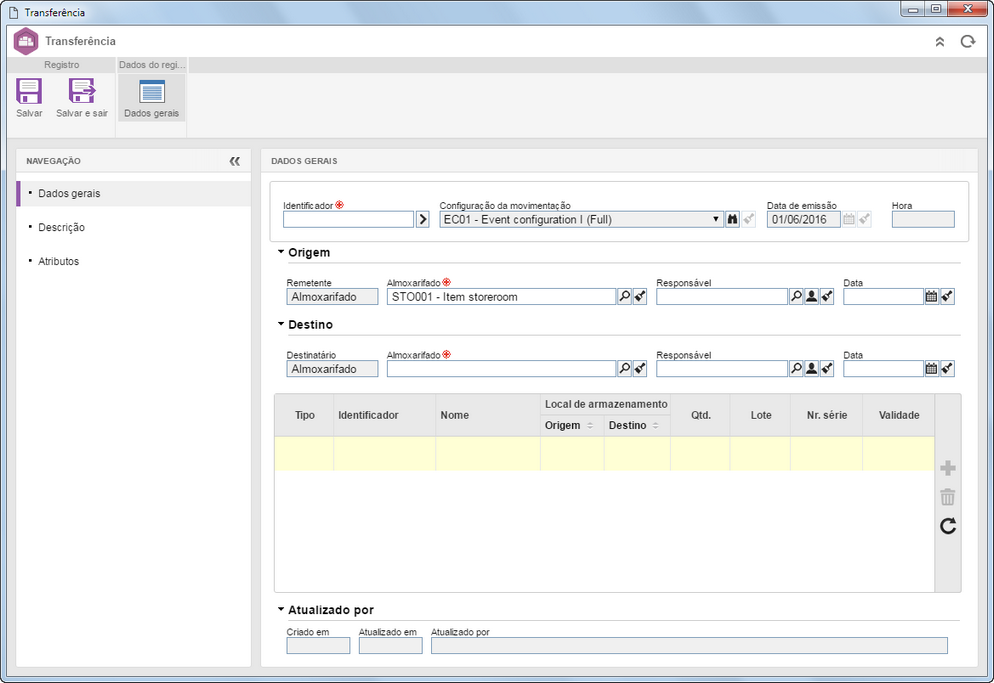
|
4.
|
Na seção Dados do registro  Dados gerais preencha os seguintes campos: Dados gerais preencha os seguintes campos:
Campo
|
|
Identificador
|
Informe um número ou sigla para identificar a transferência. Caso preferir, utilize a seta localizada ao lado deste campo para gerar um identificador automático. Não se esqueça que se foi associada uma configuração de movimentação ao almoxarifado e nela foi configurada a utilização de máscara de identificação, no momento de gerar o identificador automático será mostrada a respectiva máscara. Lembre-se que o identificador gerado por meio da máscara somente poderá ser editado, se a opção Permitir alterar identificador estiver marcada na tela de dados da configuração.
|
Configuração da movimentação
|
Este campo será preenchido com a configuração de movimentação associada ao almoxarifado. Caso não houver uma configuração associada ao almoxarifado, este campo será apresentado em branco. Utilize o botão  localizado ao lado do campo para visualizar os dados da configuração de movimentação apresentada. localizado ao lado do campo para visualizar os dados da configuração de movimentação apresentada.
|
Data de emissão
|
Este campo é preenchido pelo sistema com a data na qual se está realizando a transferência.
|
Hora
|
Este campo é preenchido pelo sistema ao salvar o registro pela primeira vez, com a hora na qual se realizou esta operação.
|
Origem
|
Preencha os seguintes campos para informar de onde é originário o objeto que será transferido:
▪Almoxarifado: Este campo é preenchido pelo sistema com o almoxarifado selecionado anteriormente (passo 02), porém, é possível editá-lo. ▪Responsável: Selecione o usuário que será responsável pelo envio do objeto para transferência. Utilize os demais botões localizados ao lado do campo para preenchê-lo com os dados do usuário conectado e limpar o valor preenchido. ▪Data: Selecione a data na qual o objeto foi retirado do almoxarifado para transferência. |
Destino
|
Preencha os seguintes campos para informar onde o objeto será transferido:
▪Almoxarifado: Selecione o almoxarifado para o qual o objeto será destinado. ▪Responsável: Selecione o usuário que será responsável pelo recebimento do objeto transferido no almoxarifado. Utilize os demais botões localizados ao lado do campo para preenchê-lo com os dados do usuário conectado e limpar o valor preenchido. ▪Data: Selecione a data prevista para entrega do objeto transferido ao almoxarifado. |
|
5.
|
Salve o registro.
|
6.
|
Após salvar o registro, a tela de correção de saldo será apresentada. Nesta tela, selecione os itens/insumos/resíduos do almoxarifado desejados. Em seguida, no campo da coluna Quantidade, informe o número de objetos que devem ser transferidos. Note que o valor informado no campo da coluna "Quantidade" deve ser IGUAL ou MENOR ao valor apresentado no campo da coluna Qtd. disponível. Por fim, salve o registro. Os objetos que tiverem o saldo atualizado serão apresentados na lista de registros na parte inferior da seção Dados do registro  Dados gerais. Caso deseje transferir mais objetos, acione o botão Dados gerais. Caso deseje transferir mais objetos, acione o botão  e repita esta operação. e repita esta operação.
|
7.
|
Na seção Descrição, registre informações relevantes sobre a transferência que será realizada.
|
8.
|
A seção Atributos somente será apresentada, se na aba Atributo da tela de dados da configuração de movimentação, for associado um atributo. Neste caso, informe o valor dos atributos que complementam a transferência. Aqueles que forem requeridos devem ter, obrigatoriamente, seus valores preenchidos. Já os atributos bloqueados serão preenchidos pelo sistema com o valor padrão definido no momento de sua associação à configuração da movimentação. Lembre-se que a forma de preencher um atributo, varia de acordo com as configurações estabelecidas no momento de seu registro.
Caso o almoxarifado cujos objetos serão enviados para transferência não possuir uma configuração associada, esta seção não será apresentada.
|
|
9.
|
Na seção Dados do registro  Documentação será possível associar anexos e documentos referentes à transferência: Documentação será possível associar anexos e documentos referentes à transferência:
Campo
|
|
Anexo
|
Associe nesta seção, os anexos relacionados à movimentação. Consulte a seção Incluindo anexos para obter mais detalhes sobre como incluir e/ou associar anexos.
|
Documento
|
Inclua ou associe, através desta seção, os documentos relacionados à movimentação. Consulte a seção Incluindo documentos para obter mais detalhes sobre como incluir e/ou associar documentos do SE Documento.
|
|
10.
|
Após informar todos os campos necessários, acione o botão  . .
|
11.
|
Neste momento, o sistema questionará se deseja enviar a transferência para a próxima etapa. Escolha a opção desejada:
▪OK: Se na configuração associada ao almoxarifado cujos objetos serão transferidos, for definido que as movimentações de saída terão aprovação, será gerada a tarefa Aprovação de movimentação de saída para os devidos responsáveis, para que estes aprovem a saída dos objetos que serão transferidos. Se a etapa de aprovação não for configurada ou o almoxarifado não possuir uma configuração associada, os membros da equipe responsável pelo almoxarifado destinatário, receberão a tarefa Confirmação de recebimento para ratificar se os objetos deverão ser transferidos para o almoxarifado em questão. ▪Cancelar: A transferência permanecerá pendente com situação Emissão. |
|





