|
Vea cómo registrar un movimiento de salida en el almacén:
¡Vea cómo ejecutar un movimiento de salida de una manera fácil y rápida en el tema "Crear un movimiento de salida" de la Guía rápida de SoftExpert Almacén!
|
1.En la barra de herramientas de la pantalla principal, accione el botón  . .
2.En la pantalla que será presentada, ubique y seleccione el almacén en donde se dará la baja de los objetos en el stock y guarde la selección hecha.
3.En este momento, la pantalla de datos del movimiento de salida se abrirá:
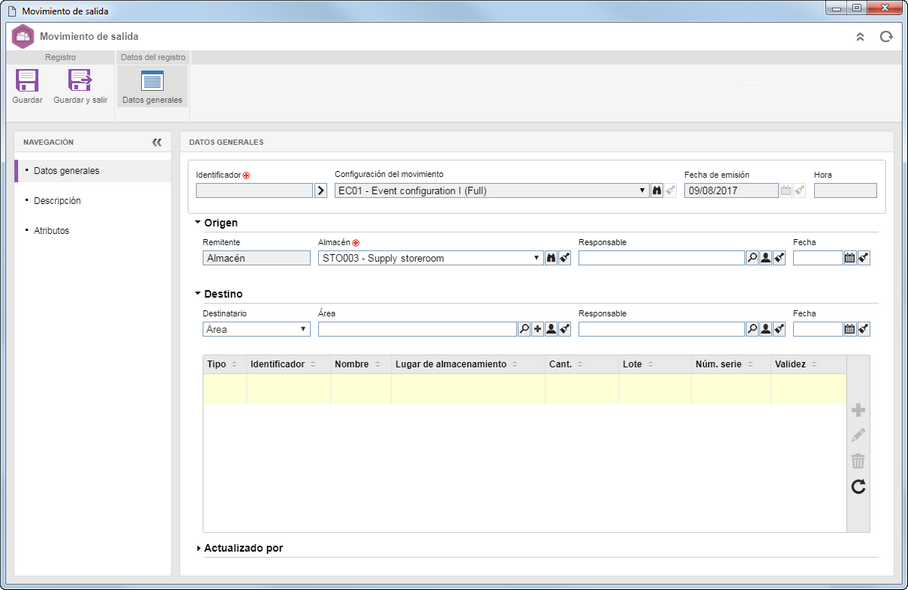
4.En la sección Datos del registro  Datos generales llene los siguientes campos: Datos generales llene los siguientes campos:
Campo
|
|
Identificador
|
Informe un número o sigla para identificar el movimiento de salida. Si prefiere, utilice la flecha ubicada al lado de este campo para generar un identificador automático. No olvide que si fue asociada una configuración de movimiento al almacén y en ella fue configurada la utilización de máscara de identificación, al momento de generar el identificador automático será mostrada la respectiva máscara. Recuerde que el identificador generado por medio de la máscara solamente podrá ser editado, si la opción Permitir modificar identificador está marcada en la pantalla de datos de la configuración.
|
Configuración del movimiento
|
Este campo será llenado con la configuración de movimiento asociada al almacén. Si no hay una configuración asociada al almacén, este campo será presentado en blanco. Utilice el botón  ubicado al lado del campo para visualizar los datos de la configuración de movimiento presentada. ubicado al lado del campo para visualizar los datos de la configuración de movimiento presentada.
|
Fecha de emisión
|
Este campo es llenado por el sistema con la fecha en la cual se está realizando el movimiento de salida.
|
Hora
|
Este campo es llenado por el sistema al guardar el registro por primera vez, con la hora en la cual se realizó esta operación.
|
Origen
|
Llene los siguientes campos para informar dónde están almacenados los objetos que serán dados de baja:
▪Almacén: Este campo es llenado por el sistema con el almacén seleccionado anteriormente (paso 02), sin embargo, es posible editarlo. ▪Responsable: Seleccione el usuario que será responsable por la salida del objeto del almacén. Utilice los demás botones ubicados al lado del campo para llenarlo con los datos del usuario conectado y limpiar el valor llenado. ▪Fecha: Seleccione la fecha en la cual el repositorio fue sacado del almacén. |
Destino
|
Llene los siguientes campos para informar para dónde serán destinados los objetos retirados del almacén:
▪Destinatario: Seleccione la opción correspondiente al destino del objeto: oÁrea: En el campo que será presentado, seleccione el área de la organización a la que se destinará el objeto. Utilice los demás botones ubicados al lado del campo para: incluir una nueva área, llenar el campo con el área del usuario conectado y limpiar el valor llenado. oUsuario: En el campo que será presentado, seleccione al usuario del sistema para el cual el objeto será destinado. Utilice los demás botones ubicados al lado del campo para: incluir un nuevo usuario, editar los datos del usuario seleccionado, llenar el campo con los datos del usuario conectado y limpiar el valor llenado. oProveedor: En el campo que será presentado, seleccione al proveedor para el cual el objeto será destinado. Utilice los demás botones ubicados al lado del campo para: registrar un nuevo proveedor, editar los datos del proveedor seleccionado y limpiar el valor llenado. oEliminar: En el campo que será presentado, informe la disposición/tratamiento aplicada al objeto retirado del almacén. Utilice los demás botones ubicados al lado del campo para: visualizar los datos de la disposición/tratamiento seleccionado y limpiar el valor llenado. oActividad: Esta opción solo será presentada si el objeto que se está dando de baja en el almacén, es un insumo. En el campo que será presentado, seleccione la actividad de mantenimiento (SE Mantenimiento) para la cual el objeto será destinado. ▪Responsable: Seleccione el usuario que será responsable de enviar/entregar el objeto al destinatario. Utilice los demás botones ubicados al lado del campo para llenarlo con los datos del usuario conectado y limpiar el valor llenado. ▪Fecha: Seleccione la fecha prevista para la entrega del objeto al destinatario. |
5.Guarde el registro, pero, no cierre la pantalla de datos. En este momento, las demás secciones y campos serán habilitados.
6.Después de guardar el registro, la pantalla de selección de registro será presentada. Seleccione los objetos en los que será dada la baja en el stock del almacén. Enseguida, en el campo de la columna Cantidad, informe la cantidad de los objetos seleccionados que serán movidos. Note que el valor informado en el campo de la columna "Cantidad" debe ser IGUAL o MENOR que el valor presentado en el campo "Cant. disponible. Por último, guarde el registro. Los objetos que fueron seleccionados, serán presentados en la lista de registros, en la parte inferior de la sección Datos del registro  Datos generales. Si desea realizar el movimiento de salida de otros objetos, accione el botón Datos generales. Si desea realizar el movimiento de salida de otros objetos, accione el botón  y repita esta operación. y repita esta operación.
7.En la sección Descripción, registre información relevante sobre el movimiento de salida que se está realizando.
8.La sección Atributos solo será presentada, si en la pestaña Atributo de la pantalla de datos de la configuración de movimiento, es asociado un atributo. En este caso, informe el valor de los atributos que complementan el movimiento. Aquellos que sean requeridos deben tener, obligatoriamente, sus valores llenos. Ya los atributos bloqueados serán llenados por el sistema con el valor estándar definido en el momento de su asociación a la configuración del movimiento. Recuerde que la forma de llenar un atributo varía de acuerdo con las configuraciones establecidas al momento de su registro.
9.La sección Datos del registro  Aprobación solamente será presentada, en el caso de que se haya definido en la Configuración del movimiento, asociada al almacén, que la salida de objetos tenga que pasar por la etapa de aprobación. En este caso, es posible visualizar y definir los responsables por la aprobación del movimiento de salida que está siendo realizado. El llenado de la información de esta sección depende del tipo de ruta seleccionada en la configuración del movimiento. Si es una ruta "Fijo único", esta sección no podrá ser editada. Están disponibles los siguientes campos: Aprobación solamente será presentada, en el caso de que se haya definido en la Configuración del movimiento, asociada al almacén, que la salida de objetos tenga que pasar por la etapa de aprobación. En este caso, es posible visualizar y definir los responsables por la aprobación del movimiento de salida que está siendo realizado. El llenado de la información de esta sección depende del tipo de ruta seleccionada en la configuración del movimiento. Si es una ruta "Fijo único", esta sección no podrá ser editada. Están disponibles los siguientes campos:
Campo
|
|
Ruta responsable
|
Seleccione la ruta responsable por la aprobación del movimiento de salida. Si la ruta de aprobación definida en la configuración es "Fijo", solamente será posible definir otra ruta por medio de este campo, sin embargo, no será posible editar sus miembros. Note que solo estarán disponibles para selección, rutas responsables de aprobación.
|
Tipo de aprobación
|
Este campo es llenado por el sistema con el tipo de aprobación (Incremental o Circular) definido en el momento del registro de la ruta responsable seleccionada anteriormente, sin embargo, es posible editarlo.
|
Ciclo
|
Este campo es llenado por el sistema con un número secuencial, indicando el ciclo de aprobación por el cual el movimiento de salida está pasando. Cada vez que el movimiento es reprobado y pasa de nuevo por aprobación, el sistema le atribuye un número. Seleccione los ciclos anteriores para visualizar los miembros de la ruta responsable que realizaron la aprobación.
|
Esperar la liberación de todos los miembros de la secuencia
|
Esta opción será marcada/desmarcada por el sistema, de acuerdo con las definiciones realizadas al momento de registrar la ruta responsable seleccionada anteriormente. Si esta opción está marcada, la aprobación solamente será liberada después de que todos los miembros de la ruta ejecuten sus tareas.
|
▪Si el tipo de ruta de aprobación definida en la configuración del movimiento es "Variable", los botones de la barra de herramientas ubicada al lado de la lista de registros, serán habilitados. Utilícelos para incluir, editar o excluir responsables por la aprobación. ▪Note que, al incluir un nuevo responsable en una ruta asociada a la aprobación del movimiento, esta inclusión solo será válida para la aprobación del movimiento de salida, y no será replicado al registro de la ruta hecho por el menú Configuración  Ruta responsable. Ruta responsable. |
10. En la sección Datos del registro  Documentación será posible asociar adjuntos y documentos referentes al movimiento de salida: Documentación será posible asociar adjuntos y documentos referentes al movimiento de salida: Adjunto: Asocie en esta sección, los adjuntos relacionados con el movimiento. Consulte la sección Incluyendo adjuntos para obtener más detalles sobre cómo incluir y/o asociar adjuntos.
Documento: Incluya o asocie, a través de esta sección, los documentos relacionados con el movimiento. Consulte la sección Incluyendo documentos para obtener más detalles sobre cómo incluir y/o asociar documentos de SoftExpert Documento.
11.Después de informar todos los campos necesarios, accione el botón  . .
12. En este momento, el sistema preguntará si desea enviar el movimiento a la próxima etapa. Elija la opción deseada: ▪OK: Si en la configuración se define que el movimiento de salida tendrá aprobación, será generada la tarea Aprobación de movimiento de salida para los debidos responsables. Si la etapa de aprobación no está configurada o el almacén no tiene una configuración asociada, el movimiento será Finalizado y serán dados de baja en el stock los objetos que fueron sacados del almacén. ▪Cancelar: El movimiento de salida permanecerá pendiente con situación Emisión.
|





