|
Para incluir un cliente, accione el botón  de la barra de herramientas principal. En este momento, se abrirá el asistente de creación. de la barra de herramientas principal. En este momento, se abrirá el asistente de creación.
La forma de realizar el registro de Cliente, Proveedor y Transportadora es similar, por eso, su descripción será hecha solo en esta sección e identificado donde difieren.
|
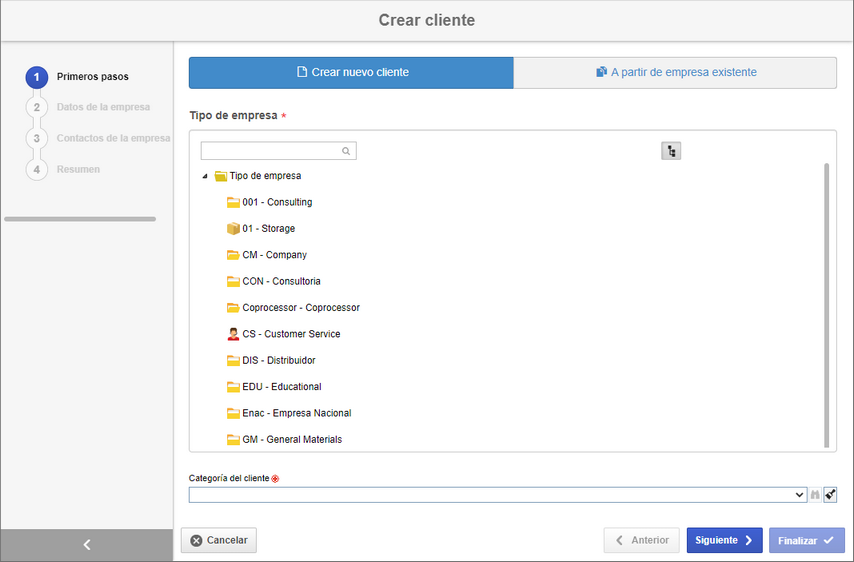
Para incluir un cliente ya registrado en otro componente de SE Suite, seleccione la opción A partir de empresa existente. Utilice el recurso de búsqueda para encontrarlo, enseguida ingrese en el campo a continuación su respectiva categoría y finalice.
Para incluir un nuevo cliente en blanco, seleccione la opción Crear nuevo cliente y configure los siguientes campos. Es importante recordar que la cantidad de etapas presentadas en el asistente varía de acuerdo con las configuraciones definidas en el tipo de empresa, por lo que todas ellas serán descritas.
Campos
|
Tipo de empresa
|
Seleccione el tipo que clasificará la empresa. Al seleccionar el tipo de empresa en el momento de la inclusión, no será posible editarlo.
|
Categoría del cliente
|
Seleccione la categoría que clasificará el cliente en cuestión. Al seleccionar la categoría en el momento de la inclusión, no será posible editarlo.
|
Utilice el botón Siguiente, de la parte inferior del asistente, para acceder a la próxima etapa.
|
Esta sección solo será presentada si, en la pestaña Atributo del tipo que clasifica la empresa, fue asociado al menos un atributo. En este caso, informe el valor de los atributos presentados. Aquellos que sean requeridos deben tener, obligatoriamente, sus valores llenos. La forma de llenar un atributo, varía de acuerdo con las configuraciones establecidas en el momento de su registro.
Utilice el botón Siguiente, de la parte inferior del asistente, para acceder a la próxima etapa.
|
Campos
|
Identificador
|
Informe un número o sigla para identificar la empresa, o, utilice la flecha ubicada al lado de este campo para generar un identificador automático.
Si en la categoría fue configurada la utilización de máscara de identificación, en el momento de generar el identificador automático, será mostrada la respectiva máscara. El identificador generado por medio de la máscara solo podrá ser editado, si la opción "Permitir modificar identificador" está marcada en la pantalla de datos del tipo de la empresa.
|
Nombre
|
Informe un nombre para la empresa.
|
Dirección
|
Llene este campo para registrar la dirección de la empresa.
|
Ciudad
|
Llene este campo para registrar la ciudad donde la empresa se encuentra ubicada.
|
Provincia
|
Llene este campo para registrar el estado o provincia donde la empresa se encuentra ubicada.
|
País
|
Llene este campo para registrar el país donde la empresa se encuentra ubicada.
|
Cód. postal
|
Llene este campo para informar el código postal de la empresa.
|
Teléfono
|
Llene este campo para registrar el número de teléfono de la empresa.
|
Fax
|
Llene este campo para registrar el número de fax de la empresa.
|
Código
|
Llene este campo para registrar el código telefónico de la empresa.
|
Home page
|
Llene este campo para registrar el sitio web de la empresa. Accione el botón  para conferir si la página informada es válida. para conferir si la página informada es válida.
|
Descripción
|
Llene este campo para registrar información importante sobre la empresa.
|
Utilice el botón Siguiente, de la parte inferior del asistente, para acceder a la próxima etapa.
|
En esta sección son presentadas las personas con las cuales la organización tiene contacto, así como, los usuarios externos de la organización que acceden al panel del cliente de SE Suite. En la barra de herramientas lateral, están disponibles los siguientes botones:

|
Accione este botón y seleccione la opción deseada:
▪Incluir contacto: Permite registrar una persona como contacto de la empresa. Vea cómo realizar esta operación en el tópico "Incluir contacto", a continuación. ▪Incluir como un usuario externo: Permite registrar una persona como contacto de la empresa y usuario externo de SE Suite. Vea como realizar esta operación en la sección Agregar usuario externo. |

|
Accione este botón para editar el contacto seleccionado en la lista de registros.
|

|
Accione este botón para excluir el contacto seleccionado en la lista de registros.
|
Incluir contacto
|
Para incluir un contacto de la empresa, accione el botón  de la barra de herramientas lateral y en la pantalla que se abrirá, llene los siguientes campos: de la barra de herramientas lateral y en la pantalla que se abrirá, llene los siguientes campos:
Datos del contacto
|
Contacto
|
Informe el nombre del contacto.
|
Área
|
Informe el área de la empresa en la cual el contacto actúa.
|
Función
|
Informe la función ejercida por el contacto en la empresa.
|
Teléfono
|
Informe el número de teléfono del contacto.
|
Fax
|
Informe el número del fax del contacto.
|
E-mail
|
Informe el e-mail del contacto.
|
Utilizar como estándar
|
Marque esta opción para que la persona sea el contacto estándar con la empresa.
|
Nota
|
Registre información importante sobre el contacto.
|
Hecho eso, guarde el registro. Repita el procedimiento para incluir todos los contactos deseados.
|
|
Después de llenar los campos necesarios, accione el botón Finalizar.
En la etapa Resumen, será presentada una vista general de la creación del nuevo cliente. Por medio de la opción Datos del cliente es posible acceder a la pantalla de datos del cliente creado para realizar las ediciones necesarias. Haga clic en la opción Cerrar, para cerrar el asistente de creación.
|



