|
Para incluir un nuevo perfil de visualización, accione el botón  de la barra de herramientas principal. Para editar los datos de un perfil de visualización, selecciónelo en la lista de registros y accione el botón de la barra de herramientas principal. Para editar los datos de un perfil de visualización, selecciónelo en la lista de registros y accione el botón  . .
En la pantalla que se abrirá, informe un identificador y nombre para el perfil de visualización. Las siguientes pestañas también están disponibles:
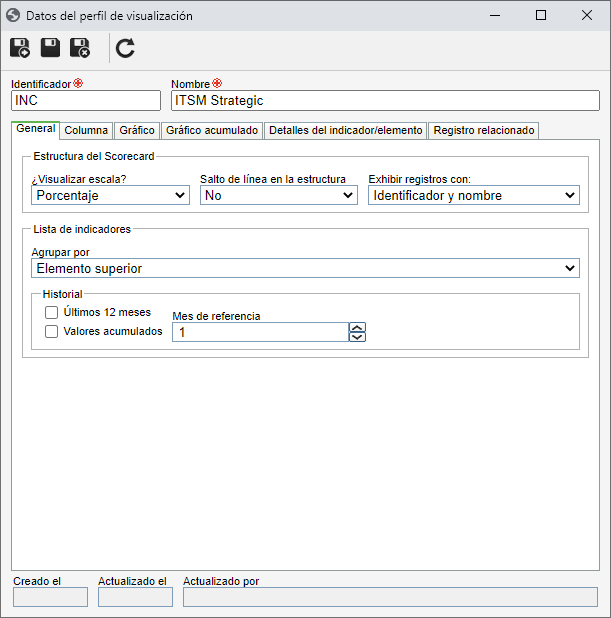
Notas: En el momento de la inclusión de un tipo de indicador, las pestañas Columna, Gráfico, Gráfico acumulado y Detalles del indicador/elemento serán habilitadas para el llenado después de guardar el registro por primera vez. La pestaña Registro relacionado solo estará disponible después de que el perfil de visualización sea asociado a un registro.
Están disponibles los siguientes campos:
Estructura del scorecard
|
|
¿Visualizar escala?
|
Seleccione una de las siguientes opciones para configurar cómo serán presentados los valores del rango en el gauge:
▪Porcentaje: El sistema realizará el cálculo y mostrará el resultado en porcentaje. ▪Puntuación: El sistema realizará el cálculo y mostrará el resultado en forma de puntos. ▪Valor: El sistema no realizará el cálculo y presentará el valor de la medición. |
Salto de línea en la estructura
|
▪Sí: Cuando la columna Scorecard sea redimensionada en la pantalla de la estructura, los nombres de los indicadores, elementos y del scorecard serán adecuados a su nuevo tamaño. ▪No: Si la columna es redimensionada para un tamaño menor que el nombre de los indicadores, elementos o scorecard, este será presentado cortado. |
Exhibir registros con
|
Seleccione la opción correspondiente a la forma como los indicadores serán identificados en la estructura del scorecard: por su Identificador + Nombre o solamente por el Nombre.
|
Lista de indicadores
|
|
|
Campo
|
Llenado
|
No llenado
|
Agrupado por
|
Seleccione la opción por la cual desea agrupar los indicadores: Tipo de indicador, Elemento superior, RA (Situación del rango acumulación), Período o R (Situación del rango).
|
Los indicadores serán presentados en forma de lista simple.
|
Historial
|
Marcado
|
Desmarcado
|
Últimos 12 meses
|
El conjunto de columnas presentará el resultado del alcance de meta del indicador, a partir del 12º mes anterior al mes actual.
|
No será presentado, el resultado del alcance de meta del indicador, de los últimos 12 meses.
|
Valores acumulados
|
El conjunto de columnas presentará el resultado acumulado de alcance de la meta del indicador. Si la opción "Últimos 12 meses" es marcada junto con esta opción, los valores acumulados serán presentados a partir del 12º mes anterior al mes actual.
|
No será presentado el resultado acumulado del alcance de meta del indicador.
|
Mes de referencia
|
Este campo solamente estará disponible si la opción "Últimos 12 meses" no está marcada. Informe el número correspondiente al mes del año a partir del cual serán presentadas las columnas del historial. En este caso, será presentada la columna pertinente al mes de referencia y otros 12 meses más a partir de este.
|
|
En esta pestaña es posible definir cuáles columnas serán presentadas en la estructura de ejecución y consulta del Scorecard, en el historial del resultado del indicador, en los detalles del indicador, elemento y/o scorecard y en los widgets de los portales. Para eso está disponible también, la siguiente información:
Campo
|
Marcado
|
Desmarcado
|
V
|
Las columnas serán presentadas en las pantallas donde el perfil de visualización será aplicado.
|
Las columnas no serán aplicadas en las pantallas donde el perfil de visualización será aplicado.
|
Columna
|
Son presentados los nombres de las columnas disponibles.
|
Descripción
|
Son presentadas las descripciones de las columnas disponibles.
|
Tamaño
|
Son presentados los tamaños definidos por el sistema para las columnas disponibles. Haga clic sobre el campo en la línea correspondiente a la columna cuyo tamaño desea modificar e informe, en píxeles, el tamaño deseado.
|
En la barra de herramientas lateral, están disponibles los siguientes botones:

|
Accione este botón para marcar todas las columnas de la lista de registros simultáneamente.
|

|
Accione este botón para deseleccionar todas las marcas realizadas en la lista de registros.
|

|
Accione este botón para mover el registro seleccionado para el tope o parte superior de la lista.
|

|
Accione este botón para mover el registro seleccionado hacia arriba.
|

|
Accione este botón para mover el registro seleccionado hacia abajo.
|

|
Accione este botón para mover el registro seleccionado para el fin de la lista.
|
|
En esta pestaña, es posible visualizar como el gráfico del período del indicador será presentado. El gauge es la representación gráfica del resultado referente a un único período del indicador, y el gráfico configurado en esta pestaña presentará la información período a período, en la pantalla de detalles del indicador y en el widget de Gráfico. En la barra de herramientas lateral, están disponibles los siguientes botones:

|
Accione este botón para configurar la serie de datos que mostrará el gráfico. Vea más detalles en la sección Configurar serie de datos del gráfico.
|

|
Accione este botón para editar las características del gráfico. Para obtener más detalles sobre el recurso de configuración de gráficos, consulte la sección Configurador de gráficos.
|
|
En esta pestaña, es posible visualizar como el gráfico de meta y medición acumulada del indicador será presentado. En la barra de herramientas lateral, están disponibles los siguientes botones:

|
Accione este botón para configurar la serie de datos que mostrará el gráfico. Vea más detalles en la sección Configurar serie de datos del gráfico.
|

|
Accione este botón para editar las características del gráfico. Para obtener más detalles sobre el recurso de configuración de gráficos, consulte la sección Configurador de gráficos.
|
|
En esta pestaña es posible definir cuáles paneles se cargarán previamente en la pantalla de detalles del indicador o del elemento, donde el perfil de visualización será aplicado. Para eso está disponible también, la siguiente información:
Campo
|
Marcado
|
Desmarcado
|
V
|
Los paneles se cargarán previamente en la pantalla de detalles del indicador o del elemento. Hay un límite máximo de 5 paneles que serán marcados.
|
Los paneles no serán cargados previamente en la pantalla de detalles del indicador o elemento.
|
Panel
|
Son presentados los nombres de los paneles disponibles.
|
Tamaño
|
Por defecto, la altura de los paneles es de 300 píxeles. Para redimensionar un panel, haga clic sobre el campo en la línea correspondiente al panel deseado e informe, en píxeles, el tamaño deseado.
|
En la barra de herramientas lateral, están disponibles los siguientes botones:

|
Accione este botón para marcar las 5 primeras opciones simultáneamente.
|

|
Accione este botón para desmarcar todas las marcas realizadas.
|

|
Accione este botón para mover el panel seleccionado para el tope de la lista.
|

|
Accione este botón para mover el panel seleccionado hacia arriba.
|

|
Accione este botón para mover el panel seleccionado hacia abajo.
|

|
Accione este botón para mover el panel seleccionado para el fin de la lista.
|
|
En esta pestaña serán listados los indicadores, elementos, scorecards y widget de portal que utilizan el perfil de visualización en cuestión. Los perfiles de visualización que tiene asociación pueden ser identificados por la columna "A" (¿Asociado?), en la lista de registros de la pantalla principal.
|
Después de realizar todas las configuraciones necesarias, guarde el registro.
|







