Veja uma forma fácil e rápida de executar a revisão de um insumo no tópico "Executar revisão de insumo" do Guia rápido do SE Insumo!
|
Utilize o painel Filtros de pesquisa para localizar com mais facilidade o insumo que será revisado. Lembre-se que a situação do insumo deve ser Homologado.
Nesta seção serão descritos os passos necessários para criar uma revisão utilizando o modelo ISO9000. A tela de dados para criação de revisões que são controladas por Workflow é bastante similar com algumas diferenças. Por isso, a descrição será feita apenas uma vez e identificado onde diferem.
|
Selecione-o e acione o botão  da barra de ferramentas. Na tela que será aberta, os campos Tipo de insumo, Identificador, Insumo e Revisão estarão preenchidos com as informações do insumo em questão. da barra de ferramentas. Na tela que será aberta, os campos Tipo de insumo, Identificador, Insumo e Revisão estarão preenchidos com as informações do insumo em questão.
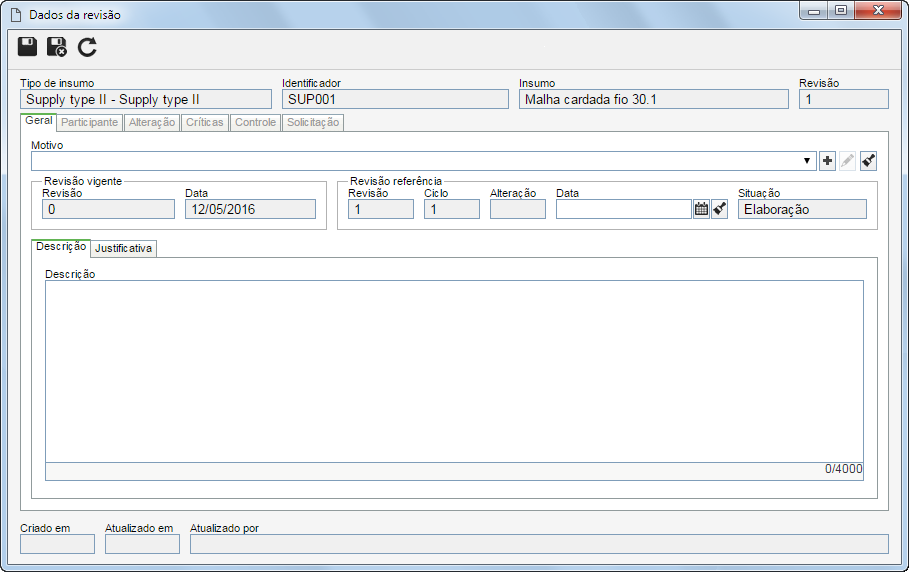
Acione o botão  para registrar a nova revisão. As seguintes abas estarão disponíveis para preenchimento: para registrar a nova revisão. As seguintes abas estarão disponíveis para preenchimento:
Nesta aba estão disponíveis informações gerais sobre a revisão do insumo. Preencha os seguintes campos:
Campo
|
Motivo
|
Selecione o motivo que levou à criação da revisão em questão. Caso for necessário utilize os botões localizados ao lado do campo para registrar um novo motivo de revisão ou limpar o valor preenchido no campo, respectivamente.
|
Revisão vigente
|
Os campos desta seção são preenchidos pelo sistema com as seguintes informações:
▪Revisão: Identificador da revisão corrente do insumo. ▪Data: Data de vigência da revisão corrente do insumo. |
Revisão referência
|
Estão disponíveis os seguintes campos, referentes à revisão que está sendo criada:
▪Revisão: Se for definido que o identificador da revisão será Numérico ou Texto, este campo será preenchido pelo sistema com o número/letra correspondente à revisão vigente do insumo. Se for Customizado, informe um identificador para a revisão que está sendo criada. ▪Ciclo: Este campo é preenchido pelo sistema, variando de acordo com o tipo de processo de revisão: oModelo ISO9000: Toda vez que um participante reprova a revisão do insumo, o sistema incrementa um número neste campo. oWorkflow: Toda vez que a atividade que está configurada para iniciar um novo ciclo, for habilitada para o devido responsável, o sistema incrementa um número neste campo. ▪Data: Ao manter este campo em branco, ele será preenchido posteriormente pelo sistema, com a data na qual a revisão foi Encerrada. Se este campo for preenchido o sistema irá considerar a data informada como a data de vigência da revisão. Caso a revisão for encerrada antes da data informada, a revisão permanecerá com a situação em Encerramento até a data em questão, quando o insumo será liberado. ▪Situação: Este campo é preenchido pelo sistema com a etapa da revisão na qual se encontra o insumo. |
Descrição
|
Este campo está localizado dentro da subaba Descrição. Utilize este campo para fazer descrições adicionais sobre a revisão do insumo.
|
Justificativa
|
Este campo está localizado dentro da subaba Justificativa. Utilize este campo para justificar a revisão do insumo.
|
|
Esta aba será apresentada para revisões de insumos, cujo tipo foi configurado com o modelo de revisão ISO9000. O preenchimento das informações desta seção depende do Tipo de roteiro selecionado no tipo do insumo. Se for um roteiro Fixo único, esta seção não poderá ser editada. Se for um roteiro Fixo, os participantes somente poderão ser alterados por meio da opção Ciclo, descrita a seguir. Se for um roteiro Variável, os participantes poderão ser selecionados tanto através da opção Ciclo como por meio dos botões da subaba Etapa.
Campo
|
Ciclo
|
Exibe o ciclo da revisão em questão. Caso houver, selecione os ciclos anteriores para visualizar os membros do roteiro responsável que realizaram as revisões anteriores do insumo em questão. Acione o botão  para importar o fluxo de participantes de outro roteiro de revisão já registrado no SE Insumo. Neste momento, os participantes são apresentados na subaba Etapa. para importar o fluxo de participantes de outro roteiro de revisão já registrado no SE Insumo. Neste momento, os participantes são apresentados na subaba Etapa.
|
Situação
|
Exibe a situação "Em revisão" enquanto a revisão em questão estiver em andamento. Após a liberação da revisão, exibe a situação "Encerrada".
|
Início
|
Apresenta a data na qual a revisão em questão foi criada.
|
Término
|
Apresenta a data do encerramento da revisão.
|
Encerramento
|
Exibe os dados do usuário que encerrou a revisão. Se o encerramento for automático, será informado o nome do usuário que executou a última etapa de revisão configurada.
|

|
Acione este botão para incluir um novo participante no roteiro de revisão.
|

|
Acione este botão para editar os dados de um participante do roteiro de revisão. Selecione o registro desejado antes de acionar o botão.
|

|
Acione este botão para excluir um participante do roteiro de revisão. Selecione o registro desejado antes de acionar o botão.
|
▪Independentemente do "Tipo de roteiro", não será possível incluir, editar ou excluir participantes de etapas que já tiverem sido executadas. ▪Também são apresentadas as subabas: Fluxograma (exibe o fluxo de responsáveis), Histórico (permite acompanhar as operações efetuadas no insumo durante a revisão) e Checklist (somente ficará habilitada se um checklist for associado ao participante selecionado na subaba Etapa e permite visualizar seus dados e as respostas informadas pelo usuário, caso ele já tenha executado a etapa pela qual ele era responsável). |
A aba "Workflow" será apresentada, no lugar da aba "Participante", para revisões de insumo que são controladas por um processo instanciado no componente SE Workflow. Os detalhes de como preencher os campos desta aba e de como configurar um processo de revisão podem ser consultados na seção Processo de revisão.
|
|
Acione o botão  para informar as modificações que foram feitas no insumo que está sendo revisado. As alterações podem ser inseridas tanto pelo usuário que está cadastrando a revisão, quanto pelos elaboradores, por meio da tarefa Executar revisão. O preenchimento desta seção será obrigatório se nos parâmetros gerais for marcada a opção "Exigir preenchimento das alterações na elaboração". Na tela que será aberta, preencha os seguintes campos: para informar as modificações que foram feitas no insumo que está sendo revisado. As alterações podem ser inseridas tanto pelo usuário que está cadastrando a revisão, quanto pelos elaboradores, por meio da tarefa Executar revisão. O preenchimento desta seção será obrigatório se nos parâmetros gerais for marcada a opção "Exigir preenchimento das alterações na elaboração". Na tela que será aberta, preencha os seguintes campos:
Campo
|
Localização
|
Informe o local do insumo onde foi realizada a modificação.
|
Alteração
|
Descreva a modificação realizada no local informado anteriormente.
|
|
Acione o botão  para registrar críticas referentes ao insumo que está sendo revisado. As críticas podem ser inseridas tanto pelo usuário que está criando a revisão quanto pelos consensadores, aprovadores ou homologadores da revisão, no momento da execução das respectivas etapas. Na tela que será aberta, preencha os seguintes campos: para registrar críticas referentes ao insumo que está sendo revisado. As críticas podem ser inseridas tanto pelo usuário que está criando a revisão quanto pelos consensadores, aprovadores ou homologadores da revisão, no momento da execução das respectivas etapas. Na tela que será aberta, preencha os seguintes campos:
Descrição (Aba Crítica): Informe as melhorias a serem implementadas no insumo que está sendo revisado. O preenchimento deste campo será obrigatório, no momento de retornar uma revisão para a etapa de elaboração, se a opção Exigir preenchimento das críticas ao reprovar uma revisão estiver marcada nos parâmetros gerais.
Solução (Aba Solução): Quando uma crítica tiver sido registrada, este campo deverá ser utilizado para informar as soluções que foram aplicadas ao insumo. Esta aba somente poderá ser preenchida pelo elaborador no momento da execução da respectiva etapa.
|
Nesta aba são apresentados os responsáveis pela criação e liberação da revisão. Além disso, estão disponíveis os seguintes campos:
Campo
|
Programado
|
Informe as datas planejadas para início e término da revisão.
|
Realizado
|
Este campo é preenchido pelo sistema com a data na qual a revisão realmente teve início e com a data do encerramento da revisão (término).
|
Publicação da revisão
|
Este campo é preenchido pelo sistema com a configuração de encerramento definida no tipo do insumo que está sendo revisado, porém, é possível editá-lo enquanto a revisão estiver em aberto.
|
Responsáveis
|
Este campo é preenchido com o usuário e data na qual foi realizada a criação da revisão em questão e com o usuário e data na qual foi realizada a liberação da revisão, ou seja, quando foi executado seu encerramento. Se o encerramento for automático, será informado o nome do usuário que executou a última etapa de revisão configurada.
|
|
Nesta aba é possível associar uma solicitação de revisão de insumo à revisão que está sendo criada, indicando que ela foi atendida. Para isso, acione o botão  e na tela que será apresentada, selecione a solicitação referente à revisão em questão e salve o registro. Utilize os demais botões, localizados na lateral direita desta aba, para visualizar os dados da solicitação ou desassociar uma solicitação da revisão em questão. e na tela que será apresentada, selecione a solicitação referente à revisão em questão e salve o registro. Utilize os demais botões, localizados na lateral direita desta aba, para visualizar os dados da solicitação ou desassociar uma solicitação da revisão em questão.
▪Para que este recurso funcione corretamente é necessário que o componente SE Solicitação possua uma chave de licença ativa no SE Suite. ▪Se nenhuma solicitação atende a revisão em questão, esta aba pode ser desconsiderada. |
▪As solicitações de revisão de insumos devem ser emitidas por meio do componente SE Solicitação. Já o atendimento das solicitações pode ser efetuado por meio desta aba ou por meio da tarefa Atendimento de solicitação. ▪Consulte a documentação específica do componente SE Solicitação para obter mais informações sobre emissão de solicitações referentes a insumos. |
|
▪Acione o botão  para registrar as alterações feitas nos dados da revisão. para registrar as alterações feitas nos dados da revisão. ▪Após informar os campos necessários, acione o botão  para enviar a revisão para os devidos responsáveis. para enviar a revisão para os devidos responsáveis. ▪Consulte a seção Revisão de insumo para obter mais detalhes sobre como realizar esta operação. |
|







