|
To add a new task type, click on the  button on the main toolbar. To edit a record, select it in the list of records and click on the button on the main toolbar. To edit a record, select it in the list of records and click on the  button. button.
On the screen that will be opened, enter an ID # and a name for the type. The following tabs are also available:
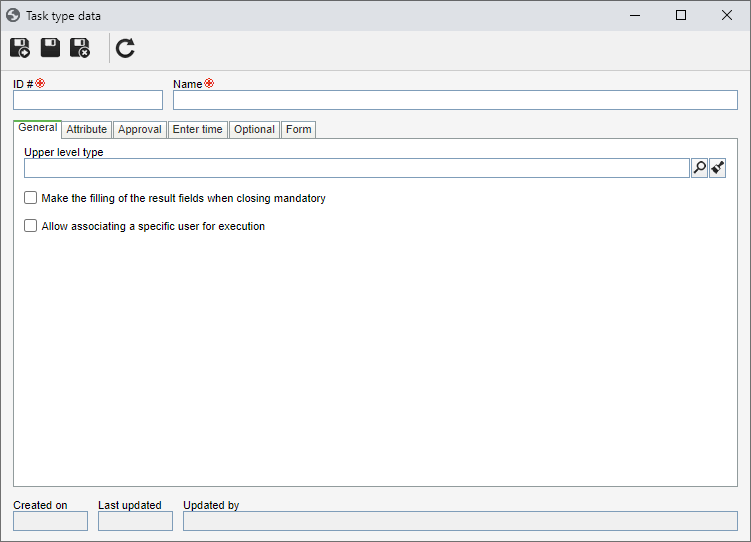
After saving the record for the first time, the following tabs will be available:
Field
|
Upper level type
|
Fill out this field for the type to be hierarchically recorded below the selected task type. In this case, select the desired task type. If a type is selected in the main screen hierarchy, this field will be filled out by the system, but it is possible to edit it.
|
Make the filling of the result fields when closing mandatory
|
Check this option so that in order to be able to successfully finish tasks of this type, it is required to fill in the fields in the Result section of the task data screen. If this option is not checked, it will be possible to finish the tasks of this type without completing the fields of the "Result" section.
|
Allow associating a specific user for execution
|
Check this option so that, during execution, it is possible to associate or disassociate specific users for the execution of all tasks of this type. When a member of the execution team is associated with a specific task, the other members of the team will not be able to execute this task. If this option is disabled, it will not be possible to associate the task with a specific user. If this option is checked, all tasks of this type will use this configuration, but it will be possible to edit it in the configuration of each task without impacting the other tasks of the same type.
|
|
Use the Attribute tab to define attributes to complement the information of all steps of the tasks of this type. On the side toolbar, the following buttons are also available:

|
Click on this button to associate an attribute that was previously created in the system with the revenue type. Refer to the Add attributes section for further details on how to perform this operation.
|

|
Click on this button to save the association of attributes with the task type.
|

|
Click on this button to disassociate the attribute selected in the list of records from the type.
|
If the attribute configurations are edited (e.g.: an attribute checked as required becomes non-required or vice versa), they will be replicated to the revenues of this type when their data is edited.
|
|
Through this tab, it is possible to define whether the planning and execution of the tasks of this type will go through approval. To do so, check the corresponding option:
Define the planning approval route type:
▪Variable: It allows the responsible route to be selected/edited during the planning/tracking of the tasks of this type, in addition to allowing the editing of its members. ▪Fixed: It allows the responsible route to be selected/edited during the planning/tracking of the tasks of this type, but it will not be possible to edit its members. ▪Fixed & unique: A default responsibility route will be established for all the tasks of this type. The route selected in the respective field cannot be changed (nor its members) during the task planning/tracking. Responsibility route: Select the responsibility route that will be used for approval. Use the other buttons next to the field to add a new responsibility route and clear the field. The filling in of this field is mandatory if the type of route is "Fixed & unique". If another route type option is selected, and this field is filled in at the time of planning/tracking of the task, the system uses the route reported, however, it will be possible to edit it. Note that only the approval responsibility routes will be available for selection.
|
Define the execution approval route type (Variable, Fixed or Fixed & unique) and the responsibility route that will be used. If the route type is "Fixed & unique", it is mandatory to enter a responsibility route. A detailed description of the available options can be found in the Planning approval option.
|
|
Through the Enter time tab, it is possible to parameterize whether there will be and how the time will be entered in the tasks of this type. See further details in the Enter time section.
|
In the Optional tab, it is possible to set the configurations referring to the customer, billing, service report, among other information. To do that, use the following subtabs:
In this tab, it is possible to parameterize the details regarding the association of customers with the tasks of this type. The following options are available:
Option
|
Checked
|
Unchecked
|
Required
|
The association of customers with the tasks will be mandatory.
|
It will not be mandatory to associate customers with the tasks of this type.
|
Restrict changes to planning or revision situations
|
It will only be possible to associate customers with the tasks when they are under planning.
|
The association of customers will not be restricted while it is possible to edit the tasks of this type.
|
|
In this tab, it is possible to define that the automatic identification resource is used when adding tasks to this type. To do that, check the Use mask for identification option and fill out the following fields:
Identification mask: Select the desired identification mask. Notice that it will only be possible to select masks whose "Object" is nonproject task. Use the other buttons next to the field to view the selected identification mask data and clear it.
Enable ID # change: Check this option to allow the generated ID # to be edited manually when adding tasks to this type. If this option is not checked, the generated ID # may not be edited.
|
Enable data on:
Option
|
Checked
|
Unchecked
|
Payment for hours
|
The information about the payment for hours will be displayed both in the data screen and in the service report of the tasks that belong to this type.
|
The information about the payment for hours will not be displayed in the finances and service report of the tasks of this type.
|
Invoice for hours
|
The information about the invoice for hours will be displayed both in the data screen and in the service report of the tasks that belong to this type.
|
The information about the invoice for hours will not be displayed in the finances and service report of the tasks of this type.
|
|
In this tab, it is possible to standardize the parameterizations related to the service reports of the tasks that belong to this type. The following options are available:
Service report financial configuration
Option
|
Checked
|
Unchecked
|
Pay
|
The paid hours will be accounted for when generating the service report.
|
Paid hours will not count in the service report.
|
Bill
|
The billable hours will be accounted for when generating the service report.
|
Billable hours will not count in the service report.
|
|
Enable service report to be added
|
It will be possible to issue service reports for the tasks of this type.
|
It will not be possible to issue service reports for the tasks of this type.
|
|
▪Planning checklist: Select the checklist that will assist the responsible parties in planning the tasks of this type. Use the buttons next to the field to add a new checklist, set it as the planning checklist and clear the field. ▪Execution checklist: Select the checklist that will assist the responsible parties in executing the tasks of this type. Use the buttons next to the field to add a new checklist, set it as the execution checklist and clear the field.
|
In this tab, it is possible to associate a default calendar for all tasks of this type. To do that, in the respective field, select the desired calendar. The available calendars are configured in the SE Administration component. Refer to the specific documentation of this component for more information about configuring calendars. If you later change the default calendar, this change will not be replicated to existing tasks of this type.
|
|
In the Form tab, it is possible to add or associate forms to be filled out during the execution of the tasks of this type. In order for this feature to function properly, it is necessary for the SE Form component to be part of the solutions acquired by your organizations. On the side toolbar, the following buttons are also available:

|
Click on this button to add a new form. At this point, the wizard that helps with this operation will be opened. Refer to the specific documentation of the SE Form component for a detailed description on how to add a new form.
|

|
Click on this button to associate a form with the task type. On the screen that opens, locate and select the desired form and save the selection. Use the SHIFT or CTRL key on the keyboard or the checkbox next to each form to select more than one record at a time.
|

|
Click on this button to disassociate the form selected in the list of records from the task type.
|

|
Click on this button to view the fields of the form selected in the list of records.
|

|
Click on this button to move the order of the form selected in the list of records upwards.
|

|
Click on this button to move the order of the form selected in the list of records downwards.
|
|
After filling in all the necessary fields, save the record.
|







