Incluir documentos



Incluir documentos |



|
|
Algumas telas de dados permitem a inclusão de documentos do SE Documento. Este recurso somente estará disponível se o componente SE Documento fizer parte das soluções adquiridas por sua organização. A seção, na qual permite a associação/inclusão de documentos, é apresentada da seguinte forma:
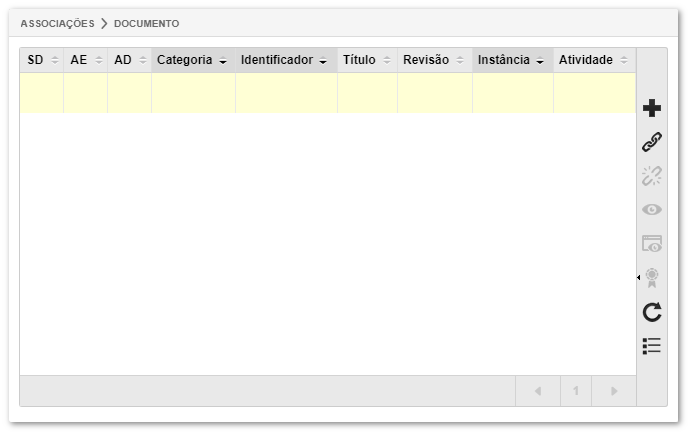 Associação de documentos na tela de execução de atividades do SE Workflow
Incluir um novo documento
1.Para incluir um novo documento, ou seja, criar um documento e associá-lo ao registro, acione o botão
2.No respectivo campo, selecione a Categoria que classificará o documento e salve a seleção. Note que somente será possível selecionar categorias nas quais o usuário conectado tem o controle "Incluir" permitido.
3.Em seguida, informe o Identificador e Título do documento, como também, os demais campos que forem requeridos. Note que, de acordo com as configurações realizadas na categoria do documento, o identificador e/ou o título poderão estar configurados para serem gerados por meio de uma máscara de identificação.
4.Feito isso, salve o registro. Neste momento, outras seções e campos ficarão habilitados para preenchimento. Consulte a documentação específica do componente SE Documento para obter mais detalhes sobre como preencher os campos da tela de dados de um documento.
5.Após efetuar todas as configurações e associações necessárias para o documento, salve o registro.
Associar um documento existente
1.Para associar um documento já criado no sistema ao registro, acione o botão
2.Na tela de seleção que será apresentada, utilize os filtros de pesquisa para encontrar os documentos desejados com mais facilidade. Para selecionar mais de um documento por vez, utilize as teclas CTRL ou SHIFT do teclado, ou o check ao lado de cada registro.
3.Em alguns componentes, na tela de seleção, poderá ser apresentada a seção Associar revisão. Marque-a se deseja associar uma revisão específica do documento ao registro. Neste caso, selecione uma das seguintes opções: ▪Vigente: Selecione esta opção para que seja associado ao registro, o documento na revisão vigente. Ou seja, se o documento estiver com uma revisão em andamento, somente será considerada a revisão vigente (homologada). ▪Em andamento: Selecione esta opção para que seja associado ao registro, a revisão em andamento do documento. Note que somente estarão disponíveis para seleção documentos com revisão em andamento ou em emissão. ▪Revisão: Selecione esta opção para que seja associado ao registro, uma determinada revisão do documento. No campo que será habilitado, selecione a revisão desejada.
4.Em seguida, salve a seleção. Neste momento, os documentos associados serão apresentados na lista de registros.
Botões específicos:
|