|
Ao acessar o menu Configuração  Autenticação, são apresentadas as seguintes seções: Autenticação, são apresentadas as seguintes seções:
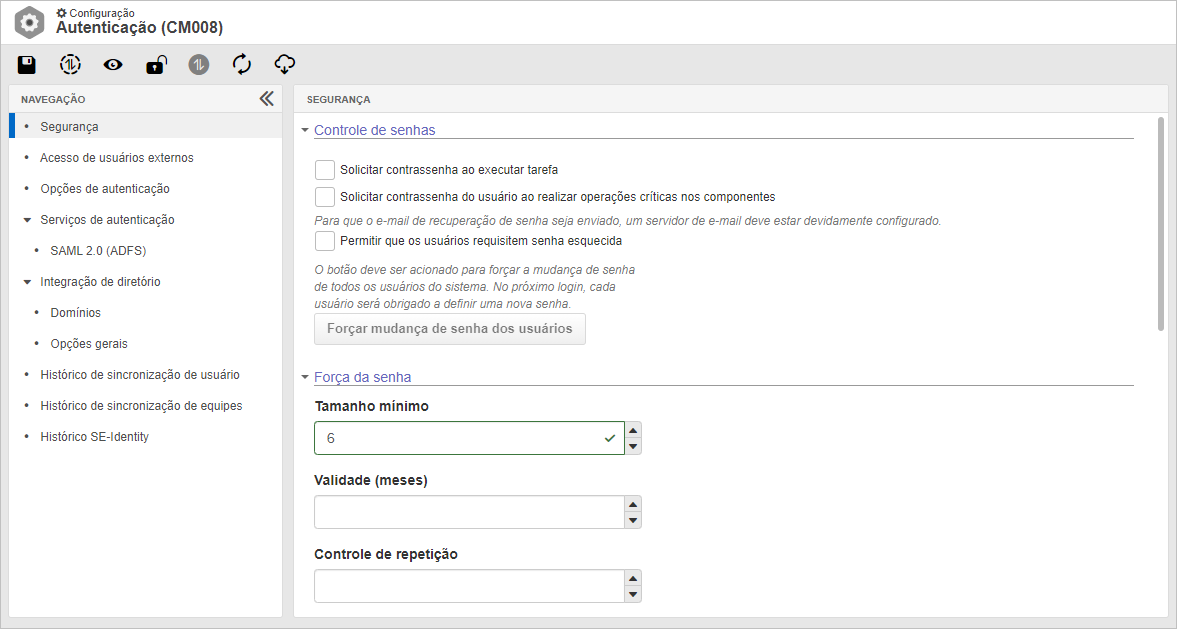
Nesta seção, é possível realizar as configurações referentes às senhas e login no sistema. Para isso, estão disponíveis as seguintes subseções:
Controle de senhas
Permite estabelecer controles em relação às senhas dos usuários do sistema:
Opção
|
Marcada
|
Desmarcada
|
Solicitar contrassenha ao executar tarefa1
|
Na execução de tarefas dos componentes do SoftExpert Suite, será solicitada a confirmação da contrassenha do usuário executor.
|
O usuário poderá executar as tarefas dos componentes do SoftExpert Suite sem a necessidade de informar sua contrassenha.
|
Solicitar contrassenha do usuário ao realizar operações críticas dos componentes1
|
Ao executar operações como exclusão de registros, ativação/desativação de registros e outras operações críticas, será exigido que o usuário informe sua contrassenha antes que o sistema a execute.
|
O usuário poderá realizar exclusões e outras operações críticas sem a necessidade de informar sua contrassenha.
|
Permitir que os usuários requisitem senha esquecida
|
Na tela de login será apresentada a opção "Esqueceu a senha?", para que o usuário possa requisitá-la, em caso de esquecimento.
|
A opção de "Esqueceu a senha?" não será apresentada na tela de login.
|
1 - Para que este recurso funcione corretamente, os usuários cadastrados no sistema devem ter uma contrassenha informada em sua tela de dados.
Forçar mudança de senha dos usuários
|
Este botão somente deverá ser acionado quando se necessitar que a senha de todos os usuários cadastrados no SE Suite seja alterada. Com isso, no próximo login de cada usuário, o sistema solicitará a alteração da senha.
|
Força da senha
Nesta seção devem ser configuradas as opções que poderão deixar as senhas dos usuários mais seguras. Como em qualquer sistema, as senhas são a primeira linha de defesa contra o acesso não autorizado. Quanto mais forte a senha, mais protegido o sistema estará. Para isso, utilize as seguintes opções para definir os requisitos obrigatórios para as senhas dos usuários do sistema:
Campo
|
Preenchida/Marcada
|
Não preenchida/Desmarcada
|
Tamanho mínimo
|
Permite definir uma quantidade mínima de caracteres que cada usuário deverá ter em sua senha. Ao tentar registrar uma senha com menos caracteres do que o estipulado, o sistema emitirá uma mensagem avisando que a quantidade de caracteres não foi atendida.
|
A senha dos usuários do sistema não terá uma limitação mínima de caracteres.
|
Validade (meses)
|
Permite definir a quantidade de meses que os usuários do sistema poderão permanecer com a mesma senha. Com isso, quando o prazo informado chegar ao fim, o usuário será avisado que sua senha expirou e será solicitada a alteração desta.
|
Os usuários poderão permanecer com a mesma senha por tempo indefinido.
|
Controle de repetição
|
Permite definir a quantidade de vezes que o usuário deverá trocar de senha antes que sua senha antiga possa ser repetida.
|
O usuário poderá realizar uma alteração de senha repetindo uma senha antiga quantas vezes desejar.
|
Caracteres maiúsculos e minúsculos
|
As senhas dos usuários do sistema, obrigatoriamente, deverão conter letras maiúsculas e minúsculas.
|
Não será obrigatório que as senhas dos usuários do sistema contenham letras maiúsculas e minúsculas.
|
Caracteres especiais (por exemplo, !, \$, #, %)
|
As senhas dos usuários do sistema, obrigatoriamente, deverão conter caracteres especiais (!, $, #, % etc).
|
Não será obrigatório que as senhas dos usuários do sistema contenham caracteres especiais.
|
Bloquear usuário após tentativa inválida de login
Nesta seção devem ser configuradas as opções de forma a evitar um acesso não autorizado de alguém que esteja tentando adivinhar a senha de um usuário do sistema. Para isso, utilize os seguintes campos:
Opção
|
Preenchida/Marcada
|
Não preenchida/Desmarcada
|
Número de tentativas
|
Permite estabelecer o número de vezes que o usuário poderá tentar efetuar login com senha incorreta, antes de ser bloqueado. Para isso, informe o número de tentativas desejada, podendo ser de 1 a 5 vezes.
O desbloqueio do usuário poderá ser realizado automaticamente (se o campo "Tempo pelo qual o usuário ficará bloqueado" for preenchido) ou manualmente, por meio do menu Estrutura organizacional  Usuário (AD004), do componente SE Administração. Usuário (AD004), do componente SE Administração.
|
O usuário poderá tentar efetuar login com senha incorreta de 1 a 5 vezes.
|
Tempo pelo qual o usuário ficará bloqueado
|
Preencha este campo para determinar que, quando um usuário for bloqueado por tentativas inválidas de login, ele seja desbloqueado automaticamente após um determinado período.
Neste caso, informe o número de minutos que o usuário permanecerá bloqueado. Quando se passar os minutos informados, ele será desbloqueado automaticamente.
|
Quando um usuário for bloqueado por tentativas inválidas de login, o desbloqueio deverá ser efetuado por meio do menu Estrutura organizacional  Usuário (AD004), do componente SE Administração. Usuário (AD004), do componente SE Administração.
|
Notificar administrador
|
O usuário administrador do sistema será notificado, por e-mail, quando algum usuário for bloqueado por tentativas inválidas de login.
|
O administrador não será notificado quando o usuário for bloqueado.
|
Diversos
Nesta seção estão disponíveis diversas opções referentes ao login dos usuários:
Opção
|
Marcada/Preenchida
|
Desmarcada/Não preenchida
|
Alertar o administrador ao identificar um login desconhecido
|
Quando ocorrer uma tentativa de login com um usuário desconhecido, o sistema enviará um e-mail ao administrador, alertando quem tentou se conectar.
|
O sistema não alertará o administrador quando houver uma tentativa de login com um usuário desconhecido.
|
Bloquear mudança de senha para usuários com login simultâneo
|
Os usuários que foram configurados para terem logins simultâneos não poderão alterar suas senhas pelo menu "Conta", do painel suspenso no lado direito da tela principal do sistema. Neste caso, os usuários com login simultâneo somente poderão alterar sua senha se tiverem acesso ao menu Cadastro  Estrutura organizacional Estrutura organizacional  Usuário (AD004), do componente SE Administração. Se não tiverem acesso a este menu, apenas o administrador do sistema poderá alterar a senha do usuário, através do mesmo menu. Usuário (AD004), do componente SE Administração. Se não tiverem acesso a este menu, apenas o administrador do sistema poderá alterar a senha do usuário, através do mesmo menu.
Obs.: O login simultâneo estará habilitado se nos dados do usuário, o campo "Número máximo de conexões" estiver configurado com algum valor maior que 1.
|
Os usuários que foram configurados para terem logins simultâneos poderão alterar suas senhas pelo menu Conta. Eles poderão também alterar a senha por meio do menu Cadastro  Estrutura organizacional Estrutura organizacional  Usuário (AD004), do componente SE Administração, desde que tenham acesso a este. Usuário (AD004), do componente SE Administração, desde que tenham acesso a este.
|
Bloquear recurso de cadastro de usuário
|
No componente SE Administração  Cadastro Cadastro  Estrutura organizacional Estrutura organizacional  Usuário (AD004), o botão "Incluir" será apresentado desabilitado. Somente será possível cadastrar usuários pela integração com o servidor LDAP. Usuário (AD004), o botão "Incluir" será apresentado desabilitado. Somente será possível cadastrar usuários pela integração com o servidor LDAP.
|
No menu Cadastro  Estrutura organizacional Estrutura organizacional  Usuário (AD004), do componente SE Administração, o botão "Incluir" será apresentado habilitado, permitindo o cadastro de usuários. Usuário (AD004), do componente SE Administração, o botão "Incluir" será apresentado habilitado, permitindo o cadastro de usuários.
|
Tempo limite de inatividade
|
Permite estabelecer a quantidade de minutos que o sistema poderá ficar ocioso, ou seja, sem ser utilizado pelo usuário conectado. Quando o tempo informado chegar ao fim, o usuário será automaticamente desconectado e será apresentada uma mensagem solicitando a reconexão.
|
O campo necessita marcação e, uma vez marcado, não será possível deixá-lo vazio. O sistema determinará automaticamente para os usuários que não possuam um tempo limite de inatividade o valor de 30 minutos como tempo para o usuário ficar ocioso.
|
Sincronizar no login
|
O usuário será sincronizado assim que ele for autenticado. Este campo somente deve ser marcado se uma das opções de autenticação com LDAP estiver habilitada. Note que somente será sincronizado o usuário autenticado.
|
Se não houver uma opção de autenticação com LDAP configurada, este campo não deverá ser marcado.
|
|
Usuários externos
Opção
|
Marcada
|
Desmarcada
|
Permitir o acesso de usuários externos ao sistema
|
Permite que usuários externos acessem o SE Suite por meio da URL apresentada no campo "Endereço para a acesso dos usuários externos". Utilize o botão Copiar ao lado do campo, para copiar a url e repassá-la.
Com isso, será habilitado o menu portal do usuário externo, para configurar as operações que os usuários externos poderão acessar e informações que eles poderão visualizar.
|
O acesso de usuários externos ao sistema não será permitido. Com isso, o menu portal do usuário externo (CM030) não estará disponível para configuração.
|
Autocadastro de usuários externos
Opção
|
Marcada
|
Desmarcada
|
Permitir o autocadastro de usuários externos
|
Quando um usuário acessar o portal do usuário externo pelo link fornecido no campo "Endereço para a acesso dos usuários externos", na tela de login, será apresentado o botão Criar conta, permitindo que ele se cadastre.
No campo Licença de acesso, selecione a licença que será atribuída automaticamente aos usuários externos que realizarem o autocadastro.
|
Os usuários externos somente poderão ser cadastrados por um usuário interno, por meio do menu Cadastro  Usuário externo (AD060), do componente SE Administração ou por meio da seção Contato da tela de dados de uma empresa. Usuário externo (AD060), do componente SE Administração ou por meio da seção Contato da tela de dados de uma empresa.
|
Exigir a aprovação do autocadastro do usuário externo
|
Quando um usuário externo se autocadastrar, antes de ter o acesso concedido, seu cadastro terá que ser aprovado por meio do menu Cadastro  Usuário externo (AD060), do componente SE Administração. Usuário externo (AD060), do componente SE Administração.
Somente se ele for aprovado, ele poderá acessar o portal do usuário externo.
|
O acesso do usuário externo será concedido após ele confirmar o seu cadastro pelo e-mail que o sistema enviará ao endereço informado.
|
▪Para que os e-mails de confirmação sejam enviados corretamente para o usuário externo, é necessário que o envio de e-mails pelo sistema esteja habilitado e que haja um servidor de e-mail válido configurado. ▪A configuração de atribuição de licença de acesso realizada neste menu, não tem impacto nos usuários externos já cadastrados. |
|
Nesta seção, é possível definir como se dará a autenticação dos usuários no sistema. Para isso, na seção Modo de autenticação, marque a opção desejada:
Opção
|
|
Interno
|
Utiliza o padrão SE Suite de autenticação, ou seja, o login e a senha configurados no cadastro do usuário.
|
NTLM v2
|
Permite que o usuário utilize o código de usuário e senha do sistema operacional para acessar o produto. Utiliza o protocolo NTLM para garantir a segurança da comunicação.
|
LDAP
|
Permite que o usuário utilize o código de usuário e senha do sistema operacional para acessar o produto. Utiliza o protocolo LDAP para garantir a segurança da comunicação.
|
SAML 2.0 (ADFS)
|
Indicado para cenários onde o servidor de execução, onde o SE Suite está sendo executado, e o servidor LDAP, que contém o repositório de usuários, estejam instalados em domínios diferentes. Permite que o usuário utilize o recurso de 'Autenticação Integrada' para acessar o produto.
|
Para obter mais informações sobre cada modo de autenticação e qual é mais indicado para sua organização, consulte o tópico Modos de autenticação do documento "Serviço de diretório e autenticação".
|
As autenticações dos tipos NTLM v2, LDAP e SAML 2.0 (ADFS) utilizam um servidor LDAP para autenticar os usuários. Consulte o tópico Configuração para acesso direto ao serviço de diretório do documento "Serviço de diretório e autenticação", para obter mais detalhes sobre a configuração desse servidor.
|
|
Esta seção somente estará habilitada se o modo de autenticação "SAML 2.0 (ADFS)" for marcado. A configuração para a autenticação via SAML 2.0 (AD FS) consiste basicamente na troca dos arquivos de metadados entre o provedor do serviço (SE Suite) e o provedor de identidade (AD FS). Na barra de ferramentas, estão disponíveis os seguintes botões:

|
Acione este botão para incluir uma nova configuração. Veja mais detalhes sobre esta operação no tópico Configurando a autenticação integrada com SAML 2.0 (AD FS) do documento "Serviço de diretório e autenticação".
|

|
Acione este botão para editar a configuração selecionada na lista de registros.
|

|
Acione este botão para excluir a configuração selecionada na lista de registros.
|
|
Está dividida em duas subseções:
Domínios
Esta seção somente estará habilitada se os modos de autenticação "NTLM v2", "LDAP" e/ou "SAML 2.0 (ADFS)" forem marcados. Nela, deve ser realizada a configuração do servidor LDAP. Em ambientes corporativos com filiais ou com regras segmentadas por área ou função, muitas vezes encontram-se servidores LDAP distribuídos em uma "floresta". O termo "floresta" é utilizado para identificar uma infraestrutura composta por uma ou mais árvores de domínios.
Utilize os seguintes botões para efetuar a configuração de conexão com múltiplos domínios LDAP:

|
Acione este botão para incluir uma nova conexão LDAP. Veja mais detalhes sobre esta operação no tópico Configuração para acesso direto ao serviço de diretório do documento "Serviço de diretório e autenticação".
|

|
Acione este botão para editar a conexão selecionada na lista de registros.
|

|
Acione este botão para excluir a conexão selecionada na lista de registros.
|

|
Acione este botão para desassociar os usuários do domínio. Selecione os registros desejados antes de acionar o botão.
|
Opções gerais
Opção
|
Marcada
|
Desmarcada
|
 Habilitar agendamento da sincronização Habilitar agendamento da sincronização
|
 Será habilitado o agendamento da sincronização do servidor LDAP, diariamente à meia-noite. Esta recorrência pode ser alterada por meio do menu Monitoramento Será habilitado o agendamento da sincronização do servidor LDAP, diariamente à meia-noite. Esta recorrência pode ser alterada por meio do menu Monitoramento  Agendamento. Agendamento.
|
 A sincronização somente será executada manualmente, acionando o botão A sincronização somente será executada manualmente, acionando o botão  da barra de ferramentas da tela Autenticação (CM008). da barra de ferramentas da tela Autenticação (CM008).
|
Acumular área e função dos usuários
|
Ao realizar a sincronização, as áreas e funções dos usuários serão atualizadas, sem remover as áreas e funções anteriores.
|
Apenas a área do controlador de domínio será mantida, as outras serão desvinculadas do usuário.
|
Fazer login automaticamente quando a autenticação integrada estiver habilitada
|
As sessões dos usuários serão iniciadas automaticamente ao acessar qualquer página do sistema, como um link recebido por e-mail, por exemplo. Com isso, a tela de login não será exibida para digitar as credenciais e o sistema utilizará as credenciais de autenticação do serviço de diretório, que foram fornecidas pelo usuário ao autenticar no domínio. A tela de login somente será acessada caso a URL informada seja o endereço específico da página, por exemplo: https://example.softexpert.com/softexpert/login.*
|
Ao acessar uma URL do sistema, a tela de login será exibida e após realizar a autenticação, o sistema redirecionará para a página solicitada.
|
Habilitar a tela de seleção de licenças ao efetuar login com autenticação integrada
|
Esta opção somente deve ser marcada se a autenticação integrada estiver habilitada para utilização. Com isso, quando o usuário realizar o login, ele deverá selecionar a licença desejada. Somente estarão disponíveis para seleção as licenças associadas aos grupos de acessos aos quais ele está relacionado.
|
O usuário acessará o sistema com a licença de seu último acesso. O usuário poderá alterar sua licença após o login, pelo menu "Alterar licença de acesso", do painel suspenso no lado direito da tela principal do sistema.
|
Habilitar logout com autenticação integrada
|
Esta opção somente deve ser marcada se a autenticação integrada estiver habilitada para utilização. Quando o usuário deslogar, o SE Suite apagará a sessão dele.
|
Ao deslogar a sessão do usuário permanece ativa.
|
Habilitar autenticação integrada para usuários não sincronizados
|
Permite a autenticação integrada de usuários mesmo sem existir uma integração com o AD. Este parâmetro deve ser realizado quando for necessário importar usuários de outra forma que não seja via integração direta com o AD, pois a autenticação integrada (SAML) pode funcionar sem essa integração. Se este parâmetro estiver habilitado, não se deve cadastrar um domínio para sincronizar os usuários do AD, pois isso pode dar conflito na autenticação integrada.
|
Somente usuários sincronizados terão a autenticação integrada habilitada.
|
*Ao acessar a URL padrão do sistema (ou qualquer outra URL do sistema), sem que o usuário esteja autenticado no serviço de diretório, pode ser apresentada uma página de autenticação do próprio controlador de domínio, dependendo das configurações de infraestrutura realizadas. Se o usuário tiver as credencias para autenticação no serviço, ele pode fornecê-las e em seguida, o serviço direcionará para a página do SE Suite. Caso ele não tenha um login no serviço de diretório, ou não teve acesso à página de login do controlador de domínio, recomenda-se realizar o acesso pela URL do login do SE Suite. Pode ser necessário digitar as credenciais na tela de login, quando:
▪For necessário acessar o sistema com o usuário administrador (admin); ▪O usuário não tem credenciais no serviço de diretório, e acessa apenas por um usuário interno do sistema; ▪For realizado o acesso ao sistema de uma rede que não tem acesso ao serviço de diretório, e existem outros protocolos liberados para uso, como NTLMv2 ou LDAP. |
|
Nesta seção são exibidos os históricos das sincronizações de usuários realizadas no sistema. É possível visualizar a data e hora de início e fim da sincronização, seu status (Executando, Executando com erros, Carregando informações do AD, Carregando usuários do SE Suite, Comparando usuários do SE Suite com usuários do AD, Calculando permissões dos usuários, Finalizado e Finalizada com erros) e o número de registros processados, com permissão e com erros. Para acompanhar uma sincronização que está sendo realizada, acione o botão  , de forma a atualizar seu status. , de forma a atualizar seu status.
O status "Calculando permissões dos usuários" indica que novos usuários estão sendo adicionados e o sistema está criando a estrutura de permissões de acesso para eles. Esta etapa pode demorar dependendo do número de novos usuários. O andamento do processamento das permissões dos usuários pode ser acompanhado na coluna "Com permissão". Os status que acusam erros referem-se a usuários com falta de informações, formatos inválidos ou informações conflitantes, e o motivo do erro pode ser visto nos detalhes da importação.
Para visualizar os detalhes de uma importação (usuários com erro, atualizados, importados e desabilitados), selecione o registro de seu histórico e clique no botão  . Para ver mais detalhes sobre os possíveis erros que o processo de sincronização pode mostrar, e como solucioná-los, consulte o tópico Erros que podem ocorrer na sincronização de usuários do documento "Serviço de diretório e autenticação". . Para ver mais detalhes sobre os possíveis erros que o processo de sincronização pode mostrar, e como solucioná-los, consulte o tópico Erros que podem ocorrer na sincronização de usuários do documento "Serviço de diretório e autenticação".
Utilize o botão  para excluir o registro selecionado na lista de registros. para excluir o registro selecionado na lista de registros.
|
Nesta seção são exibidos os históricos das sincronizações realizadas de equipes no sistema. É possível visualizar a data e hora de início e fim da sincronização, seu status (Executando, Executando com erros, Carregando informações do AD, Carregando usuários do SE Suite, Comparando usuários do SE Suite com usuários do AD, Calculando permissões dos usuários, Finalizado e Finalizada com erros) e o número de registros processados, com permissão e com erros. Para acompanhar uma sincronização que está sendo realizada, acione o botão  , de forma a atualizar seu status. , de forma a atualizar seu status.
O status "Calculando permissões dos usuários" indica que novas equipes estão sendo adicionadas e o sistema está criando o vínculo com os usuários. Esta etapa pode demorar dependendo do número de novas equipes e usuários a serem vinculados em cada equipe.
Para visualizar os detalhes de uma importação (equipes com erro, atualizadas, importadas e desabilitadas), selecione o registro de seu histórico e clique no botão  . .
Utilize o botão  para excluir o registro selecionado na lista de registros. para excluir o registro selecionado na lista de registros.
|
Nesta seção são exibidos os registros dos processos de simulação e sincronização do SE Identity (exceto registros anteriores ao tempo estipulado nas configurações de auditoria). É possível identificar o local de instalação do aplicativo e o endereço de rede do computador em que ele foi executado, além da versão do aplicativo e outras informações referentes ao processo executado. Caso ocorra algum erro que impeça a inicialização do processo de sincronização/simulação, o status do registro indicará "Erro" e seus detalhes podem ser consultados selecionando o registro e clicando no botão  . .
|
Após realizar as configurações desejadas, salve-as.
|







