|
Para realizar o planejamento de um novo APQP/PPAP, acione o botão  localizado na barra de ferramentas da tela principal. As seguintes opções estarão disponíveis na tela que será apresentada: localizado na barra de ferramentas da tela principal. As seguintes opções estarão disponíveis na tela que será apresentada:
Campo
|
|
Tipo de APQP/PPAP
|
Selecione o tipo que classifica o APQP/PPAP.
|
APQP/PPAP em branco
|
Selecione esta opção para cadastrar um APQP/PPAP em branco.
|
Criar a partir de um modelo
|
Selecione esta opção para importar as configurações de um determinado modelo de APQP/PPAP. No campo Modelo do APQP, que ficará habilitado, selecione o respectivo modelo.
|
Salve o registro para que seja possível dar continuidade ao planejamento do APQP/PPAP.
Neste momento a tela de dados do APQP/PPAP será apresentada:
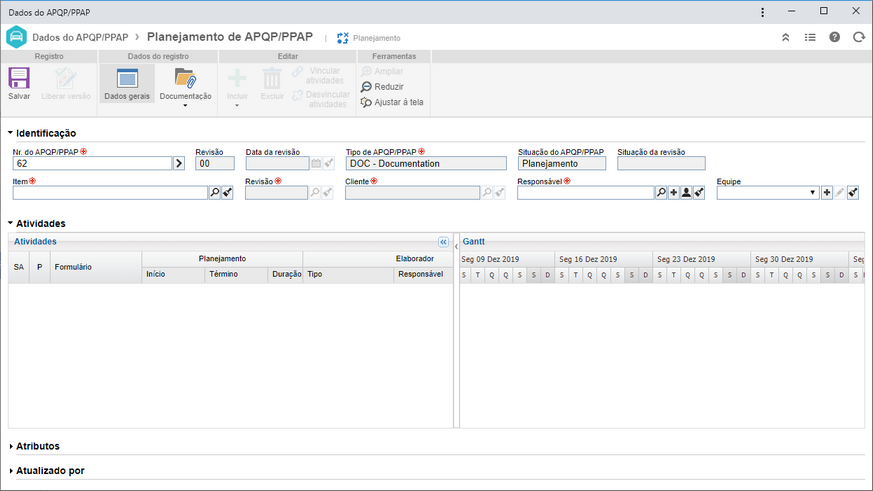
Na seção Dados gerais, preencha configure as seguintes informações do APQP/PPAP:
Campos
|
|
Nr. do APQP/PPAP
|
Este campo é preenchido automaticamente com um número sequencial para identificar o APQP/PPAP.
|
Revisão
|
Este campo indica o número da revisão atual do APQP/PPAP e é preenchido pelo sistema.
|
Data da revisão
|
Data da revisão do APQP/PPAP em questão. Este campo somente estará habilitado se a revisão do APQP/PPAP for controlada pelo sistema. Se este campo for preenchido, então, o APQP/PPAP será salvo com a revisão "Encerrada". Porém se este campo não for preenchido e o registro for salvo, o sistema questiona sobre o início da revisão e envia o APQP/PPAP para a revisão.
|
Tipo de APQP/PPAP
|
Campo preenchido com o tipo selecionado no momento do cadastro do APQP/PPAP.
|
Situação
|
Situação atual do APQP/PPAP. As possíveis situações são: Planejamento, Execução, Encerrado e Cancelado.
|
Item
|
Selecione o item (SE PDM) no qual será realizado um estudo de APQP/PPAP.
|
Revisão
|
Assim que o item for selecionado, este campo será preenchido com o número da revisão vigente do item selecionado, porém é possível utilizar uma revisão anterior.
|
Cliente
|
Selecione o cliente do item. Este campo poderá ser preenchido automaticamente caso esteja associado apenas um cliente ao item.
|
Responsável
|
Selecione o usuário responsável pelo APQP/PPAP. Este usuário poderá eliminar o APQP/PPAP quando este já estiver em execução, além de receber a tarefa de Acompanhamento de APQP/PPAP.
|
Equipe
|
Selecione a equipe responsável pelo APQP/PPAP. Os membros da equipe selecionada neste campo poderão eliminar o APQP/PPAP quando este já estiver em execução, além de receberem a tarefa de Acompanhamento de APQP/PPAP.
|
|
Nesta seção, serão listadas as atividades (formulários) do APQP/PPAP. Ela estará preenchida caso o APQP/PPAP tenha sido criado a partir de um modelo, porém é possível editá-la. Para incluir novas atividades siga os seguintes passos:
i.
|
Acione o botão Incluir (localizado na barra de ferramentas da tela de dados do APQP/PPAP em questão) e selecione uma das seguintes opções:
▪Formulário: Permite a inclusão de uma atividade (formulário) de cada vez. Ao acionar esta opção, uma nova linha será apresentada na listagem de atividades, na qual deverá ser selecionado o formulário a ser preenchido durante a execução da atividade do APQP/PPAP. Para informar o formulário, dê um duplo clique na linha que foi inserida na listagem, na região que corresponde à coluna "Formulário" e selecione, no campo que será apresentado, o formulário desejado. ▪Múltiplos: Permite a inclusão de várias atividades (formulários) de uma só vez. Ao acionar esta opção, uma tela será apresentada, na qual deverão ser selecionados os formulários desejados. Utilize os botões desta tela para incluir ou remover os formulários relacionados. Clique no botão OK, para encerrar a inclusão de formulários.
Além dos formulários padrões do sistema, também serão apresentados formulários personalizados. O SE APQP/PPAP possui os seguintes formulários padrões:
▪Aprovação de aparência ▪Certificado de submissão ▪Checklist de informações do projeto ▪Checklist de instalações ▪Checklist de novos equipamentos, ferramental e equipamentos de teste ▪Checklist de qualidade do produto/processo ▪Checklist do FMEA de processo ▪Checklist do FMEA de projeto ▪Checklist do fluxograma de processo |
▪Checklist do plano de controle ▪Comprometimento da equipe com a viabilidade ▪Diagrama do fluxo ▪Ensaio desempenho ▪Ensaio dimensional ▪Ensaio material ▪Estudo de capabilidade ▪Estudo de MSA ▪FMEA de processo |
▪FMEA de projeto ▪GM1411 - Aprovação interina ▪Matriz de características ▪Matriz de simbologia x cliente ▪Plano de controle ▪Sumário de aprovação do planejamento ▪VDA - Capa ▪VDA - Inspeção de amostras iniciais |
|
▪Para alterar o formulário de alguma atividade, dê um duplo clique na região que corresponde à coluna "Formulário" e selecione, no campo que será apresentado, o novo formulário para a atividade. ▪Para remover algum formulário, selecione-o na listagem de atividades e acione o botão "Excluir" na barra de ferramentas da tela em questão. |
|
ii.
|
Após a inclusão dos formulários, os demais dados poderão ser preenchidos nas colunas da própria listagem de atividades. Para isso, dê um duplo clique na linha que corresponde a cada uma das colunas descritas a seguir:
Planejamento: Informe as datas planejadas para o início e término de cada atividade (formulário) da listagem.
Realizado: Informe as datas de início e término da execução de cada atividade. Esses campos deverão ser preenchidos durante a execução do APQP/PPAP, pois nesta etapa o APQP/PPAP ainda está sendo planejado.
Elaborador: Preencha as informações referentes ao elaborador:
▪Tipo: Defina se o elaborador será um usuário, equipe, roteiro de aprovação ou se não terá aprovação. ▪Responsável: Selecione o usuário ou equipe que será responsável pela execução. O usuário ou os membros da equipe definida neste campo receberão a tarefa Execução de atividade do APQP/PPAP assim que o APQP/PPAP for enviado para a etapa de execução. Aprovador: Preencha as informações referentes ao aprovador:
▪Tipo: Defina se haverá aprovação e se a mesma será efetuada por um usuário, equipe ou roteiro de aprovação. ▪Responsável: Selecione o usuário, equipe ou roteiro que será responsável pela aprovação. O usuário, os membros da equipe ou os membros do roteiro definido neste campo receberão a tarefa Aprovação de atividade assim que a atividade tiver sido encerrada.
|
iii.
|
Ao lado da listagem de atividades será exibido o gráfico de Gantt com a data de cada atividade do APQP/PPAP em questão.
|
|
Salve o registro, porém, não feche a tela de dados. Neste momento, as demais seções serão habilitadas para preenchimento. Consulte a seção Editar dados do APQP/PPAP para obter mais detalhes sobre as opções que ficarão habilitadas.
|







