|
Na barra de ferramentas da tela de criação de visões de análises OLAPs estão disponíveis diversos botões e menus divididos nas seguintes seções:
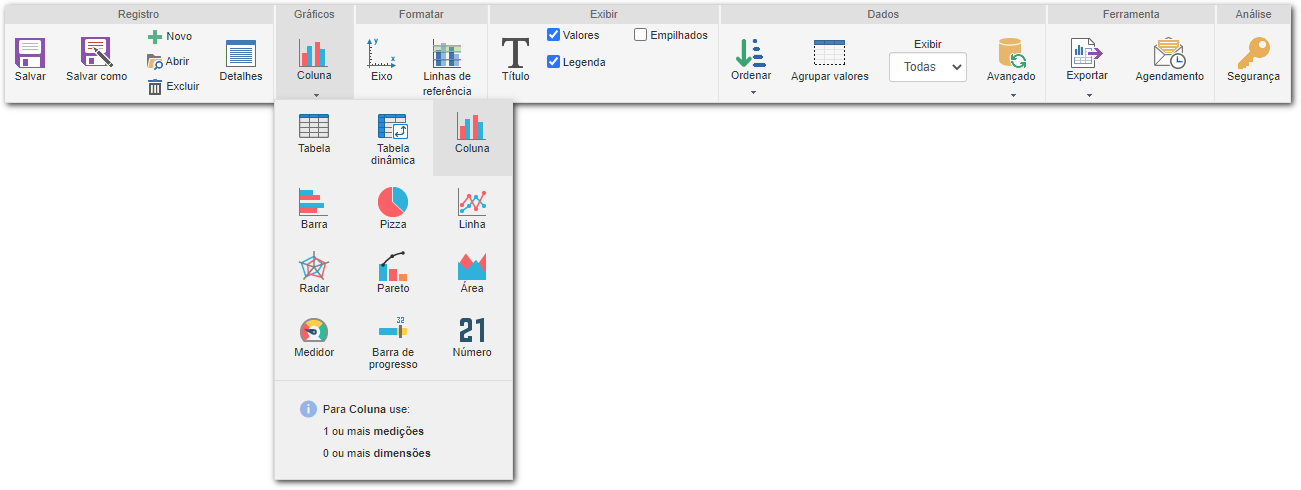
Registro
|
Salvar
|
Acione este botão para salvar a visão. Quando a visão for salva pela primeira vez, ao acionar este botão, o sistema irá solicitar que seja informado um nome para a visão. Obs.: Se a visão/OLAP estiver sendo acessada de algum menu do sistema, então, ao salvar o registro pela primeira vez, será apresentada a opção "Exibir no menu onde a visão foi criada", que se for marcada, fará com que a análise fique disponível no menu onde a mesma foi criada.
|
Salvar como
|
Este botão será exibido depois que a visão tiver sido salva ou quando a visão estiver sendo editada. Acione este botão para que as modificações efetuadas sejam salvas como uma outra visão. Quando este botão for acionado, o sistema irá solicitar que seja informado um nome para esta nova visão. Obs.: Se a visão/OLAP estiver sendo acessada de algum menu do sistema, então, será apresentada a opção "Exibir no menu onde a visão foi criada", que se for marcada, fará com que a análise fique disponível no menu onde a mesma foi criada.
|
Novo
|
Acione este botão para que a tela do OLAP seja recarregada para que uma nova visão seja criada para a análise.
|
Abrir
|
Acione este botão para abrir uma visão ou análise já registrada no sistema.
|
Excluir
|
Este botão somente será exibido quando a visão já tiver sido salva. Acione este botão para excluir a visão que está sendo visualizada ou editada. Ao acionar este botão o sistema irá exibir uma mensagem perguntando se deseja realmente excluir o registro.
|
Detalhes
|
Acione este botão para visualizar os detalhes da visão. Será apresentada uma tela que permitirá renomear a análise. Obs.: Se a visão/OLAP estiver sendo acessada de algum menu do sistema, então, será apresentada a opção "Exibir no menu onde a visão foi criada", que se for marcada, fará com que a análise fique disponível no menu onde a mesma foi criada.
|
Estilos
|
Formatação condicional
|
Acione este botão para configurar uma formação em valores que serão destacados no OLAP caso uma determinada condição seja atendida. Esta opção somente será apresentada para os gráficos dos tipos: Tabela, Tabela dinâmica e Número. Consulte o tópico Formatação condicional para obter mais detalhes sobre esta configuração.
|
Formatar
|
Eixo
|
Acione este botão para configurar a exibição das informações dos eixos do gráfico. Esta configuração está disponível apenas para os gráficos dos tipos: Coluna, Barra, Linha, Área, Radar e Pareto. Consulte o tópico Eixo para obter mais detalhes sobre esta configuração.
|
Linhas de referência
|
Acione este botão para adicionar linhas de referência no gráfico. Esta configuração está disponível apenas para os gráficos dos tipos: Coluna, Barra, Área e Pareto. Consulte o tópico Linhas de referência para obter mais detalhes sobre esta configuração.
|
Eixo/Linha de referência
|
Acione este botão para efetuar a configuração dos valores, escala e linhas de referência do gráfico. Esta configuração está disponível apenas para os gráficos dos tipos: Medidor e Barra de progresso. Consulte o tópico Eixo/Linhas de referência para obter mais detalhes sobre esta configuração.
|
Exibir
|
Título
|
Acione este botão para definir o título e o subtítulo a ser utilizado na análise em questão.
|
Total
|
Marque esta opção para exibir os valores totais nas linhas e colunas. Obs.: Esta opção somente será apresentada para os gráficos dos tipos: Tabela, Tabela dinâmica.
|
Valores
|
Marque esta opção para que os valores sejam exibidos no gráfico. Obs.: Esta opção somente será apresentada para os gráficos dos tipos: Coluna, Barra, Linha, Pizza, Área, Radar, Pareto.
|
Porcentagem
|
Marque esta opção para que os resultados do gráfico sejam exibidos em porcentagem em vez de valores. Obs.: Esta opção somente será apresentada para o gráfico de Pizza.
|
Legenda
|
Marque esta opção para exibir a legenda do gráfico. Obs.: Esta opção somente será apresentada para os gráficos dos tipos: Linha, Pizza, Área e Radar.
|
Empilhados
|
Marque esta opção para que os valores sejam exibidos dentro das barras ou colunas, em vez de serem apresentados acima das colunas ou ao lado das barras. Obs.: Esta opção somente será apresentada para os gráficos dos tipos: Coluna e Barra.
|
Valores da linha
|
Marque esta opção para exibir o valor da linha. Obs.: Esta opção somente será apresentada para o gráfico de Pareto.
|
Valor do ponteiro
|
Marque esta opção para que seja exibido o valor do ponteiro do gráfico. Obs.: Esta opção somente será apresentada para os gráficos dos tipos: Medidor e Barra de progresso.
|
3D
|
Marque esta opção para exibir o gráfico com efeito 3D. Obs.: Esta opção somente será apresentada para os gráficos dos tipos: Coluna, Barra, Pizza e Pareto.
|
Dados
|
Ordenar
|
Acione este botão para configurar a ordenação dos campos da visão/OLAP. Consulte o tópico Ordenação para obter mais detalhes sobre esta configuração.
|
Agrupar valores
|
Acione este botão para configurar o agrupamento de determinados valores da visão/OLAP. Consulte o tópico Agrupar valores para obter mais detalhes sobre esta configuração.
|
Exibir
|
Informe neste campo a quantidade de resultados que serão analisados na visão/OLAP.
|
Avançado
|
Ao acionar este botão, um menu será apresentado, permitindo habilitar a utilização de cache para os dados da visão quando a mesma estiver publicada em um portal. Este recurso é útil para análises cujas informações não são alteradas com frequência, pois assim, os usuários do portal não precisam aguardar o carregamento dessas informações. Consulte o tópico Configurar cache de visão para obter mais detalhes sobre esta configuração.
|
Ferramenta
|
Exportar
|
Ao acionar este botão, um menu será apresentado com as opções de exportação:
Visão (PNG): Selecione esta opção para exportar a visão para uma imagem.
Visão (XLSX): Selecione esta opção para que os dados da visão sejam exportados para uma planilha Excel.
Dados da análise (XLSX): Selecione esta opção para que todos os dados da análise sejam exportados para uma planilha Excel.
|
Agendamento
|
Acione este botão para configurar o agendamento do envio de e-mail com a visão em anexo.
|
|





