|
Na barra de ferramentas da tela principal, acione a seta ao lado do botão  e selecione uma das seguintes opções: e selecione uma das seguintes opções:
▪Novo item: Selecione este botão para cadastrar um novo item, em branco. Em seguida, informe o tipo que classificará o item a ser cadastrado. Feito isso, salve o registro. Neste momento o sistema irá exibir a tela de dados do item. ▪Novo a partir de uma família: Selecione esta opção para cadastrar um novo item a partir de uma família. Desta forma, o item será criado herdando diversas informações provenientes da família de itens. Na tela que será apresentada, selecione a família desejada, além de informar um identificador e um nome para o mesmo. Salve o registro.
Neste momento, o sistema irá exibir a tela de dados do item:
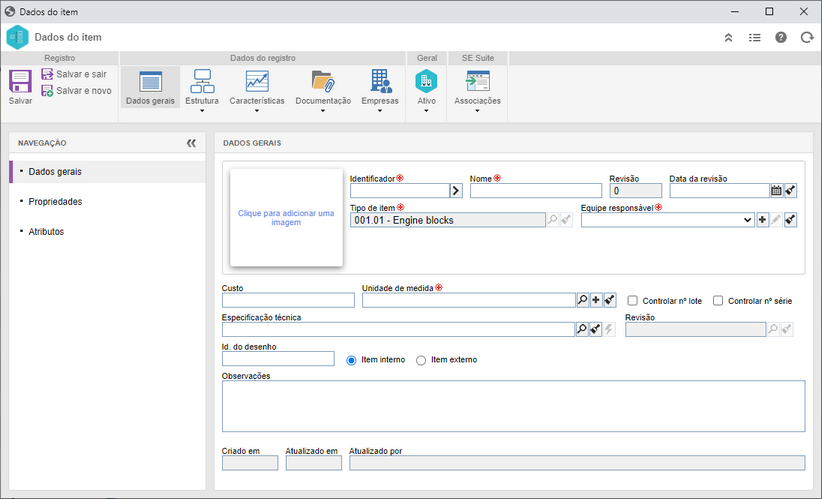
Na seção Dados gerais informe os seguintes campos:
Dados gerais
|
Identificador
|
Informe o identificador do item. Utilize a seta localizada ao lado deste campo para gerar um identificador automático. Não esqueça que, se no tipo do item em questão foi configurada a utilização de máscara, no momento de gerar o identificador automático, será mostrada a respectiva máscara. Este campo poderá estar desabilitado se a respectiva configuração for efetuada, também, por meio do tipo de item.
|
Nome
|
Informe o nome do item.
|
Revisão
|
Este campo é preenchido automaticamente pelo sistema com o número da revisão atual do item.
|
Data da revisão
|
Este campo somente estará habilitado se a revisão do item for controlada pelo sistema. Se este campo for preenchido, então, o item será salvo com a situação da revisão "homologada". Caso contrário, se este campo não for preenchido ao salvar o registro pela primeira vez o sistema questiona sobre o início da revisão e salva o item com a situação "emissão".
|
Tipo de item
|
Tipo que classifica o item em questão. Este campo é preenchido com o tipo selecionado no momento do cadastro do item ou então no tipo definido na família do item em questão.
|
Equipe responsável
|
Informe a equipe responsável pelo item em questão.
|
Custo
|
Informe o custo do item. Vale lembrar que se a organização deseja que o valor deste campo seja uma informação confidencial, será necessário marcar o campo "Permitir que apenas a equipe responsável possa visualizar o custo do item" nos Parâmetros gerais, desta forma, somente os usuários da equipe responsável terão acesso a essa informação.
|
Unidade de medida
|
Selecione a unidade de medida do item em questão. Os botões ao lado deste campo permitem selecionar uma unidade de medida, incluir uma nova unidade de medida ou limpar a seleção efetuada no campo.
|
Controlar nº lote
|
Caso seja utilizado o componente SE Almoxarifado, marque este campo para controlar o número do lote do item que entrará no almoxarifado.
|
Controlar nº série
|
Caso seja utilizado o componente SE Almoxarifado, marque este campo para controlar o número de série do item que entrará no almoxarifado.
|
Especificação técnica
|
Utilize este campo para associar documentos que contenham as especificações técnicas do item a ser cadastrado. No campo Revisão, selecione a revisão do documento selecionado. Para que este recurso funcione corretamente é necessário que o componente SE Documento possua uma chave de licença ativa no SE Suite.
|
Id. do desenho
|
Informe o identificador do desenho do item.
|
Item interno
|
Selecione este campo para indicar que o item em questão pertence à organização.
|
Item externo
|
Selecione este campo para indicar que o item em questão não pertence à organização.
|
Observações
|
Utilize este campo para descrever as observações sobre o item.
|
Ao lado dos campos de identificação, há um quadro que permite adicionar uma imagem para o item em questão.
|
Salve o registro após preencher os dados gerais do item. Neste momento, o registro se comporta da seguinte forma:
▪Se possuir controle de revisão: O sistema pergunta se o usuário deseja iniciar uma nova revisão. Veja mais detalhes na seção Revisão de item. ▪Se não possuir controle de revisão: As demais seções da tela de dados do item ficarão habilitadas para preenchimento. Veja mais detalhes nos passos no tópico Editar itens.
|





