|
Para incluir um novo modelo de projeto, na barra de ferramentas da tela principal, acione a seta ao lado do botão  e clique na opção Incluir novo modelo. e clique na opção Incluir novo modelo.
Na tela que será apresentada, selecione o tipo de projeto que classificará modelo que será cadastrado e salve a seleção.
Neste momento, a tela de dados do modelo de projeto será aberta. Preencha os campos das seguintes seções:
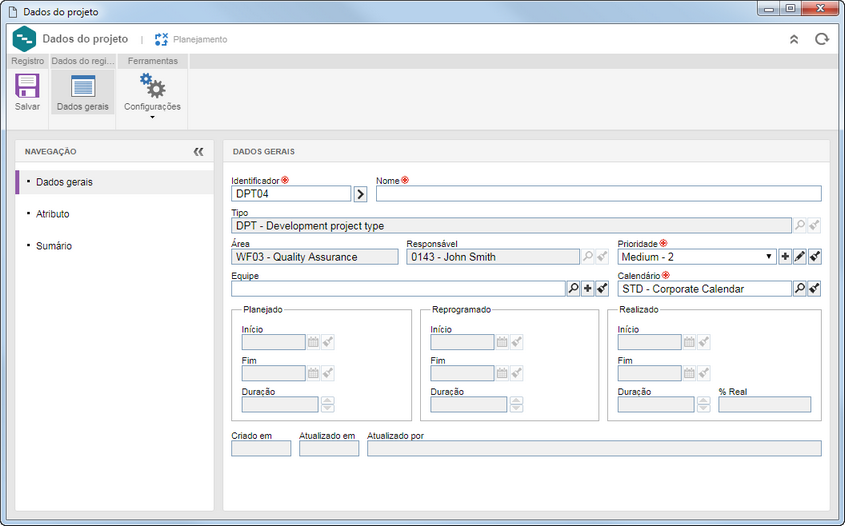
Dados gerais
|
Identificador
|
Informe um número ou sigla para identificar o modelo de projeto, ou, utilize a seta localizada ao lado deste campo para gerar um identificador automático. Se no tipo do modelo de projeto foi configurada a utilização de máscara de identificação, no momento de gerar o identificador automático, será mostrada a respectiva máscara. O identificador gerado por meio da máscara somente poderá ser editado, se a opção "Permitir alterar identificador" estiver marcada na tela de dados do tipo do modelo de projeto. Se não for configurada a utilização de máscara de identificação, mas nos parâmetros gerais for marcada a opção "Identificador do projeto somente leitura?" não será possível editar o identificador.
|
Nome
|
Informe um nome para o modelo de projeto.
|
Tipo
|
Este campo é preenchido pelo sistema com o tipo de projeto selecionado anteriormente.
|
Área
|
Este campo é preenchido pelo sistema com a área do usuário que está realizando o cadastro do modelo de projeto.
|
Responsável
|
Este campo é preenchido com os dados do usuário que está cadastrando o modelo de projeto.
|
Prioridade
|
Este campo é preenchido pelo sistema com a prioridade padrão definida no menu Configuração  Prioridade, porém, é possível editá-la. Neste caso, selecione o grau da prioridade do projeto que será criado a partir do modelo. Utilize os demais botões ao lado do campo para incluir uma nova prioridade e aplicá-la ao modelo de projeto, editar os dados da prioridade selecionada e limpar o campo. Prioridade, porém, é possível editá-la. Neste caso, selecione o grau da prioridade do projeto que será criado a partir do modelo. Utilize os demais botões ao lado do campo para incluir uma nova prioridade e aplicá-la ao modelo de projeto, editar os dados da prioridade selecionada e limpar o campo.
|
Equipe
|
Selecione a equipe cujos membros serão responsáveis pelos projetos que serão criados a partir do modelo. Utilize os demais botões ao lado do campo para incluir uma nova equipe e defini-la como responsável e limpar o campo
|
Calendário
|
Este campo é preenchido pelo sistema com o calendário padrão definido no componente SE Administração, porém, é possível editá-lo. Neste caso, selecione o calendário que será utilizado como base pelos projetos que serão criados a partir do modelo.
|
Auditoria
|
Esta seção somente será apresentada se o tipo selecionado anteriormente tiver configurada a automação com o SE Auditoria. Estão disponíveis os seguintes campos:
▪Categoria de auditoria: Selecione a categoria que classificará as auditorias criadas a partir dos projetos baseados no modelo em questão. Note que somente estarão disponíveis para seleção as categorias cuja forma de execução estiver configurada como "Projeto", na "Etapa" de sua tela de dados. Consulte a documentação específica do componente SE Auditoria para obter mais detalhes sobre categorias de auditoria. ▪Tipo de auditoria: Este campo é preenchido pelo sistema com o tipo de auditoria configurado na categoria selecionada anteriormente. ▪Propósito da auditoria: Selecione o motivo pelo qual a auditoria será realizada. Os propósitos da auditoria devem estar previamente configurados no menu Propósito (AU025). Consulte a documentação específica do componente SE Auditoria para obter mais informações. |
Atributos
|
A seção Dados gerais  Atributo somente será apresentada no painel de navegação, se na aba Atributo da tela de dados do tipo do modelo de projeto, for associado um atributo. Neste caso, informe seus valores. Aqueles que forem requeridos devem ter, obrigatoriamente, seus valores preenchidos. A forma de preencher um atributo, varia de acordo com as configurações estabelecidas no momento de seu registro. Se for configurada na aba Acesso Atributo somente será apresentada no painel de navegação, se na aba Atributo da tela de dados do tipo do modelo de projeto, for associado um atributo. Neste caso, informe seus valores. Aqueles que forem requeridos devem ter, obrigatoriamente, seus valores preenchidos. A forma de preencher um atributo, varia de acordo com as configurações estabelecidas no momento de seu registro. Se for configurada na aba Acesso  Atributo, uma restrição de edição/visualização de atributos, eles estarão disponíveis de acordo com a permissão concedida. Atributo, uma restrição de edição/visualização de atributos, eles estarão disponíveis de acordo com a permissão concedida.
|
Sumário
|
Nesta seção há os seguintes campos para preencher as seguintes informações referentes aos projetos que serão criados deste modelo: descrição, justificativa, benefício, a premissa e a restrição.
|
|
Projeto
|
Segurança
|
Este campo será apresentado com uma das opções selecionadas pelo sistema, de acordo com as configurações definidas nos parâmetros gerais, porém, é possível editá-la. Neste caso, selecione uma das seguintes opções para definir como será a segurança do projeto:
▪Público: Qualquer usuário com acesso ao SE Projeto terá acesso também, aos dados do projeto. ▪Restrito: O acesso ao projeto será restrito aos seguintes membros: responsável pelo projeto, aprovadores do projeto (caso esta etapa estiver configurada), responsáveis pelas atividades do projeto, partes interessadas e recursos alocados. |
Formato do tempo
|
Será apresentada a configuração de formato de tempo realizada no tipo de projeto.
|
Tipo de atividade padrão
|
Este campo será preenchido pelo sistema com o tipo de atividade padrão definido no tipo do projeto, porém, é possível editá-lo. Neste caso, selecione o tipo que classificará as atividades que serão incluídas no projeto por meio do SE GanttChart.
|
Cor
|
Selecione a cor que identificará o projeto nas agendas de alocações dos recursos.
|
Padronagem
|
Selecione a padronagem que identificará o projeto nas agendas de alocações dos recursos.
|
Perfil de visualização
|
Este campo será preenchido com o perfil de visualização padrão definido no tipo de projeto, porém, é possível editá-lo. Neste caso, selecione o perfil de visualização que será aplicado às visões do SE GanttChart do modelo de projeto. Utilize os demais botões ao lado do campo para visualizar os dados do perfil de visualização selecionado, restaurar o perfil às configurações de seu registro e limpar o campo.
|
Agendar a partir de
|
Selecione uma das opções para configurar como se dará a definição do cronograma dos projetos criados a partir do modelo: a partir da Data de início ou da Data de término do projeto. O ideal é que a definição do cronograma do projeto seja feita a partir da data de início planejada, porém, em alguns casos, o melhor é fazer esta definição a partir da data de término, como por exemplo, quando é de suma importância que o projeto seja concluído em uma data específica.
|
Permitir recálculo automático do cronograma
|
Esta opção será apresentada marcada ou desmarcada de acordo com as definições realizadas no tipo de projeto, porém, é possível editá-la. Neste caso, marque esta opção para que o recálculo do cronograma dos projetos criados a partir do modelo seja realizado automaticamente. Lembre-se que esta opção somente estará disponível se o formato de tempo definido for Dias.
|
Permitir que este projeto seja alterado pelo responsável do macroprojeto?
|
Marque esta opção para que se os projetos criados a partir do modelo forem subprojetos, o responsável pelo projeto pai (macroprojeto) possa também realizar alterações neles.
|
Gerar identificador automático nas atividades
|
Esta opção será apresentada marcada ou desmarcada de acordo com as definições realizadas no tipo do projeto, porém, é possível editá-la. Marque-a para que o identificador das atividades do projeto (SE GanttChart) seja gerado pelo sistema. Neste caso, o sistema gerará um número sequencial para identificar as atividades e este não poderá ser editado. Desmarque-a para que o identificador da atividade possa ser editado, possibilitando informar um número ou sigla para identificar a atividade.
|
Permitir que os recursos alocados executem atividades
|
Marque esta opção para que os recursos alocados nas atividades dos projetos criados a partir do modelo possam informar a porcentagem real de sua execução e encerrar as atividades.
|
Permitir que a situação do processo seja alterada de acordo com a alteração da situação do projeto
|
Marque esta opção para que seja permitido alterar a situação dos processos (Workflow, Incidente, Problema) em que o projeto está associado. A situação será alterada quando as ações Cancelar, Suspender e Reativar forem executadas no projeto e quando a associação entre projeto e instância for bloqueante.
Obs.: Para a reativação automática do projeto, a instância do processo deverá ser ativada novamente de forma manual. Será armazenada no histórico do processo a justificativa e que a situação foi alterada automaticamente pela integração com o SE Projeto.
|
|
Salve o registro. Neste momento, as demais abas serão habilitadas para preenchimento. Consulte a seção Editar modelo de projeto para obter uma descrição detalhada sobre os demais campos da tela de dados do modelo.
|







