|
 Na barra de ferramentas da tela principal, acione a seta ao lado do botão Na barra de ferramentas da tela principal, acione a seta ao lado do botão  e clique na opção Incluir modelo a partir de arquivo. Neste momento, será aberto a tela do assistente de criação do modelo de projeto: e clique na opção Incluir modelo a partir de arquivo. Neste momento, será aberto a tela do assistente de criação do modelo de projeto:
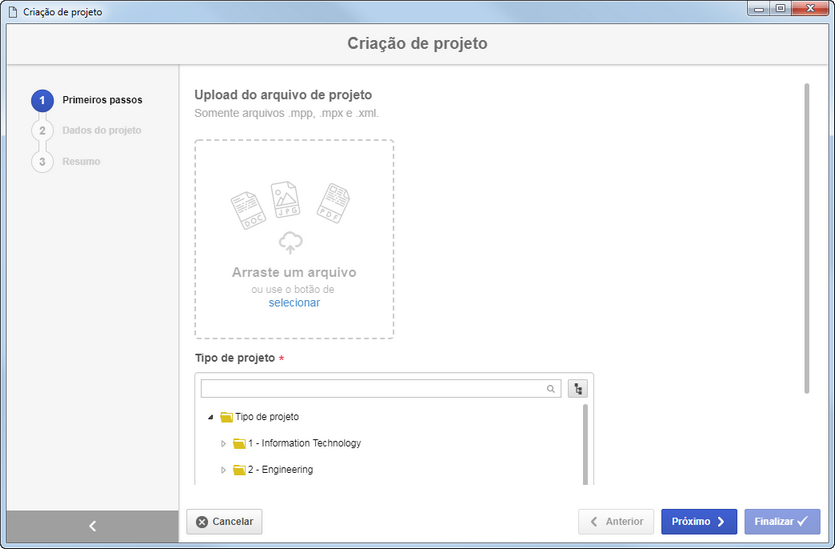
Preencha os campos das seguintes etapas:
Obs.: É importante lembrar que a quantidade de etapas apresentadas no assistente varia de acordo com as configurações definidas no tipo de projeto, por isso todas as possíveis etapas estarão descritas a seguir.
Campo
|
Upload de arquivo
|
Inclua arquivo .mpp, .mpx ou .xml a partir do qual será criado o modelo de projeto. Para isso, arraste-o e solte-o na área indicada ou use o link para selecionar. Note que após incluir o arquivo, serão apresentadas as opções que permitem redefinir (selecionar outro) arquivo ou remover o arquivo selecionado.
|
Idioma
|
Este campo somente será apresentado ao realizar o upload de um arquivo .mpx. Nele, defina o idioma do projeto que será importado. É importante ressaltar que, o idioma selecionado nesta opção deve ser o mesmo que o definido no momento da criação do arquivo.
|
Tipo de projeto
|
Localize e selecione na hierarquia apresentada, o tipo que classificará o modelo de projeto que está sendo criado.
|
Categoria de auditoria
|
Esta seção somente será apresentada se o tipo selecionado anteriormente tiver configurada a automação com o SE Auditoria. Neste caso, selecione na hierarquia, a categoria que classificará as auditorias criadas a partir dos projetos baseados no modelo em questão. Note que somente estarão disponíveis para seleção as categorias cuja forma de execução estiver configurada como "Projeto", na "Etapa" de sua tela de dados. Consulte a seção Configuração de categoria, da documentação específica do componente SE Auditoria para obter mais detalhes sobre categorias de auditoria.
|
As versões do formato de arquivo .mpp compatíveis para importação são: MS-Project 2007, MS-Project 2010, MS-Project 2013 e MS-Project 2016.
|
|
Campo
|
Identificador
|
Informe um número ou sigla para identificar o modelo de projeto, ou, utilize a seta localizada ao lado deste campo para gerar um identificador automático. Se no tipo de projeto foi configurada a utilização de máscara de identificação, no momento de gerar o identificador automático, será mostrada a respectiva máscara. O identificador gerado por meio da máscara somente poderá ser editado, se a opção "Permitir alterar identificador" estiver marcada na tela de dados do tipo de projeto. Se não for configurada a utilização de máscara de identificação, mas nos parâmetros gerais for marcada a opção "Identificador do projeto somente leitura?" não será possível editar o identificador.
|
Nome
|
Este campo será preenchido pelo sistema com o nome do projeto que está sendo importado, porém, é possível editá-lo. Neste caso, informe o nome do modelo de projeto que está sendo cadastrado.
|
Prioridade
|
Este campo somente será apresentado se não houver uma prioridade padrão definida no menu Configuração  Prioridade. Neste caso, selecione uma prioridade para classificar o projeto. Prioridade. Neste caso, selecione uma prioridade para classificar o projeto.
|
Perfil de visualização
|
Este campo somente será apresentado se não houver um perfil de visualização padrão definido no tipo de projeto. Neste caso, selecione o perfil de visualização que será aplicado às visões do SE GanttChart do modelo de projeto.
|
Importar alocação de horas dos recursos
|
Esta opção somente será apresentada se foi feito upload de um arquivo .mpp. Ao habilitá-la serão importadas as alocações dos recursos das atividades contidas no arquivo.
|
Clientes/fornecedores
|
Este campo somente será apresentado se na aba Opcional  Cliente/Fornecedor da tela de dados do tipo foi configurado que será requerido associar clientes ou fornecedores ao projeto. Cliente/Fornecedor da tela de dados do tipo foi configurado que será requerido associar clientes ou fornecedores ao projeto.
Para isso, acione o botão  da barra de ferramentas lateral e selecione a opção desejada. Na tela que será aberta, localize e selecione o cliente ou fornecedor do projeto e salve a seleção. Utilize as teclas CTRL ou SHIFT do teclado, ou o check ao lado de cada registro, para selecionar mais de um cliente ou fornecedor por vez. da barra de ferramentas lateral e selecione a opção desejada. Na tela que será aberta, localize e selecione o cliente ou fornecedor do projeto e salve a seleção. Utilize as teclas CTRL ou SHIFT do teclado, ou o check ao lado de cada registro, para selecionar mais de um cliente ou fornecedor por vez.
|
|
As etapas a seguir, somente serão apresentadas de acordo com as configurações definidas no tipo de projeto do modelo.
|
Esta etapa somente será apresentada, se na aba Atributo do tipo de projeto, foi associado um atributo e este foi marcado como requerido e/ou se o atributo associado ao tipo é utilizado para formar o identificador do modelo de projeto (ou seja, é utilizado pela máscara de identificação aplicada ao modelo de projeto). Neste caso, informe os valores dos atributos apresentados. A forma de preencher um atributo, varia de acordo com as configurações estabelecidas no momento de seu registro.
▪Se for configurada na aba Acesso  Atributo, uma restrição de edição/visualização de atributos, eles estarão disponíveis de acordo com a permissão concedida. Atributo, uma restrição de edição/visualização de atributos, eles estarão disponíveis de acordo com a permissão concedida. ▪Note que os atributos que não forem requeridos e/ou não forem utilizados na máscara de identificação do projeto, não serão apresentados nesta seção e seus valores poderão ser preenchidos posteriormente, na edição dos dados do modelo de projeto. |
|
Esta etapa somente será apresentada, se na aba Aprovação do tipo que classifica o modelo de projeto, foi marcada a opção "Terá aprovação?", foi definido que o tipo do roteiro será "Variável" ou "Fixo" e o campo Roteiro não foi preenchido. Por meio desta seção será possível definir os responsáveis pela aprovação do planejamento e revisões dos projetos baseados no modelo em questão, de acordo com as configurações realizadas em seu tipo. Para isso, estão disponíveis os seguintes campos:
Campo
|
Roteiro responsável
|
Selecione o roteiro responsável pela aprovação do projeto. Se na configuração, o tipo de roteiro definido for "Fixo", somente será possível definir outro roteiro por meio deste campo, porém, não será possível editar seus membros. Note que somente estarão disponíveis para seleção, roteiros responsáveis de aprovação.
|
Tipo da aprovação
|
Este campo é preenchido pelo sistema com o tipo da aprovação (Incremental ou Circular) definido no momento do registro do roteiro responsável selecionado anteriormente.
|
Ciclo
|
Este campo será preenchido pelo sistema com um número sequencial, indicando o ciclo de aprovação do projeto.
|
Esperar a liberação de todos os membros da sequência
|
Esta opção será marcada/desmarcada pelo sistema, de acordo com as definições realizadas no momento do registro do roteiro responsável selecionado anteriormente. Se esta opção estiver marcada, a aprovação somente será liberada após todos os membros do roteiro executarem suas tarefas.
|
Se o tipo de roteiro definido no tipo do projeto for "Variável", na barra de ferramentas lateral da lista de registros, estarão disponíveis os seguintes botões:

|
Acione este botão para incluir um novo responsável pela aprovação. Consulte a seção Configurando novo roteiro responsável para obter uma descrição detalhada sobre como realizar esta operação. Note que ao incluir um novo responsável em um roteiro associado à aprovação dos projetos baseados no modelo, esta inclusão não será replicada ao registro do roteiro feito pelo menu Configuração  Roteiro responsável. Roteiro responsável.
|

|
Acione este botão para editar os dados do responsável pela aprovação selecionado na lista de registros.
|

|
Acione este botão para excluir o responsável pela aprovação selecionado na lista de registros.
|
|
Esta seção somente será apresentada se o tipo selecionado anteriormente tiver configurada a automação com o SE Auditoria e se na aba "Escopo" da categoria da auditoria selecionada anteriormente, for habilitada a opção "Auditar requisito". Nela, devem ser associados os critérios que irão compor a auditoria criada a partir do projeto. Consulte a documentação específica do componente SE Auditoria para obter a descrição detalhada do preenchimento desta seção.
|
Esta seção somente será apresentada se o tipo selecionado anteriormente tiver configurada a automação com o SE Auditoria e se na aba "Escopo" da categoria da auditoria selecionada anteriormente, for habilitada a opção "Auditar requisito". Nela, é definido o foco da auditoria criada a partir do projeto e são parametrizados os detalhes referentes à extensão dos trabalhos de auditoria. Consulte a documentação específica do componente SE Auditoria para obter a descrição detalhada do preenchimento desta seção.
|
Esta seção somente será apresentada se o tipo selecionado anteriormente tiver configurada a automação com o SE Auditoria. Nela, são definidos os responsáveis pela execução da auditoria. Consulte a documentação específica do componente SE Auditoria para obter a descrição detalhada do preenchimento desta seção.
|
Esta seção somente será apresentada se o tipo selecionado anteriormente tiver configurada a automação com o SE Auditoria e se na aba "Escopo" da categoria da auditoria selecionada anteriormente, for habilitada a opção "Auditar plano de risco e controle". Nela, devem ser associados os planos de risco e controle (com escopo Risco/Processo) que serão utilizados como base para o escopo. Consulte a documentação específica do componente SE Auditoria para obter a descrição detalhada do preenchimento desta seção.
|
Esta seção somente será apresentada se o tipo selecionado anteriormente tiver configurada a automação com o SE Auditoria e se na aba "Escopo" da categoria da auditoria selecionada anteriormente, for habilitada a opção "Auditar plano de risco e controle". Nela, deve ser definido qual método de avaliação será utilizado para cada elemento do plano. Note que as opções apresentadas irão variar de acordo com os planos associados anteriormente. Consulte a documentação específica do componente SE Auditoria para obter a descrição detalhada do preenchimento desta seção.
|
Esta seção somente será apresentada se o tipo selecionado anteriormente tiver configurada a automação com o SE Auditoria e se na aba "Escopo" da categoria da auditoria selecionada anteriormente, for habilitada a opção "Auditar plano de risco e controle". Nela, são apresentados os elementos todos dos planos de risco e controle associados anteriormente, possibilitando determinar quais elementos serão auditados e quais não serão. Consulte a documentação específica do componente SE Auditoria para obter a descrição detalhada do preenchimento desta seção.
|
Após preencher os campos necessários, acione o botão Finalizar.
Ao realizar uma importação de um modelo de projeto, serão importadas as seguintes informações:
▪Nome das atividades; ▪Datas de início e fim; ▪Duração (calculada de acordo com o início e fim importados e considerando o calendário do projeto no SE Suite). A duração será em dias e valores inteiros; ▪Milestones; ▪Restrição da predecessão entre as atividades: término-a-início, início-a-início, término-a-término e início-a-término e defasagem (lag); ▪Alocação de recursos (se o arquivo for .mpp e se for habilitada a opção "Importar alocação de horas dos recursos"). Inclusive se houver recursos alocados que não existem no sistema, estes serão cadastrados automaticamente. ▪Tipos de restrição das atividades: O Mais Tarde Possível, O Mais Breve Possível, Não Iniciar Antes De, Não Terminar Antes De, Não Iniciar Depois De, Não Terminar Depois De, Deve Terminar Em, Deve Iniciar Em; ▪A porcentagem real das atividades (se estiver habilitada a opção "Manter valores reais das atividades na importação") ▪Descrição. |
É importante ressaltar que, ao realizar uma importação:
▪O identificador das atividades será um valor sequencial gerado pelo sistema; ▪Se no tipo que classifica o modelo de projeto for configurado um tipo de atividade padrão, será aplicado às atividades que ainda não foram concluídas, o tipo configurado e, consequentemente, suas configurações (atributos, aprovação da execução etc). ▪A EAP (WBS) é gerada novamente, não importando o valor customizado do MS Project®; ▪Se houver algum percentual real informado, a atividade é importada como "Deve iniciar em"; ▪O primeiro recurso da aba Recursos da tela de dados da atividade do MS Project® é importado como responsável da atividade, desde que a matrícula, nome ou login sejam iguais. Caso contrário, o responsável será o mesmo do modelo de projeto; ▪Se o modelo de projeto for em horas, serão importados os campos de esforço, esforço fixo e duração dirigida pelo esforço; ▪A defasagem é importada como duração em dias e somente valor inteiro; ▪As atividades com cálculo manual são importadas com cálculo automático. |
Nesta etapa será apresentada uma visão geral da criação do modelo de projeto. Por meio da opção Dados do projeto é possível acessar a tela de dados do modelo de projeto, para realizar as edições necessárias, enquanto por meio da opção SE GanttChart, é possível acessar a estrutura do modelo de projeto, por meio do SE GanttChart. Clique na opção Fechar, para fechar o assistente de criação:
▪O calendário não é importado. Neste caso será utilizado o calendário do modelo de projeto definido no SE Suite; ▪As linhas de base do modelo de projeto também não serão importadas; ▪Se o projeto do arquivo tiver subprojetos, será criado um modelo para cada subprojeto contido no arquivo. ▪Se o arquivo utilizado na importação estiver corrompido ou por algum motivo não for válido, o modelo de projeto não será criado. ▪Se o projeto do arquivo não tiver atividades, ou seja, se estiver vazio, o modelo de projeto não será criado. |
▪Consulte a seção Editar modelo de projeto para obter a descrição detalhada dos demais campos da tela de dados do modelo de projeto. ▪Consulte a seção SE GanttChart para obter a descrição detalhada sobre como utilizar este recurso. |
|
|







