|
To create a new control, click on the  button on the main screen toolbar. On the screen that will be displayed, select the type that will classify the control and save the selection. button on the main screen toolbar. On the screen that will be displayed, select the type that will classify the control and save the selection.
To edit the data of a control, select it in the list of records and click on the  button. button.
On the consequence data screen, enter the ID # and the name of the control:
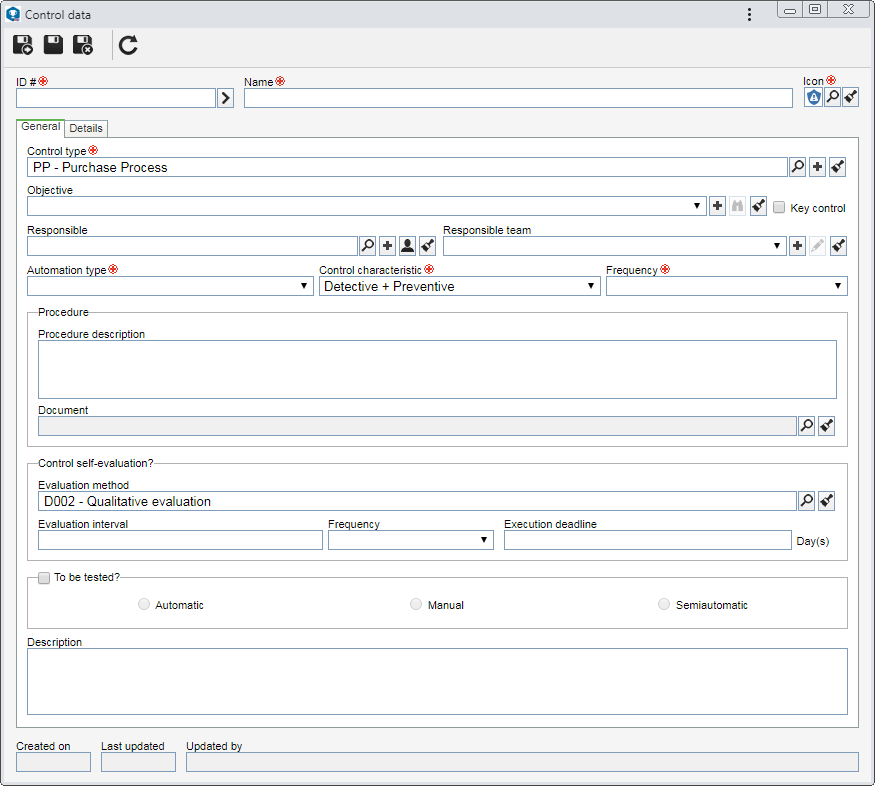
To create a control, it is necessary to fill out the required fields in the General tab. After saving the data for the first time, the other tabs will be available to be filled out. See the description for each available tab:
On the General tab, enter general information about the control.
Field
|
Icon
|
Select an image to represent the control.
|
Control type
|
This field is filled out by the system with the control type selected previously; however, it is possible to edit it. In that case, select the type that will classify the control in question. Use the other buttons to add a new type to sort the control and clear the field.
|
Objective
|
Associate the objective that you wish to achieve with the control implementation.
|
Responsible
|
Select the user who will be responsible for the control, that is, it will be possible to edit user data. Use the other buttons next to the field to add a new user and define it as responsible, fill in the field with the data of the logged user and clear it.
|
Responsible team
|
Select the team responsible for the control, that is, as the responsible one, only the users of the team selected can change the data of this control. Use the other buttons next to the field to add a new team and set it as the responsible team and clear the field.
|
Implementation
|
Enter the implementation level of the control in the organization: not implemented, partly implemented or completely implemented. Note that completing this field will be required if, in the general parameters, the "Make the implementation field mandatory in control" option is checked.
|
Implementation date
|
Enter when the control was effectively implemented.
|
Key control
|
Check this option to indicate that the control in question is a key control, that is, has greater importance for the business of the organization.
|
Automation type
|
Enter whether the control occurs automatically, semi-automatically, or manually. For example, in a system which controls the level of effluent contamination, the control is automatic, as it occurs through a configuration and a previously defined system. Note that filling this field is mandatory if, in the general parameters, the "Make the automation type field mandatory in the control" option is checked.
|
Control characteristic
|
Enter if the control is performed only after the detection of the risk (Detective), whether it occurs even when the risk is not imminent (Preventive), or if it is detective + preventive (if this characteristic is associated with an analysis that uses an evaluation method of the Matrix type, it acts both the X-axis and the Y-axis the matrix, eliminating the need to create 2 control analyses). Note that filling out this field is mandatory if the "Make the control characteristic field mandatory" option is checked in the general parameters.
|
Frequency
|
Select the desired frequency of the control being created.
|
Control evaluation
|
In this section, enter if the control in question will go through an evaluation:
▪Evaluation method: Select the evaluation method to which the control will be subjected. ▪Evaluation frequency: Enter the number and type of the frequency (days, months, or years) in which the control analysis will be performed. ▪Evaluation deadline: Enter the number of days for the deadline of the controls evaluation execution. |
To be tested?
|
Define if the control will go through a test. Define then the type of control test: automatic, manual or semiautomatic.
▪Test template: Select the test plan to which the control will be subjected. Enter also the number of samples to be analyzed during the test. |
Description
|
Enter important information about the control.
|
|
Use this tab to associated the documentations related to the consequence. To do that, the following sections are available:
Field
|
Association
|
Access the desired subsections to perform the following associations:
▪Best practice: Associate the best practices that should be followed in implementing the control. To do that, click on the  side toolbar button in this section, and on the screen that will open, locate and select the desired best practices. side toolbar button in this section, and on the screen that will open, locate and select the desired best practices. ▪Objective: Associate the objectives that you wish to achieve with the control implementation. To do this, click on the  side toolbar button in this section and on the screen that will open, locate and select the desired objective. side toolbar button in this section and on the screen that will open, locate and select the desired objective. ▪Document: Associate the documents related to the control. Refer to the Adding documents section for further details on how to add and/or associate documents from SE Document. |
Attachment
|
Add the attachments related to the control. Refer to the Adding attachments section for further details on how to add and/or associate attachments.
|
Associated record
|
This section will present the analyses to which the control was associated.
|
Attributes
|
If in the Attribute tab of the previously selected type, attributes were associated, they will be displayed on this section, and it will be possible to identify them by name. In that case, enter their values. Those attributes that are required must necessarily have their values filled in. The blocked attributes will be filled out by the system according to the default value set when associating it with the control type. Remember that the way to enter an attribute value varies according to the configurations set when creating its record.
|
|
After filling in all the necessary fields, save the record.
|







