|
See how to perform the monitoring of the plan structure:
1.
|
 Select the previously created plan from the list of records on the main screen and click on the Select the previously created plan from the list of records on the main screen and click on the  toolbar button. toolbar button.
In order to access the risk plan structure successfully, it is necessary for the user to have the "Edit" control allowed in the security of the plan.
|
|
2.
|
At this point, the plan structure screen will open. In the Structure vision, it is possible to view the items that make up the plan structure. The columns displayed in this vision are those defined in the view profile associated with the plan. The system also makes available a side panel where it is possible to view the details of the item selected in the structure, quickly:
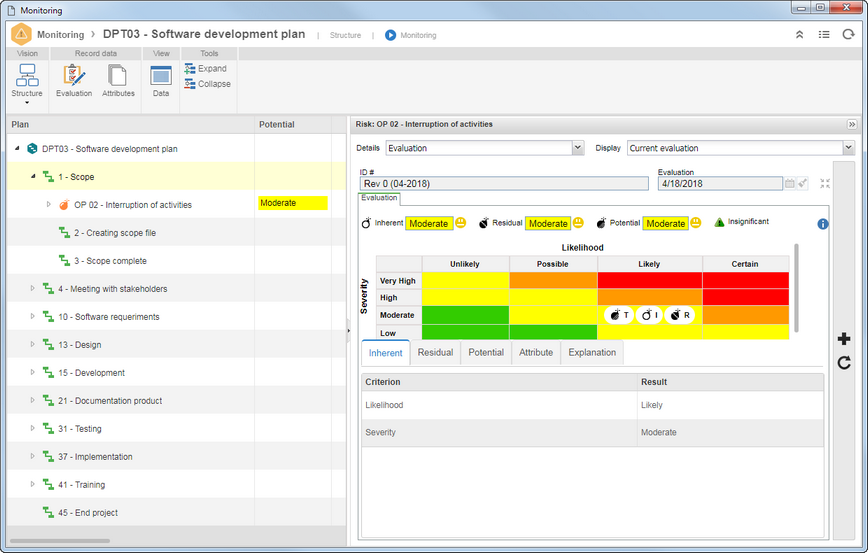 Risk and control plan with process scope
|
3.
|
When you access the Structure vision, the following options are available, in the toolbar:
Calculate: This button will only be displayed when the plan type is configured with automatic risk calculation. Click on it whenever it is required to update the calculation of the plan risks.
Evaluation: Click on this option to evaluate the risk/control selected in the structure. In the details side panel, the system will display the fields to perform the evaluation. See the detailed description of the fields displayed in the Evaluating the risk and Evaluating the control sections. If the plan type has the "Block the risk and control evaluation released in the revision" option checked, it will not be possible to add new evaluations, and the evaluations already carried out will be available for view only. In that case, to carry out new evaluations it is necessary to revise the plan.
Attributes: This button is enabled only if the risk/control type selected in the structure has an associated analysis attribute. Click on it and in the side details panel, the risk/control analysis attributes will be displayed to view their values.
Data: Click on this button to view the data screen of the item selected in the structure.
Expand: Click on this button to expand the entire plan structure.
Collapse: Click on this button to collapse the entire plan structure.
|
4.
|
By clicking on the arrow under the Structure vision, the following views may also be available:
This vision allows viewing the risks associated with the plan. It is divided into three quadrants. In the first quadrant, the search filters are presented, which allow you to locate the desired risks more easily. The second quadrant displays the risks associated with the structure of the plan, while the third quadrant displays the details of the risk analysis selected in the second quadrant. On the toolbar of this vision, the following options are available:
Data: Click on this button to view the risk analysis data screen selected in the second quadrant.
Print: Click on the arrow located below this button and select the corresponding option to export the risk listing, as presented in the second quadrant, to an Excel file or customize the information that will be exported.
▪In this vision, either by the third quadrant or by the data screen, it is also possible to add action, isolated actions and/or event plans (incidents, problems, and workflows) related to the selected risk. ▪If the "Block the risk and control evaluation released in the revision" option is not checked in the plan type, it will also be possible to add new evaluations for the selected risk. If the quoted option is checked, it will not be possible to add new evaluations and the evaluations already made will be available for viewing only. With this, to carry out new evaluations is necessary to revise the plan. |
|
This vision is only displayed if the plan type is configured with an evaluation method of the "Quantitative", "Qualitative", "Quantitative and qualitative" or "Quantitative matrix" type, and through it, it is possible to view the chart and the risk analyses of the plan. Use the toolbar options in this view to define which analysis information to display and the chart layout and analysis listing.
|
This vision is only displayed if the plan type is configured with an evaluation method of the "Matrix", "Qualitative matrix" or "Matrix (Self-assessment)" type, and through it, it is possible to view the risk matrix of the plan. Use the toolbar options in this view to define which analysis information to display and the chart layout and analysis listing.
|
This vision allows viewing the controls associated with the plan. It is divided into three quadrants. In the first quadrant are presented the search filters, which allow you to find the desired controls more easily. The second quadrant displays the controls associated with the structure of the plan, while the third quadrant displays the details of the control analysis selected in the second quadrant. Use the Data option on the toolbar of this vision to view the data of the control analysis selected in the second quadrant.
▪In this vision, either by the third quadrant or by the data screen, it is also possible to add action, isolated actions and/or event plans (incidents, problems, and workflows) related to the selected control. ▪If the "Block the risk and control evaluation released in the revision" option is not checked in the plan type, it will also be possible to add new evaluations for the selected control. If the quoted option is checked, it will not be possible to add new evaluations and the evaluations already made will be available for viewing only. With this, to carry out new evaluations is necessary to revise the plan. |
|
This vision allows viewing the treatments associated with the risks of the plan. It is divided into three quadrants. In the first quadrant are presented the search filters, which allow you to find the desired treatments more easily. The second quadrant displays the treatments associated with the risks of the plan structure, while the third quadrant displays the details of the treatment selected in the second quadrant. Use the Data toolbar option of this vision to view the treatment data selected in the second quadrant.
In this vision, either through the third quadrant or the data screen, it is also possible to add action plans and/or isolated actions related to the selected treatment.
|
|
This vision allows viewing the plan structure as a diagram. On the toolbar, the following options are available:
Save as image: Click on this button to export the analysis diagram to a .png image.
Focus: Click on this button to highlight the selected item over the other items in the structure diagram.
Template 1/Template 2/Template 3/Template 4: Choose one of these options to define how the analysis diagram will be displayed.
Size: Click on the arrow located below this option and select the corresponding alternative to change the size of the diagram items. If the "Customized" option is selected, it will be possible to set the width, height, distance in width, and distance in height of the diagram items.
Format: Click on this button to change the format of the diagram items.
|
|
5.
|
To leave the plan structure, just close the screen.
|
|







