|
Ao clicar no componente Treinamento no painel de widgets, serão apresentados seus específicos:
Este widget apresenta os cursos os quais o usuário poderá se inscrever para fazer treinamento on-line. Clique nele, arraste-o e solte-o na área do painel desejada. Após salvar as alterações e fechar a edição do portal, os cursos serão apresentados em um painel, em forma de card:
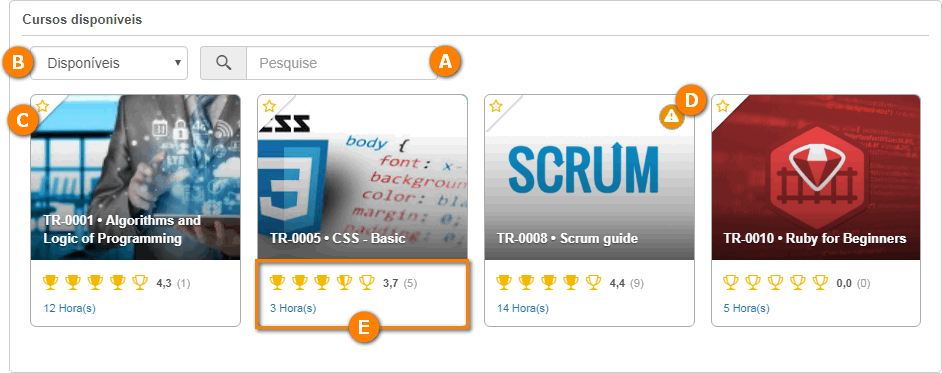
A
|
 Utilize o campo de pesquisa para localizar o curso desejado com mais facilidade. Utilize o campo de pesquisa para localizar o curso desejado com mais facilidade.
|
B
|
 Selecione a opção desejada, para os cursos que deseja visualizar no painel: Selecione a opção desejada, para os cursos que deseja visualizar no painel:
▪Disponíveis: Serão apresentados os cursos os quais o usuário não participou de nenhum treinamento referente a eles. ▪Todos: Serão apresentados todos os cursos aplicáveis para o usuário. ▪Favoritos: Serão apresentados os cursos que o usuário classificou como favoritos. ▪Necessidade de treinamento: Serão apresentados os cursos mapeados, planejados no PDI, com validade vencida e que tem solicitação de treinamento em aberto e os quais o usuário não participou de nenhum treinamento referente a eles. ▪Em andamento: Serão apresentados os cursos os quais o usuário é participante de algum treinamento referentes a eles. ▪Encerrados: Serão apresentados os cursos os quais o usuário participou de algum treinamento referente a eles e este já foi encerrado. |
C
|
 Esta opção permite marcar/desmarcar um curso como favorito. Esta opção permite marcar/desmarcar um curso como favorito.
|
D
|
Este ícone indica que o curso precisa ser realizado pelo usuário, pois, o curso foi mapeado, planejado no PDI, está com sua validade vencida ou há uma solicitação de treinamento em aberto referente a ele.
|
E
|
Na parte inferior do card, são apresentadas informações como: a média das notas das avaliações de reação dos treinamentos referentes a este curso, quantos participantes avaliaram este curso, sua carga horária e se o treinamento que o usuário fez referente a ele está encerrado ou em execução.
|
Somente serão apresentados neste widget, os cursos que têm a opção "Disponibilizar curso para treinamento on-line" habilitada na seção E-learning de sua tela de dados e que são aplicáveis para o usuário conectado. Clique sobre a imagem do curso no qual deseja se inscrever.
Na tela do curso que será mostrada, será apresentado: o objetivo do curso e sua carga horária, além do conteúdo que será abordado. No painel lateral, são apresentadas as informações sobre os usuários que já realizaram este curso, os motivos pelos quais o usuário necessita realizar este curso, competências que serão trabalhadas nele, entre outras. É possível também, marcar/desmarcar o curso como favorito.
Para se inscrever no curso, clique no botão Fazer este curso. Aguarde enquanto o sistema cria um treinamento.
Feito isso, será aberta a tela para execução do conteúdo do curso. O usuário poderá acessar o curso no qual ele se inscreveu por meio do widget Treinamento em andamento.
Caso não deseje se inscrever neste curso, clique no nome do widget para retornar a ele.
Se o treinamento no qual o usuário se inscreveu, estiver configurado para que o processo de seleção seja por escolha pelo responsável e que passe por aprovação, conforme os participantes se inscrevam, será gerada a tarefa Aprovação de inscrição em treinamento para os devidos responsáveis.
|
|
Este widget apresenta os treinamentos com inscrição pública nos quais o usuário pode se inscrever e aqueles os quais o usuário já se inscreveu. Clique nele, arraste-o e solte-o na área do painel desejada. Após salvar as alterações e fechar a edição do portal, os treinamentos serão apresentados em um painel, em forma de card:
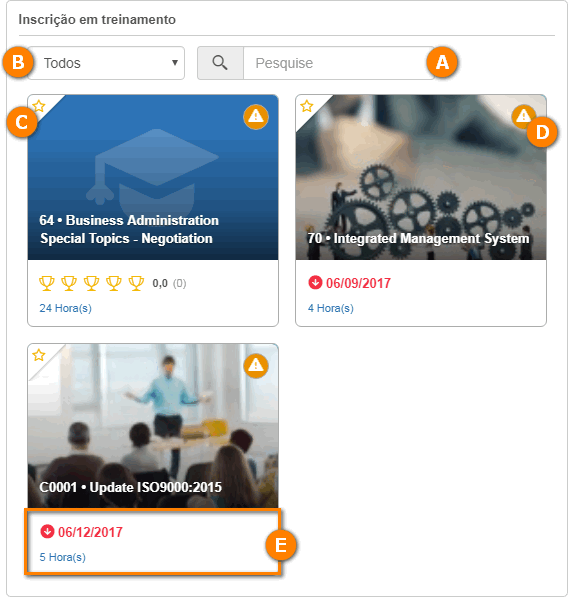
A
|
 Utilize o campo de pesquisa para localizar o treinamento desejado com mais facilidade. Utilize o campo de pesquisa para localizar o treinamento desejado com mais facilidade.
|
B
|
Selecione a opção desejada, para os treinamentos que deseja visualizar no painel:
▪Todos: Serão apresentados todos os treinamentos disponíveis para o usuário. ▪Favoritos: Serão apresentados os treinamentos cujos cursos o usuário classificou como favoritos. ▪Necessidade de treinamento: Serão apresentados os treinamentos referentes a cursos mapeados, a cursos planejados no PDI, com validade vencida e que tem solicitação em aberto, disponíveis para o usuário. |
C
|
 Esta opção permite marcar/desmarcar um treinamento como favorito. Esta opção permite marcar/desmarcar um treinamento como favorito.
|
D
|
Este ícone indica que o treinamento precisa ser realizado pelo usuário, pois, o curso relacionado a ele, que foi mapeado ou foi planejado no PDI, está com sua validade vencida ou há uma solicitação referente a ele em aberto.
|
E
|
Na parte inferior do card, são apresentadas informações como: a média das notas das avaliações de reação de outros treinamentos referentes ao curso do treinamento em questão, quantos participantes avaliaram o curso do treinamento, sua carga horária e se a execução do treinamento estiver atrasada, será apresentada a data na qual se deveria ter iniciado a execução do curso.
|
Os treinamentos apresentados serão aqueles que não tiveram sua execução iniciada. Clique sobre a imagem do treinamento no qual deseja se inscrever.
Na tela do treinamento que será mostrada, será apresentado: o objetivo do curso do treinamento, a média das notas das avaliações de reação de outros treinamentos referentes ao curso do treinamento em questão e quantos participantes avaliaram o curso do treinamento, além do conteúdo que será abordado. No painel lateral, são apresentadas as informações sobre os dados do treinamento, usuários que já realizaram este curso, os motivos pelos quais o usuário necessita realizar este curso, entre outras. É possível também, marcar/desmarcar o treinamento como favorito.
Para se inscrever no treinamento, clique no botão Realizar inscrição. Note que pode haver algumas restrições para inscrever-se no treinamento. O sistema emitirá uma mensagem alertando para este fato. Se esta opção passar a ser "Aguardando aprovação", quando o responsável for iniciar a execução do treinamento, ele definirá se aceita a inscrição do usuário no treinamento.
Se o treinamento no qual o usuário se inscreveu, estiver configurado para que o processo de seleção seja por escolha pelo responsável e que passe por aprovação, conforme os participantes se inscrevam, será gerada a tarefa Aprovação de inscrição em treinamento para os devidos responsáveis.
|
Caso não deseje se inscrever neste treinamento, clique no nome do widget para retornar a ele.
Se após se inscrever em um treinamento, deseja cancelar sua inscrição, basta acessar este widget, clicar na imagem do treinamento em questão e na tela de detalhes, clicar na opção Cancelar inscrição.
|
Este widget apresenta todos os treinamentos realizados pelo usuário conectado. Clique nele, arraste-o e solte-o na área do painel desejada. Após salvar as alterações e fechar a edição do portal, os treinamentos serão listados conforme o exemplo a seguir:
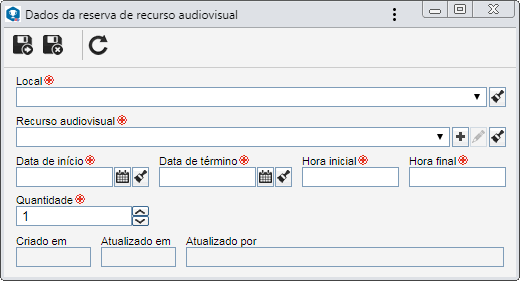
A
|
 Utilize o campo de pesquisa para localizar o treinamento desejado com mais facilidade. Utilize o campo de pesquisa para localizar o treinamento desejado com mais facilidade.
|
B
|
 Selecione a opção correspondente para que sejam apresentados na listagem, todos os treinamentos realizados, ou somente os treinamentos classificados como favoritos. Selecione a opção correspondente para que sejam apresentados na listagem, todos os treinamentos realizados, ou somente os treinamentos classificados como favoritos.
|
C
|
 Acione este botão para acessar o conteúdo do treinamento. Este botão somente será apresentado se na seção E-learning da tela de dados do treinamento, for habilitada a opção "Manter acesso aos participantes após a execução do conteúdo". Acione este botão para acessar o conteúdo do treinamento. Este botão somente será apresentado se na seção E-learning da tela de dados do treinamento, for habilitada a opção "Manter acesso aos participantes após a execução do conteúdo".
|
D
|
Acione este botão para gerar um certificado de participação do treinamento. Na tela que será aberta, é possível visualizar, fazer o download e imprimir o certificado gerado.
|
E
|
Na parte inferior do card, são apresentadas informações como: a média das notas das avaliações de reação dos treinamentos referentes a este curso, quantos participantes avaliaram este curso, sua carga horária e se o treinamento que o usuário fez referente a ele está encerrado ou em execução.
|
|
Este widget apresenta os treinamentos nos quais o usuário é participante e que se encontram em execução. Clique nele, arraste-o e solte-o na área do painel desejada. Após salvar as alterações e fechar a edição do portal, os treinamentos serão apresentados em um painel, em forma de card:
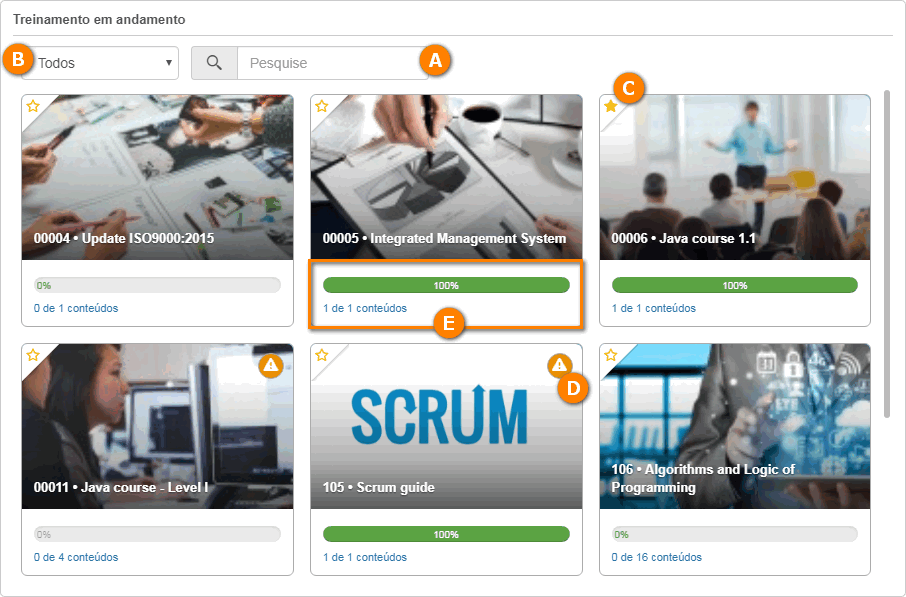
A
|
 Utilize o campo de pesquisa para localizar o treinamento desejado com mais facilidade. Utilize o campo de pesquisa para localizar o treinamento desejado com mais facilidade.
|
B
|
 Selecione a opção desejada, para os treinamentos que deseja visualizar no painel: Selecione a opção desejada, para os treinamentos que deseja visualizar no painel:
▪Todos: Serão apresentados todos os treinamentos em execução nos quais o usuário é participante. ▪Favoritos: Serão apresentados os treinamentos cujos cursos o usuário classificou como favoritos. ▪Necessidade de treinamento: Serão apresentados os treinamentos referentes a cursos mapeados, a cursos planejados no PDI, com validade vencida e que tem solicitação em aberto, nos quais o usuário é participante. ▪Autotreinamento: Serão apresentados os treinamentos que o usuário se inscreveu por meio de outros widgets. ▪Com conteúdo: Serão apresentados os treinamentos que têm conteúdo associado (sejam eles disponíveis on-line ou não). ▪Com avaliação: Serão apresentados os treinamentos que têm avaliações configuradas. |
C
|
 Esta opção permite marcar/desmarcar um treinamento como favorito. Esta opção permite marcar/desmarcar um treinamento como favorito.
|
D
|
Este ícone indica que o usuário está realizando o treinamento pois, o curso relacionado a ele, que foi mapeado ou planejado no PDI, está com sua validade vencida ou há uma solicitação referente ao treinamento em aberto.
|
E
|
Na parte inferior do card, são apresentadas as informações referentes à execução dos conteúdos do treinamento.
|
Serão apresentados tanto os treinamentos nos quais o participante se inscreveu pelos widgets, como aqueles nos quais ele foi inscrito por outros usuários.
Ao posicionar o mouse em cima de um treinamento, cujo conteúdo está em execução e não foi encerrado, será apresentada a opção Continuar curso. Ao clicar nela, será aberta a tela de dados do conteúdo do curso, para que o usuário dê continuidade em sua execução.
Já a posicionar o mouse em cima de um treinamento, que tem avaliações serão realizadas por meio de um teste ou questionário e que estão disponíveis para ser executadas, será apresentada a opção Realizar avaliação.
Neste momento, será apresentada a tela com os detalhes do curso, conforme mostrado no exemplo a seguir. Na seção Avaliação clique sobre a avaliação que deseja realizar. Neste momento, o teste/questionário será apresentado para ser respondido.
Esta opção somente estará disponível para avaliações que serão por meio de testes ou questionário. Para que este recurso funcione é necessário que o SE Teste e o SE Questionário façam parte das soluções adquiridas pela organização.
|
|
Este widget apresenta as trilhas de conhecimento as quais o usuário poderá se inscrever para fazer treinamento on-line. Clique nele, arraste-o e solte-o na área do painel desejada. Após salvar as alterações e fechar a edição do portal, as trilhas serão apresentadas em um painel, em forma de card:
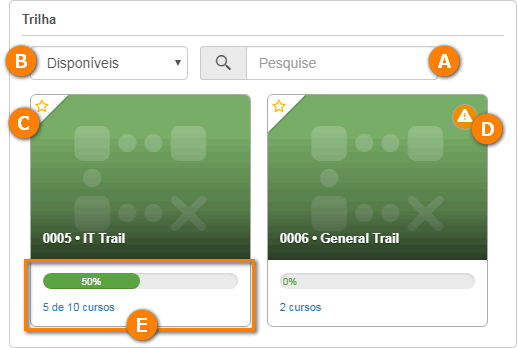
A
|
 Utilize o campo de pesquisa para localizar a trilha desejada com mais facilidade. Utilize o campo de pesquisa para localizar a trilha desejada com mais facilidade.
|
B
|
Selecione a opção desejada, para os cursos que deseja visualizar no painel:
▪Disponíveis: Serão apresentadas as trilhas nas quais o usuário ainda não se inscreveu e quais ele se inscreveu e já estão em andamento. ▪Todos: Serão apresentadas todas as trilhas aplicáveis para o usuário. ▪Favoritos: Serão apresentadas as trilhas que o usuário classificou como favoritas. ▪Necessidade de treinamento: Serão apresentadas as trilhas mapeados e planejadas no PDI, que não foram realizadas pelo usuário. ▪Encerrados: Serão apresentadas as trilhas realizadas pelo usuário que já foram encerradas. |
C
|
 Esta opção permite marcar/desmarcar uma trilha como favorita. Esta opção permite marcar/desmarcar uma trilha como favorita.
|
D
|
Este ícone indica que a trilha precisa ser realizada pelo usuário, pois, ela foi mapeada ou planejada no PDI do usuário.
|
E
|
Na parte inferior do card, são apresentadas informações como: o progresso de execução da trilha em porcentagem, a quantidade de cursos que a compõe e quantos cursos já foram executados pelo usuário do total de cursos da trilha.
|
Somente serão apresentadas neste widget, as trilhas que têm a opção "Disponibilizar curso para treinamento on-line" habilitada na seção E-learning de sua tela de dados e que são aplicáveis para o usuário conectado, como também, as trilhas nas quais o usuário já está inscrito.
Para se inscrever em uma trilha, posicione o mouse sobre ela clique na opção Fazer esta trilha. Neste momento, será aberta a tela para execução do conteúdo do primeiro curso que compõe a trilha.
Caso não deseje fazer a trilha, clique no nome do widget para retornar a ele.
Para dar prosseguimento na execução de uma trilha na qual o usuário já está inscrito, posicione o mouse sobre ela e clique na opção Continuar trilha.
Ao acessar os detalhes de uma trilha em execução, na tela que será mostrada, será apresentado: o número de cursos que compõe a trilha e suas informações, além de quantos desses cursos já foram executados. No painel lateral, são apresentadas as informações os dados da trilha, usuários que já a realizaram, as competências relacionadas aos cursos da trilha, os motivos pelos quais o usuário necessita realizá-la, entre outras. É possível também, marcar/desmarcar a trilha como favorita.
Se deseja cancelar sua inscrição na trilha, basta acessar este widget, clicar na imagem da trilha em questão e na tela de detalhes, clicar na opção Cancelar inscrição.
|
Consulte a documentação específica do componente SE Treinamento para obter a descrição detalhada sobre como realizar as operações abordadas.
|
|







